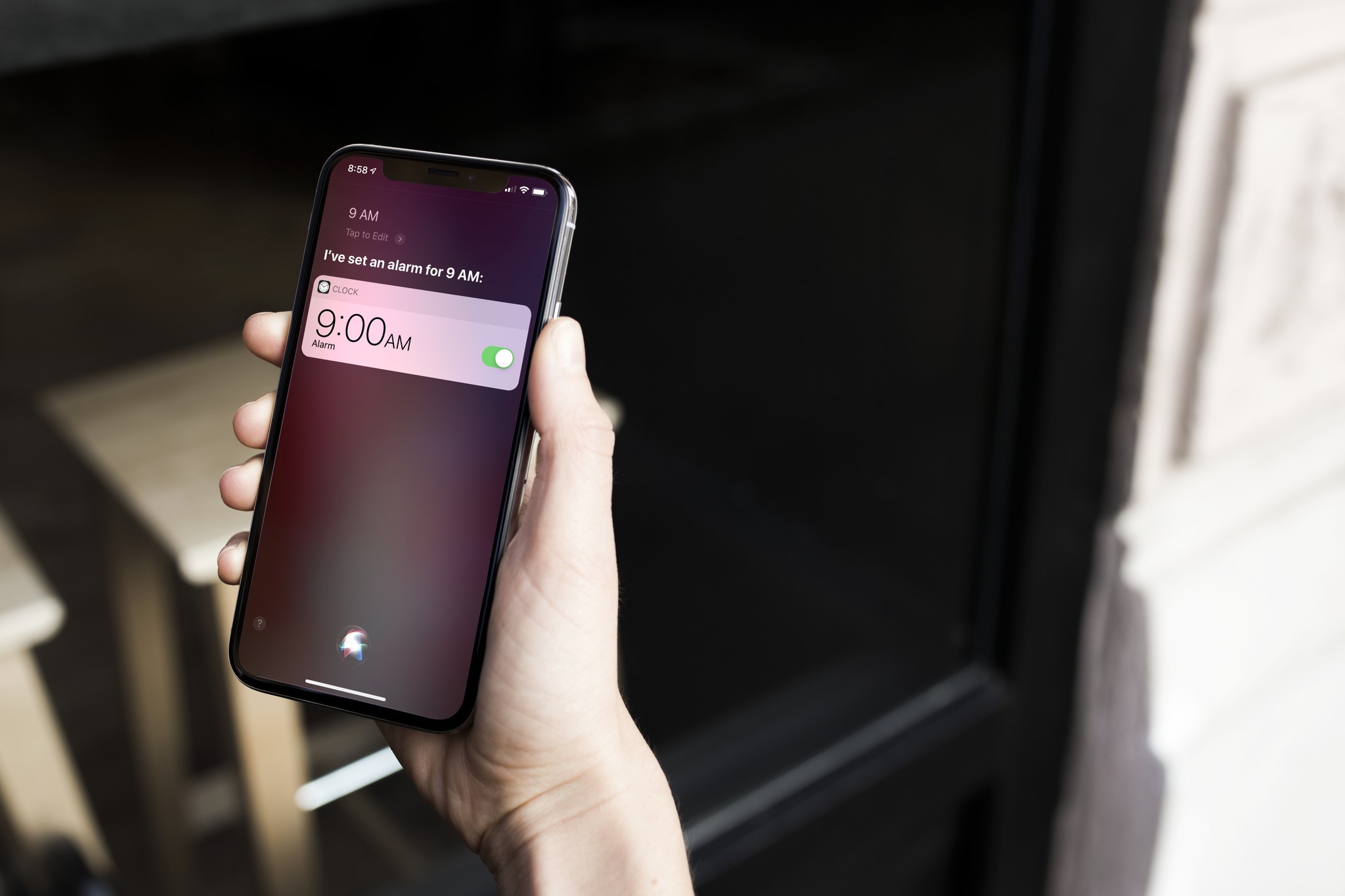
In this era of smartphones and virtual assistants, it has become easier than ever to simplify everyday tasks with just a spoken command. One such popular virtual assistant is Siri, which comes pre-installed on iPhones and iPads. Siri is packed with a myriad of features, including the ability to set alarms for various purposes. However, setting an alarm on weekdays only can sometimes be a tricky task. But fear not! In this article, we’ll guide you through the step-by-step process of telling Siri to set an alarm on weekdays only, ensuring that you never miss an important appointment or have to deal with unnecessary alarms on your days off. So, let’s dive in and discover how to make the most of Siri’s capabilities when it comes to setting personalized and efficient alarms on your Apple device.
Inside This Article
- How to Use Siri to Set an Alarm on Weekdays Only:
- # 1. Activate Siri
- # 2. Command Siri to Set an Alarm
- # 3. Specify the Alarm Time
- Conclusion
- FAQs
How to Use Siri to Set an Alarm on Weekdays Only:
Setting an alarm on your phone is a convenient way to ensure you wake up on time. But what if you only need the alarm to go off on weekdays and want to enjoy your weekend mornings without any disturbance? With Siri’s advanced capabilities, you can easily configure your iPhone to set an alarm on weekdays only, allowing you to enjoy uninterrupted sleep on your days off. In this guide, we’ll walk you through the steps to tell Siri to set an alarm on weekdays only.
1. Open Siri: Activate Siri on your iPhone by either pressing and holding the Home button or using the “Hey Siri” voice command, depending on your device’s settings.
2. Activate Siri: Once Siri is active, you can start giving voice commands. You’ll typically hear a chime or see a visual indicator on the screen when Siri is ready to listen.
3. Request Alarm Setting: Begin your command by saying “Set an alarm.” Siri will then ask you for the specific time and AM/PM designation. For example, say, “Set an alarm for 7:30 AM.”
4. Specify Weekdays Only: To instruct Siri to set the alarm for weekdays only, simply add the phrase “on weekdays” or “Monday to Friday” after specifying the alarm time. For instance, say, “Set an alarm for 7:30 AM on weekdays.”
5. Confirm Alarm: Siri will repeat the alarm time and days back to you for confirmation. Double-check the details and if they are correct, respond with a confirmation command like “Yes” or “Confirm.”
That’s it! Siri will now set the alarm for the specified time on weekdays only. You can rely on Siri to wake you up promptly on weekdays while enjoying uninterrupted sleep on weekends.
Additional Tips and Tricks:
- If you want to set the alarm for a specific day (not weekdays only), specify the day of the week in your command. For example, say, “Set an alarm for 8:00 AM on Tuesday.”
- If you no longer need the alarm, you can easily delete it by saying “Delete my alarm” or using the Clock app on your iPhone.
- Make sure your iPhone is connected to power and the sound is enabled for the alarm to work correctly.
# 1. Activate Siri
Siri, the virtual assistant on your iPhone, can be activated in multiple ways. Here are a few methods to activate Siri:
1. Voice Activation: The most common and convenient way to activate Siri is by using your voice. Simply say “Hey Siri” or press and hold the home button (or side button on newer iPhones) until the Siri interface appears.
2. Using AssistiveTouch: If you have enabled AssistiveTouch on your iPhone, you can activate Siri by tapping on the AssistiveTouch floating button and selecting “Siri” from the menu that appears.
3. Using Control Center: On newer iPhones with Face ID, you can activate Siri by swiping down from the top-right corner of the screen to open Control Center and then tapping on the Siri button.
4. Using Side Button (iPhone X and later): On iPhone X and later models, you can activate Siri by pressing and holding the side button located on the right side of the device until the Siri interface appears.
Once you have activated Siri, you can proceed to the next step to set an alarm on weekdays only.
# 2. Command Siri to Set an Alarm
Once you have activated Siri, you can proceed to command it to set an alarm. Make sure to speak clearly and concisely to ensure Siri accurately understands your request. Here are the steps to follow:
1. Begin by saying “Hey Siri” or pressing and holding the Home button, depending on your device settings.
2. Once Siri is activated, say “Set an alarm for [time]”. For example, “Set an alarm for 7 AM.”
3. Siri will confirm the alarm time and ask for any additional details. You can skip this step if you don’t need any specific settings.
4. If you want to set a specific label for the alarm, you can say “Label the alarm as [label]”. For instance, “Label the alarm as ‘Wake-up call’.”
5. Siri will confirm the alarm settings and ask if you want to save it. You can simply say “Yes” or “Confirm” to proceed.
By following these steps, Siri will successfully set an alarm according to your specified time. You can now rest assured knowing that Siri will wake you up on time.
# 3. Specify the Alarm Time
Once you have opened Siri and activated the voice assistant, it’s time to specify the alarm time. You can simply state the time you want the alarm to go off, using natural language. For example, you can say, “Set an alarm for 7:00 AM” or “Wake me up at 8:30 AM.”
If you prefer to set the alarm using a specific hour and minutes, you can say, “Set an alarm for 6:45 AM” or “Wake me up at 9:15 AM.” Siri will understand your request and set the alarm accordingly.
Remember to be clear and precise when specifying the time to ensure Siri sets the alarm accurately. It’s important to note that Siri uses the 24-hour clock format by default, so if you want to set an alarm for the afternoon or evening, you should use the 24-hour format as well. For example, say “Set an alarm for 17:30” instead of “Set an alarm for 5:30 PM.”
If you need to set the alarm for a specific time within the next 24 hours, you can use phrases like “Set an alarm for 2 hours from now” or “Wake me up in 30 minutes.” Siri will calculate the time based on your current time and set the alarm accordingly.
Siri is designed to handle a variety of time-related requests, so feel free to experiment with different ways of specifying the alarm time. Whether you want to be woken up at a precise hour and minute or within a certain period, Siri has got you covered.
Conclusion
Setting an alarm on weekdays only is a useful feature available on Siri-enabled devices. Whether you need a gentle wake-up call for work or a reminder to pick up the kids from school, Siri can help you stay organized and on schedule. By utilizing the voice command feature of Siri, you can easily set alarms for specific days of the week without having to manually adjust them each day.
Siri’s ability to set weekday alarms provides a convenient solution for individuals with busy schedules, ensuring that you never miss an important event or appointment. By simply saying “Hey Siri, set an alarm for weekdays at [time]”, you can streamline your morning routine and start your day off right.
With Siri’s advanced functionalities and intuitive interface, managing your alarm settings has never been easier. So go ahead and take advantage of this handy feature, and let Siri do the work of ensuring you wake up on time, ready to tackle the day’s tasks ahead.
FAQs
Q: Can I use Siri to set an alarm on weekdays only?
Absolutely! Siri makes it incredibly easy to set an alarm that only goes off on weekdays. Just follow these simple steps.
- Launch Siri by holding down the home button or saying “Hey Siri.”
- Say “Set an alarm for [desired time] on weekdays only.”
- Siri will confirm the alarm settings and create the weekday-only alarm for you.
Q: Will Siri automatically adjust the weekday-only alarm for holidays or days off?
No, Siri will not automatically adjust the weekday-only alarm for holidays or days off. You will need to manually disable the alarm for those specific days.
Q: How do I disable the weekday-only alarm set by Siri?
To disable the weekday-only alarm set by Siri, follow these steps:
- Launch the Clock app on your device.
- Select the “Alarm” tab.
- Find the alarm that you want to disable.
- Swipe left on the alarm and tap the “Delete” button.
Q: Can I edit the time or other settings of a weekday-only alarm set by Siri?
Yes, you can easily edit the time or other settings of a weekday-only alarm set by Siri. Here’s how:
- Launch the Clock app on your device.
- Select the “Alarm” tab.
- Find the alarm that you want to edit.
- Tap on the alarm to open its settings.
- Make the desired changes to the time or other settings.
- Tap “Save” to update the alarm.
Q: Can I use Siri to set multiple weekday-only alarms at once?
Certainly! Siri allows you to set multiple weekday-only alarms simultaneously. Simply follow these steps:
- Launch Siri by holding down the home button or saying “Hey Siri.”
- Say “Set an alarm for [desired time] on weekdays only.”
- Repeat the process for each additional alarm you want to set.
