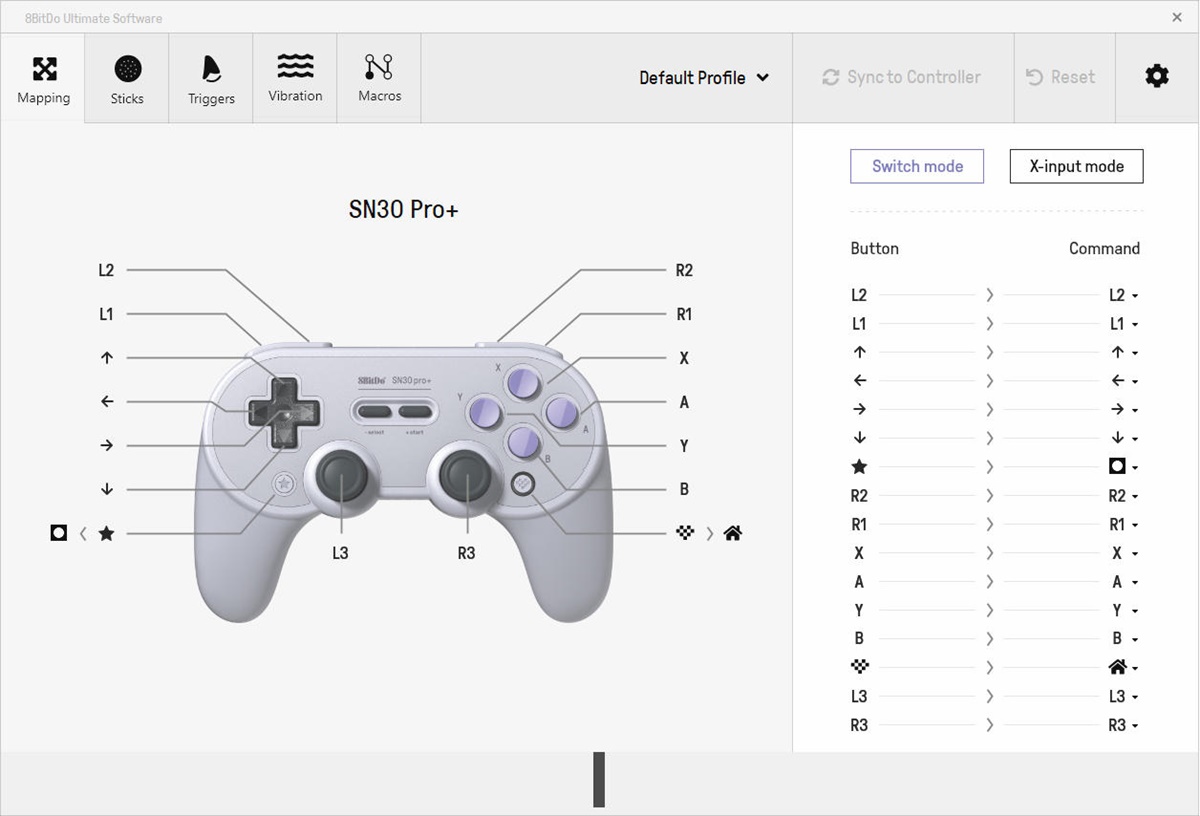
Are you ready to take your mobile gaming experience to the next level? One great way to do that is by setting up the Glyby VR Gamepad. This innovative accessory is designed to provide a more immersive and interactive gaming experience on your smartphone. Whether you’re a casual gamer or a dedicated enthusiast, the Glyby VR Gamepad can add a whole new dimension to your gameplay.
In this article, we will guide you through the step-by-step process of setting up the Glyby VR Gamepad. From connecting it to your smartphone to configuring the controls, we’ll cover everything you need to know to get started. So, grab your smartphone, put on your VR headset, and get ready to dive into a world of virtual reality gaming with the Glyby VR Gamepad!
Inside This Article
- System Requirements
- Step 1: Unboxing the Glyby VR Gamepad
- Step 2: Connecting the Gamepad to Your Device
- Step 3: Installing the Required Software
- Step 4: Calibrating the Gamepad
- Step 5: Configuring Gamepad Settings
- Step 6: Testing the Gamepad
- Troubleshooting Common Issues
- Conclusion
- FAQs
System Requirements
Before you start setting up your Glyby VR Gamepad, it’s important to ensure that your device meets the necessary system requirements. This will guarantee optimal performance and compatibility with the gamepad.
Here are the minimum system requirements for using the Glyby VR Gamepad:
- A smartphone or tablet running on Android 4.0 or above, or iOS 7.0 or above.
- Bluetooth connectivity for wireless pairing with your device.
- At least 1GB of RAM for smooth gameplay.
- Adequate storage space for the gamepad app and compatible games.
- Internet access for downloading software updates and accessing online multiplayer features.
It’s important to note that some advanced features of the Glyby VR Gamepad may require additional specifications. Check the gamepad’s user manual or the manufacturer’s website for any specific requirements.
Ensuring that your device meets these system requirements will ensure a seamless setup process and an enjoyable gaming experience.
Step 1: Unboxing the Glyby VR Gamepad
Welcome to the exciting world of virtual reality gaming! In this step-by-step guide, we will walk you through the process of unboxing and setting up your Glyby VR Gamepad. This sleek and ergonomic gamepad is designed to enhance your VR gaming experience, providing you with precision control and immersive gameplay.
When you receive your Glyby VR Gamepad, the first thing you’ll notice is its compact and stylish packaging. Carefully remove the box from the packaging and set it aside. Take a moment to appreciate the sleek design of the gamepad before proceeding to the next step.
Inside the box, you’ll find the Glyby VR Gamepad, a user manual, and a USB cable for charging. Remove the gamepad from its protective casing and hold it in your hands. Notice the comfortable grip and the strategically placed buttons and joysticks that will provide you with a seamless gaming experience.
Inspect the gamepad for any visible damage or defects. It’s important to ensure that everything is in perfect condition before proceeding. If you notice any issues, reach out to the manufacturer or retailer for assistance.
Next, locate the USB cable and connect one end to the gamepad and the other end to a power source or your computer. This will allow you to charge the gamepad and ensure that it’s ready for use when you start gaming.
Before moving on to the next step, take a moment to familiarize yourself with the buttons and controls of the Glyby VR Gamepad. It’s important to have a basic understanding of the different buttons and their functions to maximize your gaming experience.
Now that you have unboxed your Glyby VR Gamepad and familiarized yourself with its design and controls, you are ready to move on to the next step: connecting the gamepad to your device. Stay tuned for the next part of this guide, where we will show you how to set up a seamless connection between the gamepad and your device.
Step 2: Connecting the Gamepad to Your Device
Once you have unboxed your Glyby VR Gamepad, the next step is to connect it to your device. The gamepad uses Bluetooth technology to establish a wireless connection, allowing you to control your VR games and applications with ease.
To begin the connection process, make sure that your device’s Bluetooth is turned on. You can usually find the Bluetooth settings in the “Settings” or “Connections” menu of your device.
With the Bluetooth turned on, press and hold the power button on the Glyby VR Gamepad for a few seconds until the LED light starts flashing. This indicates that the gamepad is in pairing mode and ready to establish a connection with your device.
On your device, navigate to the Bluetooth settings and search for available devices. Look for the name of the Glyby VR Gamepad in the list of devices and tap on it to initiate the pairing process.
Once you have selected the Glyby VR Gamepad, your device will attempt to establish a connection. This may take a few moments, so be patient. Once the connection is successful, you will see a notification on your device confirming the pairing.
With the gamepad successfully connected to your device, you are now ready to take full control of your VR experience. Whether you want to explore virtual worlds, engage in thrilling gameplay, or immerse yourself in interactive applications, the Glyby VR Gamepad will enhance your experience and unlock new possibilities.
Remember to keep the gamepad charged to ensure uninterrupted use and maximum performance. Simply connect it to a power source using the included USB cable to charge the built-in rechargeable battery.
Now that you have successfully connected the Glyby VR Gamepad to your device, it’s time to move on to the next step and install the required software. Stay tuned for Step 3!
Step 3: Installing the Required Software
Now that you’ve unboxed and connected your Glyby VR Gamepad, the next step is to install the required software. This software allows the gamepad to communicate with your device and ensures the smooth functioning of the gamepad and its features.
To install the required software, follow these simple steps:
- Check the Compatibility: Before proceeding with the installation, ensure that your device is compatible with the software. Check the minimum system requirements mentioned in the gamepad’s manual or on the manufacturer’s website. This will ensure optimal performance and compatibility.
- Find the Software: Locate the software package that came with your Glyby VR Gamepad. It is usually included in the packaging or available for download on the manufacturer’s website. Alternatively, you can also search for the software online using the gamepad’s model number.
- Download the Software: If you are downloading the software from the manufacturer’s website, navigate to the appropriate page and click on the download link. Choose the version that is compatible with your device’s operating system.
- Install the Software: Once the software package is downloaded, locate the file on your device and double-click on it to initiate the installation process. Follow the on-screen instructions to complete the installation. This may involve accepting the terms and conditions, choosing the installation location, and creating shortcuts on your desktop or Start menu.
- Connect the Gamepad: After successful installation, connect your Glyby VR Gamepad to your device using the provided USB cable or wireless connection. Make sure the gamepad is turned on and in pairing mode if applicable.
- Launch the Software: Once your gamepad is connected, launch the software on your device. This may be a standalone application or a configuration tool integrated into your operating system. If required, sign in to your account or create a new one.
- Pair and Configure the Gamepad: Follow the on-screen prompts to pair and configure your Glyby VR Gamepad. This usually involves selecting the gamepad from a list of connected devices and assigning buttons and functions according to your preferences.
Congratulations! You have successfully installed the required software for your Glyby VR Gamepad. Now you can enjoy enhanced gaming experiences and take full advantage of the gamepad’s features and functionalities.
Note: It is recommended to periodically check for software updates from the manufacturer’s website to ensure compatibility, performance, and access to the latest features and improvements.
Step 4: Calibrating the Gamepad
Calibrating your Glyby VR Gamepad is crucial to ensure optimal functionality and accuracy during gameplay. Follow the steps below to perform the calibration process:
1. Launch the game or application you intend to use with the gamepad on your device.
2. Hold down the “Home” button on the gamepad for a few seconds until the LED lights start to flash.
3. Place the gamepad on a flat and stable surface, ensuring that there are no obstructions around it.
4. Keep the gamepad still and avoid any movements or interactions during the calibration process.
5. After a few moments, you will notice that the LED lights on the gamepad stop flashing and remain steady.
6. Once the lights stop flashing, the calibration process is complete, and your gamepad is now ready to use.
It is important to note that the calibration process may vary slightly depending on the specific VR gamepad model you have. Consult the user manual or manufacturer’s instructions for any additional calibration steps or specific requirements.
Calibrating your gamepad ensures that it accurately detects your movements and inputs, resulting in a more immersive and enjoyable VR gaming experience. Take the time to calibrate your gamepad periodically to maintain optimal performance.
Step 5: Configuring Gamepad Settings
Once you have successfully connected your Glyby VR Gamepad to your device and installed the required software, the next step is to configure the gamepad settings. This will ensure that your gamepad functions optimally and allows you to have the best gaming experience possible.
To configure the gamepad settings, follow these simple steps:
- Launch the gamepad configuration software on your device. This software is usually included in the package or can be downloaded from the manufacturer’s website.
- Select the Glyby VR Gamepad from the list of connected devices. Make sure your gamepad is properly recognized by your device.
- Once the gamepad configuration interface is open, you will see a variety of options and settings that you can customize to fit your preferences.
- Start by adjusting the sensitivity settings. This will determine how responsive the gamepad is to your movements. You can increase or decrease the sensitivity based on your personal preference.
- Next, you can customize the button mappings. This allows you to assign specific functions to different buttons on the gamepad. For example, you can assign the trigger button to shoot or the joystick to move the character.
- Some gamepad configuration software also allows you to create custom profiles for different games. This means you can save your preferred settings for each game and easily switch between them when needed.
- Take some time to explore the different settings and options available. This will allow you to tailor the gamepad to your liking and enhance your gaming experience.
Once you have finished configuring the gamepad settings, make sure to save your changes. You can then exit the configuration software and start enjoying your games with your newly set up Glyby VR Gamepad.
Remember, the gamepad settings may vary depending on the software and device you are using. It’s always a good idea to consult the user manual or the manufacturer’s website for specific instructions and troubleshoot any issues you may encounter.
With your Glyby VR Gamepad properly configured, you can now dive into the immersive world of virtual reality gaming and have a truly unforgettable experience.
Step 6: Testing the Gamepad
After successfully setting up and configuring your Glyby VR Gamepad, it is important to test it to ensure that all buttons and functions are working properly. Here are the steps to test your gamepad:
1. Launch a compatible game or application on your device that supports gamepad input. Make sure the game or application is in VR mode if you are using the gamepad for virtual reality experiences.
2. Once the game or application is running, hold the gamepad and familiarize yourself with the buttons and controls. The Glyby VR Gamepad typically features a D-pad, analog joysticks, shoulder buttons, and various other buttons depending on the model.
3. Start by testing the basic functions of the gamepad. Press each button and verify if they are responsive and register inputs in the game or application. Ensure that the analog joysticks move smoothly and accurately.
4. Explore the advanced features and controls specific to your game or application. This may include using the shoulder buttons for aiming or firing, using the D-pad for menu navigation, or executing special gestures or commands with the gamepad’s motion-sensing capabilities.
5. Pay attention to any haptic feedback or vibration that the gamepad may provide during gameplay. This feedback enhances the immersive experience and adds an extra layer of realism to games and applications that support it.
6. Monitor the response time of the gamepad. Ensure that there is no noticeable lag or delay between pressing a button and the corresponding action taking place in the game or application. A responsive and lag-free experience is crucial for an enjoyable gaming session.
7. Test the gamepad’s compatibility with different games and applications. Try out a variety of titles to ensure that the gamepad works well across different genres and developers. Some games may have specific settings or calibration options for gamepad input, so make sure to adjust those settings accordingly.
8. Finally, assess the overall comfort and ergonomics of the gamepad during extended gaming sessions. Ensure that the button placements and grip feel natural and comfortable for your hands. Consider any adjustments you may want to make for optimal gameplay and comfort.
By following these steps, you will be able to thoroughly test your Glyby VR Gamepad and make any necessary adjustments. This will ensure that you have a seamless and immersive gaming experience while using the gamepad with your device.
Troubleshooting Common Issues
Even though the Glyby VR Gamepad is designed to provide a seamless gaming experience, you may encounter some common issues along the way. Don’t worry, though, as most of these problems have simple solutions. Here are some troubleshooting tips to help you overcome these potential roadblocks:
1. Gamepad Not Connecting: If you’re having trouble connecting your Glyby VR Gamepad to your device, make sure that Bluetooth is enabled on both the gamepad and your device. Check if the gamepad is properly charged and within range of your device. Restarting both the gamepad and your device can also help establish a connection.
2. Gamepad Not Recognized: In some cases, your device may fail to recognize the Glyby VR Gamepad. Ensure that the gamepad is in pairing mode and that your device’s Bluetooth settings are set to “discoverable”. If the issue persists, try resetting the gamepad by pressing and holding the reset button for a few seconds.
3. Buttons Not Responsive: If you find that the buttons on the gamepad are not responsive or not working as intended, it could be due to low battery power. Charge the gamepad fully and try again. If the problem persists, you may need to recalibrate the gamepad using the provided software. Consult the user manual or Glyby’s website for instructions on how to do this.
4. Lag or Delay: If you’re experiencing lag or a delay in the gamepad’s response, ensure that your device’s software is up to date. Close any background apps that might be consuming system resources. If the issue persists, you can try connecting the gamepad to a different device to see if the problem is device-specific.
5. Gamepad Freezing: If the gamepad freezes or becomes unresponsive during gameplay, try resetting it by pressing and holding the reset button. Make sure that your device is not running too many resource-intensive apps or tasks simultaneously. If the problem persists, contact Glyby’s customer support for further assistance.
6. Incompatibility: While the Glyby VR Gamepad is compatible with a wide range of devices, there might be instances of incompatibility due to different device specifications or software versions. Always check the compatibility list on Glyby’s website or consult their customer support to ensure a seamless gaming experience.
By following these troubleshooting tips, you can overcome common issues that may arise while setting up and using the Glyby VR Gamepad. Remember to refer to the user manual or Glyby’s website for more specific instructions or contact their customer support if needed.
Conclusion
In conclusion, setting up the Glyby VR Gamepad is a straightforward process that allows you to enjoy a more immersive and interactive gaming experience. By following the simple steps outlined in this guide, you can seamlessly connect the gamepad to your smartphone and start playing VR games with ease.
Remember to ensure that your device is compatible with the gamepad, and always refer to the user manual for any specific instructions. Additionally, make sure to keep the gamepad charged and maintain a clear line of sight between the gamepad and your smartphone to optimize performance.
With the Glyby VR Gamepad, you can explore virtual worlds, defeat enemies, and navigate through thrilling adventures, all at your fingertips. So, dive into the world of virtual reality gaming and unlock a whole new level of excitement today!
FAQs
1. What is a Glyby VR Gamepad?
The Glyby VR Gamepad is a wireless controller designed specifically for virtual reality gaming. It connects to your smartphone or VR headset via Bluetooth and allows you to interact with virtual worlds and games.
2. How do I set up the Glyby VR Gamepad?
Setting up the Glyby VR Gamepad is a simple process. First, ensure that your smartphone or VR headset has Bluetooth enabled. Then, turn on the Glyby VR Gamepad by pressing the power button. On your smartphone or VR headset, go to the Bluetooth settings and search for available devices. Select the Glyby VR Gamepad from the list and follow the on-screen prompts to complete the pairing process.
3. What devices are compatible with the Glyby VR Gamepad?
The Glyby VR Gamepad is compatible with a wide range of devices. It can be used with most smartphones that support VR applications and have Bluetooth capabilities. It is also compatible with popular VR headsets, such as the Oculus Rift, HTC Vive, and Samsung Gear VR.
4. What features does the Glyby VR Gamepad offer?
The Glyby VR Gamepad offers a variety of features to enhance your virtual reality gaming experience. It has a built-in joystick and multiple buttons, allowing for precise control and navigation. It also has a rechargeable battery, which provides hours of gameplay. Additionally, the Gamepad supports motion sensing, allowing you to interact with games using gestures and movements.
5. Can I use the Glyby VR Gamepad with non-VR games?
Yes, you can use the Glyby VR Gamepad with non-VR games as well. While it is primarily designed for virtual reality gaming, the Gamepad can also be used as a regular Bluetooth controller. Simply connect it to your device using Bluetooth, and you can use it to play a wide range of games, both VR and non-VR.
