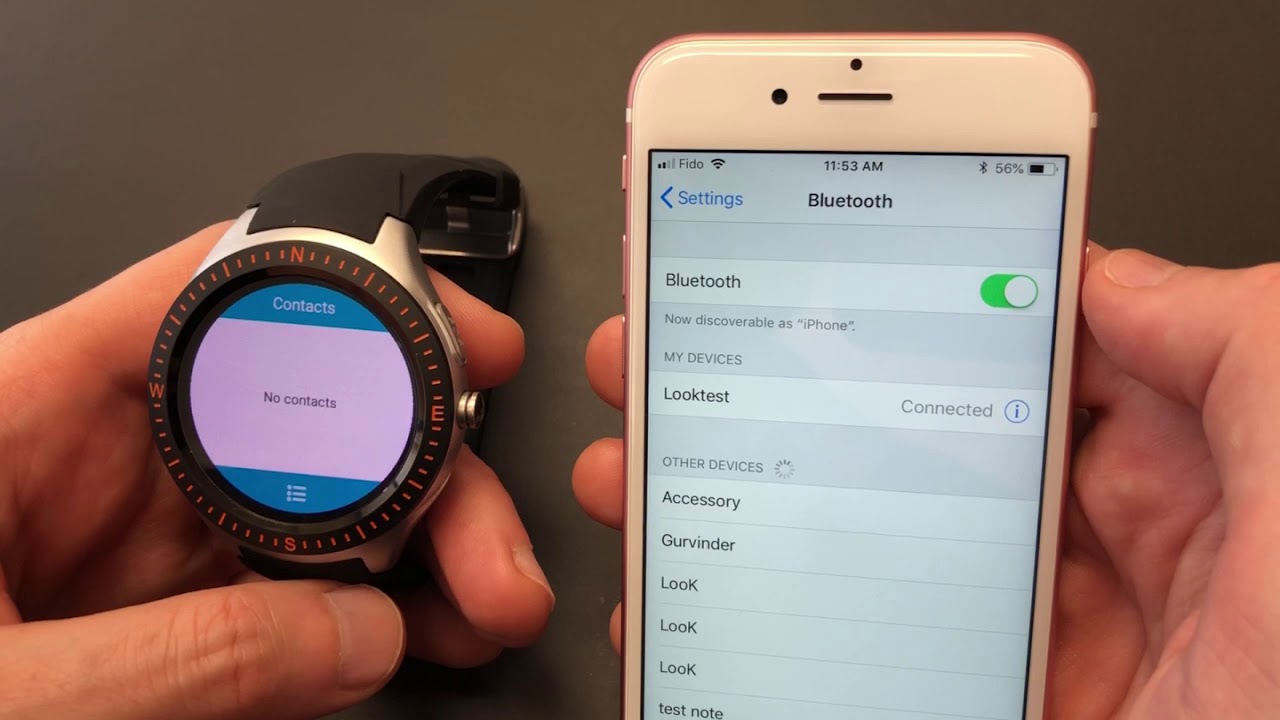
Welcome to our comprehensive guide on how to sync contacts to a smartwatch! As technology continues to advance, smartwatches have become a popular accessory for tech-savvy individuals, offering a multitude of features right on your wrist. One such feature is the ability to sync your contacts to your smartwatch, allowing you to access important contact information conveniently. Whether you’re looking to make calls, send messages, or simply have your contacts at your fingertips, syncing contacts can greatly enhance the functionality of your smartwatch. In this article, we will walk you through the step-by-step process of syncing your contacts to a smartwatch, ensuring that you can stay connected wherever you go. So, let’s dive in and explore how to seamlessly sync your contacts to your smartwatch!
Inside This Article
- Overview
- Method 1: Using Built-in Syncing Features
- Method 2: Using Third-Party Apps
- Method 3: Syncing Contacts through Cloud Services
- Conclusion
- FAQs
Overview
Your smartwatch is not just a wearable device that tells time, tracks your fitness, and receives notifications anymore. With advanced technology, smartwatches now have the capability to sync your contacts directly, making it easier for you to stay connected on the go. Whether you want to make phone calls, send text messages, or even access contact information with a simple tap on your wrist, syncing contacts to your smartwatch is a convenient feature that can greatly enhance your mobile experience.
Synchronizing your contacts to a smartwatch can be accomplished using different methods, depending on the brand and model of your device. The most common methods include using the built-in syncing features of your smartwatch, using third-party apps, or utilizing cloud services to seamlessly transfer your contacts. In this article, we will explore each of these methods in detail, guiding you through the process step by step.
It’s important to note that not all smartwatches have the same capabilities or support the same syncing methods. Therefore, it’s crucial to check your smartwatch’s user manual or the manufacturer’s website to determine which syncing method is compatible with your device. With that said, let’s dive into the different methods of syncing contacts to a smartwatch.
Method 1: Using Built-in Syncing Features
Syncing contacts to a smartwatch can be achieved using the built-in syncing features available on most smartwatch models. The process may vary slightly depending on the operating system of your smartwatch, but the general steps remain similar.
To begin, make sure that both your smartphone and smartwatch are connected and paired via Bluetooth. This will establish a seamless connection between the two devices and enable data synchronization.
Next, open the settings app on your smartwatch. Look for an option that says “Sync” or “Sync contacts.” This option may be located under the “Connections” or “Accounts” section. Once found, select it to proceed.
On the sync contacts screen, you will likely have the option to choose between syncing all contacts or selecting specific contacts to sync. Choose the desired option based on your preferences. If you choose to sync specific contacts, you may need to select those contacts from a list on your smartwatch or access your phone contacts through the smartwatch app.
After making your selection, confirm the syncing process by tapping the “Sync” or “Apply” button. Your smartwatch will then initiate the syncing process, transferring the selected contacts from your smartphone to the smartwatch.
Depending on the number of contacts being synced, the process may take a few moments to complete. Once the syncing is finished, you should see all the synced contacts on your smartwatch. You can typically access these contacts through the contacts or phone app on your smartwatch.
It’s important to note that the availability of built-in syncing features may vary depending on the smartwatch model and the operating system it runs on. Some smartwatches may offer more advanced syncing options, such as syncing calendars or email accounts, while others may have limited syncing capabilities. Refer to the user manual or the manufacturer’s website for specific instructions related to your smartwatch model.
Method 2: Using Third-Party Apps
If you’re looking for an alternative way to sync your contacts to your smartwatch, using third-party apps can be a great option. These apps provide additional features and flexibility that may suit your specific needs. Here’s a step-by-step guide on how to sync contacts to your smartwatch using third-party apps:
Step 1: Choose a Compatible App
Start by choosing a third-party app that is compatible with both your smartphone and smartwatch. There are plenty of options available on app stores such as Google Play Store or Apple App Store. Look for apps that have positive reviews and a good track record of reliability.
Step 2: Install and Set Up the App
Once you’ve chosen an app, download and install it on your smartphone. Follow the app’s instructions to set it up and grant the necessary permissions. Some apps may require you to create an account or connect with your existing email or social media accounts.
Step 3: Grant Contact Access
After the app is set up, you’ll need to grant it access to your contacts. This is usually done through the app’s settings or permissions. Make sure to select the option that allows the app to access your contacts so it can sync them to your smartwatch.
Step 4: Sync Your Contacts
Once access is granted, you can start syncing your contacts. Follow the steps provided by the app to initiate the sync process. This may involve selecting the contacts you want to sync or choosing a sync method, such as Bluetooth or Wi-Fi.
Step 5: Follow App-Specific Instructions
Depending on the app you’re using, there may be specific instructions or additional settings to customize the contact syncing process. Pay attention to any prompts or notifications provided by the app and make the necessary selections or adjustments.
Step 6: Test the Synced Contacts
After the sync is complete, it’s important to test whether the contacts are successfully synced to your smartwatch. Open the contacts app on your smartwatch and check if you can see all the synced contacts. Make a test call or send a test message to ensure that the contact information is accurate.
Note: It’s important to remember that third-party apps may not be as secure as built-in syncing features. Exercise caution and only use trusted apps from reputable developers.
By following these steps, you can easily sync your contacts to your smartwatch using third-party apps. Enjoy the convenience of having all your important contacts readily accessible on your wrist!
Method 3: Syncing Contacts through Cloud Services
Syncing contacts through cloud services is another convenient way to ensure that your contacts are always up to date on your smartwatch. Cloud services allow you to store your contacts in a central location and access them from any device connected to the cloud.
Here are the steps to sync contacts through cloud services:
- Choose a cloud service: There are various cloud services available such as Google Contacts, iCloud, and Microsoft Outlook. Select the one that you are using or prefer.
- Backup your contacts: Before syncing, it is recommended to back up your contacts to avoid any data loss. You can export your contacts from your phone’s contact app and save them as a vCard or CSV file.
- Import contacts to the cloud service: Once you have backed up your contacts, log in to your chosen cloud service from a web browser and import the contacts file you just exported. The importing process may vary depending on the service you are using, but generally, there will be an option to import contacts or upload a file.
- Sync your smartwatch with the cloud service: On your smartwatch, go to the settings menu and look for the option to sync contacts. Depending on the smartwatch brand and model, this option may be located under the connectivity or accounts menu.
- Choose the cloud service: Once you have selected the sync contacts option, you will be prompted to choose the cloud service you want to sync with. Select the same cloud service you imported your contacts to.
- Grant permissions: To establish the connection between your smartwatch and the cloud service, you may need to grant permission for the smartwatch to access your contacts. Follow the prompts on your smartwatch to complete this step.
- Wait for the sync to complete: The sync process may take a few moments to complete, depending on the number of contacts you have. Once the sync is finished, you should see your contacts appearing on your smartwatch.
Syncing contacts through cloud services allows you to easily update and manage your contacts across multiple devices. Any changes you make to your contacts on one device will be automatically reflected on your smartwatch as well, ensuring that you always have the latest contact information at your fingertips.
Conclusion
In conclusion, syncing contacts to a smartwatch is a relatively simple process that can greatly enhance the functionality and convenience of your device. By following the steps outlined in this article, you can effortlessly transfer your contacts from your smartphone to your smartwatch, ensuring that all your important information is readily accessible on your wrist.
With your contacts synced, you can easily make calls, send messages, and access contact information without having to reach for your phone. This is especially useful during workouts or when your phone is not within immediate reach.
Remember to keep your smartwatch software up to date and regularly backup your contacts to avoid any data loss. With the wealth of features available on modern smartwatches, syncing your contacts is just the beginning of the possibilities that await.
So, go ahead and make the most of your smartwatch by syncing your contacts, and enjoy the convenience of having your important information right at your fingertips!
FAQs
1. Can I sync my contacts to any smartwatch?
Yes, most modern smartwatches are designed to be compatible with your smartphone’s contact list. However, it’s always a good idea to check the specifications and compatibility of your smartwatch before attempting to sync your contacts.
2. How do I sync contacts to my smartwatch?
The process may vary slightly depending on the make and model of your smartwatch, but generally, you will need to follow these steps:
- Ensure that your smartwatch is connected to your smartphone via Bluetooth or a companion app.
- Open the settings on your smartwatch and navigate to the ‘Contacts’ or ‘Sync’ section.
- Select the option to sync contacts from your smartphone.
- Follow any on-screen prompts or instructions to complete the syncing process.
3. Do I need to have my smartphone nearby for the contacts to be synced?
In most cases, yes. Smartwatches rely on a Bluetooth connection to sync data, including contacts, with your smartphone. Therefore, your smartphone needs to be within the Bluetooth range of your smartwatch for the syncing process to occur.
4. Will syncing my contacts to a smartwatch use up a lot of battery?
The impact on battery life will depend on various factors, such as the type of smartwatch, the amount of data being synced, and the battery capacity. Generally, syncing contacts should not significantly drain your smartwatch’s battery. However, if you notice a significant decrease in battery life after syncing, it’s advisable to check for any background processes or apps that may be contributing to excessive battery usage.
5. Can I edit my contacts directly on my smartwatch?
While some smartwatches may offer limited contact editing capabilities, it’s usually more convenient to edit contacts on your smartphone. Any changes made to your contacts on the smartphone will automatically be synced to your smartwatch. However, it’s recommended to consult the user manual or product documentation of your specific smartwatch for details regarding contact editing features.
