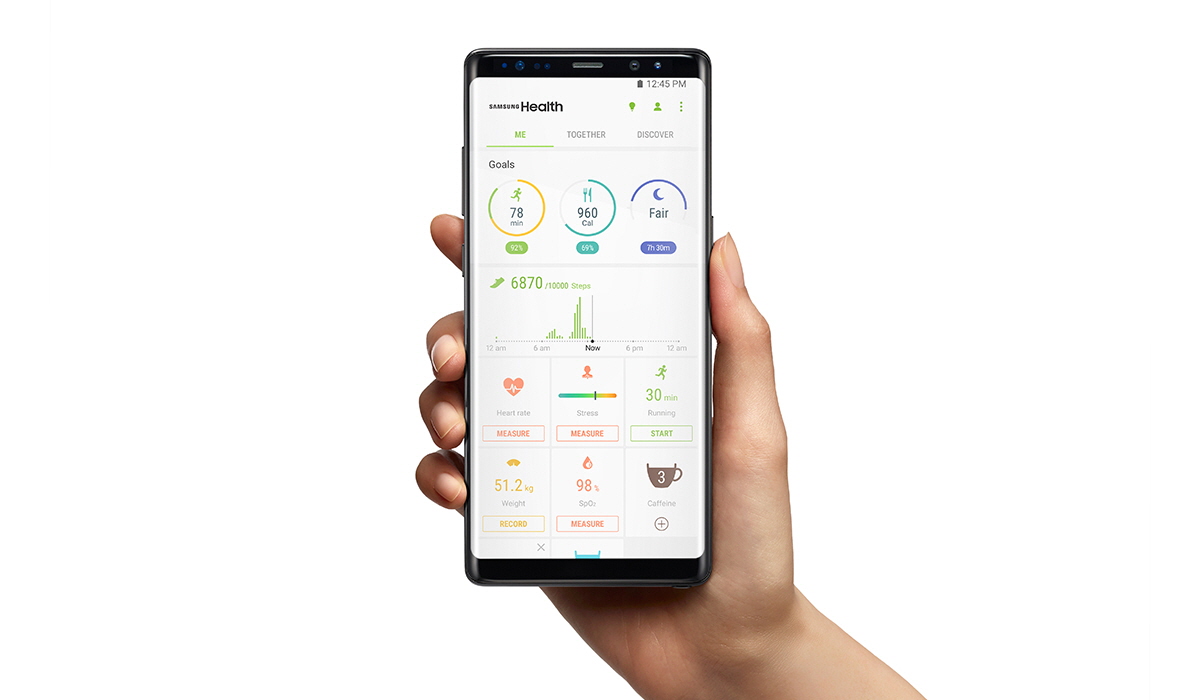
In today’s digital age, staying fit and active is a top priority for many individuals. Fitness tracking devices have become an essential tool for monitoring daily activities, calories burned, sleep patterns, and overall health. Two popular options in the market are Samsung Health and Fitbit devices. While both offer valuable features, many users wonder how to sync their Samsung Health data with their Fitbit device. Luckily, there are solutions available to seamlessly connect these two platforms and ensure that your fitness journey is accurately recorded and tracked. In this article, we will explore the step-by-step process of syncing Samsung Health to Fitbit, enabling you to get the most out of your wearable technology and have a comprehensive overview of your health and fitness progress.
Inside This Article
- Overview
- Step 1: Download and Install Third-Party Apps
- Step 2: Connect Samsung Health and Fitbit
- Step 3: Sync Data between Samsung Health and Fitbit
- Troubleshooting Tips
- Conclusion
- FAQs
Overview
Syncing your Samsung Health data with your Fitbit device can be a game-changer in helping you track your fitness and health goals. While Samsung Health is a powerful app for monitoring your activity and wellness, Fitbit offers a wide range of devices with advanced features to help you stay motivated and reach your goals. By syncing these two platforms, you can have all of your data in one place, making it easier to monitor and analyze your progress.
However, it’s important to note that Samsung Health and Fitbit don’t have a built-in syncing feature. But don’t worry, there are simple steps you can take to bridge the gap between these two apps and have your data seamlessly sync between them.
In this article, we will guide you through the process of syncing your Samsung Health data to your Fitbit device, enhancing your fitness journey and providing you with a holistic view of your health data.
Step 1: Download and Install Third-Party Apps
To sync Samsung Health to Fitbit, you will need to rely on third-party apps that act as intermediaries between these two platforms. These apps enable the data transfer and synchronization process, allowing you to seamlessly track your health and fitness activities across both Samsung Health and Fitbit.
Before diving into the steps involved, you need to identify and download a reliable and trusted third-party app that is compatible with both Samsung Health and Fitbit. There are several options available in the app stores for Android and iOS devices, such as “Sync Solver for Fitbit” or “Health Sync.”
To download and install the third-party app, follow these simple steps:
- Open the app store on your mobile device (Google Play Store for Android or Apple App Store for iOS).
- Search for the chosen app by typing in the app’s name (e.g., “Sync Solver for Fitbit”) in the search bar.
- Once you find the app, click on the “Install” or “Get” button to download and install it on your device.
- Wait for the installation process to complete, and then open the app.
- Follow the app’s instructions to set it up and grant the necessary permissions for accessing your Samsung Health and Fitbit accounts.
Now that you have successfully downloaded and installed the third-party app, you are one step closer to syncing Samsung Health to Fitbit. In the next steps, we will guide you through the process of connecting Samsung Health and Fitbit using the third-party app you have chosen.
Step 2: Connect Samsung Health and Fitbit
Connecting Samsung Health and Fitbit is the next crucial step to syncing your health data seamlessly. By establishing this connection, you can ensure that your fitness information is accurately and automatically transferred between the two platforms.
To connect Samsung Health and Fitbit, follow these simple steps:
- Open the Fitbit app on your smartphone.
- Tap on the profile icon or your account photo, typically located on the top left corner of the screen.
- Select “Settings” from the dropdown menu.
- Scroll down and choose “Data & Rights.”
- Look for “Samsung Health” and tap on it.
- You may be prompted to sign in to your Samsung Health account if you haven’t already done so. Enter your credentials to proceed.
- Grant the necessary permissions for the Fitbit app to access your Samsung Health data. This ensures that both apps can communicate and transfer information smoothly.
- Once you have successfully connected Samsung Health and Fitbit, you are ready to move on to the next step of syncing your data.
It is worth noting that the exact steps may vary slightly depending on the version of the Fitbit app you have. However, the general process remains the same.
By connecting these two powerful health platforms, you can harness the combined benefits of Fitbit’s comprehensive fitness tracking and Samsung Health’s advanced health management features. This integration allows you to have a holistic view of your health and fitness progress, making it easier to stay motivated and achieve your wellness goals.
Step 3: Sync Data between Samsung Health and Fitbit
Once you have successfully connected Samsung Health and Fitbit, it’s time to sync your data between the two platforms. Syncing allows you to transfer information such as your daily activities, sleep patterns, heart rate, and more from Samsung Health to Fitbit, providing you with a comprehensive overview of your health and fitness progress.
To initiate the sync process, follow these simple steps:
- Open the Samsung Health app on your mobile device.
- Navigate to the “Settings” menu within the app.
- Select the “Connected services” option.
- Locate Fitbit from the list of available services and tap on it.
- You will be prompted to log in to your Fitbit account. Enter your credentials and proceed.
- Grant the necessary permissions for the data transfer between Samsung Health and Fitbit.
- Once the connection is authenticated, you can choose which data you want to sync between the two platforms.
- Toggle the relevant options such as activities, sleep, heart rate, and more according to your preferences.
- Save your settings and exit the app.
With the sync now active, Samsung Health will automatically transfer the selected data to your Fitbit account on a regular basis. This ensures that you have access to accurate and up-to-date information across both applications.
By syncing your data between Samsung Health and Fitbit, you can take full advantage of the features provided by both platforms. Fitbit offers a comprehensive suite of analysis tools, social features, and goal tracking, while Samsung Health provides a holistic approach to health and wellness, with features like stress tracking and integrated health programs.
Keep in mind that the syncing process may take some time depending on the amount of data you have. It is recommended to have a stable internet connection and sufficient battery life on your device to ensure a successful sync.
Congratulations! You have now successfully synced your data between Samsung Health and Fitbit. Enjoy the benefits of having your health and fitness information seamlessly integrated across platforms!
Troubleshooting Tips
If you’re experiencing any difficulties syncing Samsung Health to your Fitbit device, don’t worry! Here are some troubleshooting tips to help you get everything connected and working smoothly:
1. Make sure the apps are up to date: Ensure that both the Samsung Health and Fitbit apps are updated to their latest versions. Outdated apps can sometimes cause syncing issues.
2. Check compatibility: Verify that your Fitbit device is compatible with Samsung Health. Not all Fitbit models are designed to sync directly with Samsung Health. Consult the manufacturer’s website or user manual for compatibility information.
3. Verify permissions: Ensure that both apps have the necessary permissions to access and sync data. Go to the settings of your phone, navigate to the app permissions, and make sure that both Samsung Health and Fitbit have the necessary permissions enabled.
4. Restart your devices: Sometimes, a simple restart of both your smartphone and Fitbit device can resolve connectivity issues. Turn off your phone and Fitbit, wait a few seconds, and then turn them back on again.
5. Check internet connection: Ensure that you have a stable internet connection on your phone. A weak or unstable internet connection can interfere with the syncing process. Connect your phone to a Wi-Fi network or enable mobile data if needed.
6. Reinstall the apps: If the issues persist, try uninstalling both Samsung Health and Fitbit apps from your phone and reinstalling them. This can help resolve any software glitches that may be causing the syncing problems.
7. Contact customer support: If none of the above troubleshooting steps work, reach out to the customer support of both Samsung and Fitbit for further assistance. They may be able to provide additional guidance or solutions to your syncing issues.
Remember, it’s important to be patient and persistent when troubleshooting syncing issues. By following these tips and reaching out to customer support if needed, you’ll be on your way to syncing Samsung Health to your Fitbit device seamlessly.
Conclusion
Syncing Samsung Health to Fitbit is a convenient way to track your fitness data in one place. By following the simple steps outlined in this article, you can effortlessly connect these two popular platforms and enjoy a seamless experience.
With Samsung Health providing comprehensive health insights and Fitbit offering a wide range of fitness tracking features, the combination of both can enhance your overall wellness journey. From monitoring your heart rate and sleep patterns to tracking your steps and calories burned, having access to all this data can help you make informed decisions about your health and fitness goals.
Whether you’re using a Samsung smartphone or a Fitbit device, syncing Samsung Health to Fitbit ensures that your fitness data is synchronized across platforms, allowing you to have a holistic view of your progress.
So, take the next step towards achieving your wellness goals and start syncing Samsung Health to Fitbit today!
FAQs
Q: Can I sync Samsung Health data to Fitbit?
A: Yes, it is possible to sync the data from your Samsung Health app to your Fitbit device. There are several methods you can use to achieve this, which we will discuss in this article.
Q: Why would I want to sync Samsung Health to Fitbit?
A: Syncing Samsung Health to Fitbit can be beneficial if you prefer using a Fitbit device for tracking your fitness activities, but still want to retain the data recorded in Samsung Health. This allows you to have a comprehensive overview of your health and fitness data in one place.
Q: How can I sync Samsung Health to Fitbit?
A: There are two main methods to sync Samsung Health with Fitbit. Firstly, you can use a third-party app or service that acts as a bridge between the two platforms. Alternatively, you can utilize the Samsung Health API and Fitbit API to establish a direct connection between the two apps.
Q: Are there any third-party apps or services that can help with the sync?
A: Yes, there are several third-party apps and services available that can facilitate the sync between Samsung Health and Fitbit. Some popular options include Sync Solver for Fitbit, Health Sync, and FitToFit. These apps work by pulling the data from Samsung Health and pushing it to your Fitbit account.
Q: Can I sync all types of data from Samsung Health to Fitbit?
A: The types of data that can be synced from Samsung Health to Fitbit may vary depending on the method you use. Generally, you can sync fitness activity data, such as step count, distance, and active minutes. However, other data such as sleep patterns and heart-rate measurements may not be compatible or require additional setup.
