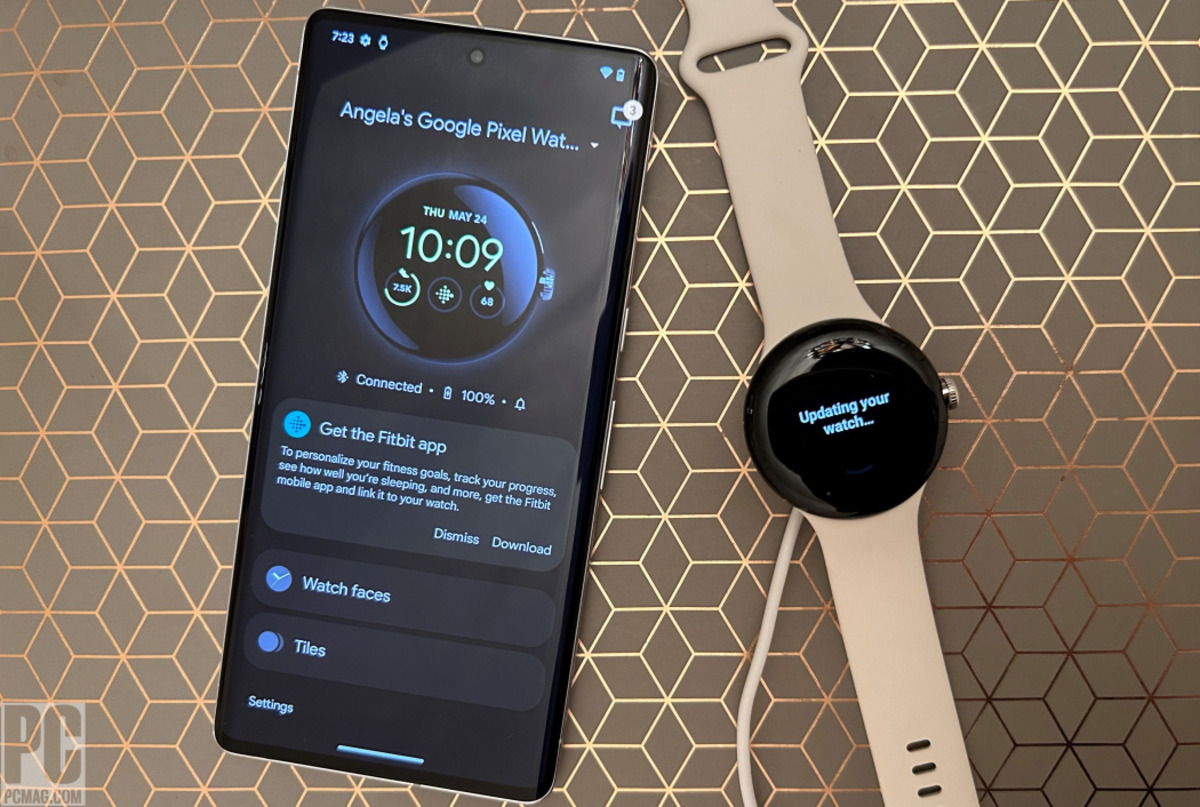
If you’re a Samsung user looking to download the Fitbit app on your device, you’ve come to the right place. Fitbit, the renowned fitness tracking and health monitoring brand, offers a dedicated app that allows you to seamlessly sync your Fitbit wearable to your smartphone.
By downloading the Fitbit app, you can take full advantage of features like activity tracking, sleep monitoring, heart rate monitoring, and more. The app provides a user-friendly interface where you can set goals, track your progress, and even connect with friends for some friendly competition.
Now, if you’re unsure about how to download the Fitbit app on your Samsung phone, don’t worry. In this comprehensive guide, we’ll walk you through the step-by-step process, ensuring that you have the app up and running in no time. Read on to discover how you can easily download the Fitbit app on your Samsung device and start your fitness journey today.
Inside This Article
- Compatible Samsung Devices
- How to Download Fitbit App on Samsung
- Setting Up Fitbit App on Samsung
- Troubleshooting Tips
- Conclusion
- FAQs
Compatible Samsung Devices
If you’re a proud owner of a Samsung smartphone or tablet and looking to download the Fitbit app, you’re in luck. Fitbit is compatible with a wide range of Samsung devices, ensuring that you can access all the exciting features and functionality of the app on your device.
The Fitbit app is designed to work seamlessly with Samsung devices running on Android OS 7.0 or higher. This includes popular Samsung models like the Galaxy S10, Galaxy Note 10, Galaxy Tab S6, and more. Whether you have the latest Samsung flagship phone or a slightly older model, chances are that your device is compatible with the Fitbit app.
Not only does the Fitbit app work effortlessly on Samsung smartphones, but it also offers full compatibility with Samsung wearables. This means that you can sync your Fitbit device with your Samsung smartwatch or fitness tracker, enabling you to track your fitness goals and monitor your progress conveniently.
Some of the Fitbit-compatible Samsung wearables include the Samsung Galaxy Watch, Galaxy Watch Active, Galaxy Fit, and Galaxy Fit E. With this wide range of options, you can choose the Samsung wearable that best suits your style and needs while enjoying the seamless integration with the Fitbit app.
It’s worth noting that while Fitbit ensures compatibility with a vast number of Samsung devices, it’s always a good idea to check the official Fitbit website or app store listing to confirm if your specific Samsung device is officially supported.
Now that you know which Samsung devices are compatible with the Fitbit app, it’s time to explore how to download and set up the app on your Samsung smartphone or tablet. Let’s dive in!
How to Download Fitbit App on Samsung
If you own a Samsung device and you’re looking to download the Fitbit app, you’ve come to the right place. The Fitbit app is a great tool for tracking your fitness goals and monitoring your progress. Whether you’re an avid runner or just starting on your fitness journey, the Fitbit app can help you stay motivated and on track.
To download the Fitbit app on your Samsung device, follow these simple steps:
- Open the Play Store app on your Samsung device. You can find this app in your app drawer or on your home screen.
- Tap on the search bar at the top of the screen and type in “Fitbit.”
- From the search results, find the Fitbit app and tap on it.
- On the Fitbit app page, tap on the “Install” button.
- Once the installation is complete, you can tap on the “Open” button to launch the Fitbit app.
That’s it! You’ve successfully downloaded the Fitbit app on your Samsung device. Now, let’s move on to setting up the app.
Setting Up Fitbit App on Samsung
Setting up the Fitbit app on your Samsung device is a straightforward process that allows you to track your fitness goals, monitor your sleep patterns, and receive notifications from your Fitbit device. Follow the steps below to get started:
- Ensure Compatibility: Before downloading the Fitbit app, make sure your Samsung device is compatible. Most recent Samsung devices running Android 7.0 and later versions support the Fitbit app.
- Download Fitbit App: Open the Google Play Store on your Samsung device and search for “Fitbit”. Select the Fitbit app from the search results and tap on “Install” to begin the download process. Alternatively, you can visit the Fitbit website and download the app directly from there.
- Launch the App: Once the Fitbit app is downloaded and installed on your Samsung device, locate the app icon on your home screen or in the app drawer and tap on it to launch the app.
- Create a Fitbit Account: If you don’t already have a Fitbit account, you will be prompted to create one. Follow the on-screen instructions to sign up for a new account. If you already have a Fitbit account, simply log in using your existing credentials.
- Set Up Your Fitbit Device: After logging in, the app will guide you through the process of setting up your Fitbit device. Make sure your Fitbit tracker is charged and within Bluetooth range of your Samsung device. Follow the on-screen instructions to pair your device and complete the setup process.
- Grant Permissions: To enable seamless communication between your Fitbit app and Samsung device, you will need to grant permissions for the app to access your device’s sensors, notifications, and other features. Follow the prompts to grant the necessary permissions.
- Customize Your App: Once your Fitbit device is paired and connected, you can customize your app settings according to your preferences. This includes selecting your preferred activity tracker, setting up your fitness goals, and customizing notifications and alerts.
- Sync Your Data: To ensure accurate tracking of your fitness activities, it is crucial to regularly sync your Fitbit device with the app. Open the Fitbit app and tap on the sync icon to initiate the synchronization process. Your fitness data will be updated and displayed in the app.
Following these steps will allow you to successfully set up the Fitbit app on your Samsung device. Enjoy the full range of features and benefits that come with your Fitbit device and monitor your progress towards a healthier lifestyle.
Troubleshooting Tips
Despite its many benefits, using the Fitbit app on your Samsung device can sometimes come with its fair share of challenges. Luckily, there are a few troubleshooting tips that can help you overcome any issues you may encounter. Here are some common problems and their solutions:
1. Syncing Issues: If you’re experiencing trouble syncing your Fitbit device with the app on your Samsung phone, try the following steps:
– Check if Bluetooth is enabled on your Samsung device and ensure that it’s in close proximity to your Fitbit tracker.
– Restart both your Samsung phone and your Fitbit device to refresh their connection.
– Make sure you have the latest version of the Fitbit app installed on your Samsung device.
– If all else fails, try resetting your Fitbit device and setting it up again on your Samsung phone.
2. Battery Drain: If you notice that your Fitbit app is quickly draining your Samsung phone’s battery, consider these solutions:
– Adjust your app settings to optimize battery usage. Look for options to reduce background data usage or disable unnecessary notifications.
– Close any other apps running in the background that may be consuming excessive battery power.
– Update both your Fitbit app and your Samsung device to the latest versions, as updates often include performance improvements and bug fixes.
– If the battery drain persists, contact Fitbit customer support for further assistance.
3. App Crashing: If the Fitbit app keeps crashing on your Samsung device, here’s what you can do:
– Clear the app cache and data: Go to your Samsung device’s settings, find the Fitbit app under the “Apps” section, and select “Storage.” From there, you can clear the app’s cache and data.
– Uninstall and reinstall the Fitbit app: Sometimes, a fresh installation can resolve app crashes caused by corrupted files.
– Check if there are any available updates for your Samsung device. Installing the latest software can often fix compatibility issues.
– If the problem persists, reach out to Fitbit support for further guidance.
4. Inaccurate Data: If you’re noticing discrepancies or inaccuracies in your Fitbit app’s data, try these troubleshooting steps:
– Check the placement and fit of your Fitbit device. Ensure that it’s positioned correctly and snugly on your wrist or wherever you’re wearing it.
– Be aware that certain activities, such as cycling or weightlifting, may not be accurately tracked by wrist-worn Fitbit devices. Consider using additional accessories or devices for more accurate data.
– Restart your Samsung device and the Fitbit app to refresh their connections.
– If the issue persists, reach out to Fitbit support for assistance in calibrating your device and resolving any data discrepancies.
Remember, if none of these troubleshooting tips solve your problem, don’t hesitate to contact Fitbit customer support or seek assistance from a knowledgeable professional. With their expertise, you’ll be able to get your Fitbit app up and running smoothly on your Samsung device in no time.
Conclusion
In conclusion, downloading the Fitbit app on your Samsung device is a simple process that allows you to take full advantage of your Fitbit fitness tracker. By following the step-by-step instructions outlined in this article, you can seamlessly integrate your Fitbit device with your Samsung phone, enabling you to track your health and wellness goals with ease.
Whether you’re looking to monitor your daily activity, track your sleep patterns, or receive personalized insights into your fitness journey, the Fitbit app provides a comprehensive platform to help you achieve your goals. With its user-friendly interface and extensive range of features, the Fitbit app is a must-have for any fitness enthusiast using a Samsung device.
So, don’t wait any longer! Download the Fitbit app on your Samsung device today and embark on a journey towards a healthier, fitter, and more active lifestyle. Stay motivated, track your progress, and reach your fitness goals with the power of Fitbit and Samsung combined!
FAQs
Q: Can I download the Fitbit app on my Samsung phone?
A: Yes, you can download the Fitbit app on your Samsung phone. The Fitbit app is available for download on both Android and iOS devices, including Samsung smartphones.
Q: How do I download the Fitbit app on my Samsung phone?
A: To download the Fitbit app on your Samsung phone, follow these steps:
- Open the Google Play Store on your Samsung phone.
- Search for “Fitbit” in the search bar.
- Select the Fitbit app from the search results.
- Tap on the “Install” button to start the download and installation process.
- Once the app is installed, you can open it and set up your Fitbit device.
Q: Does the Fitbit app work with all Samsung phones?
A: The Fitbit app is compatible with most Samsung phones running Android 7.0 or later. However, there may be some older Samsung phone models that are not supported. It is recommended to check the compatibility requirements on the Fitbit website or in the Google Play Store before downloading the app.
Q: Do I need a Fitbit device to use the Fitbit app on my Samsung phone?
A: While having a Fitbit device enhances the functionalities of the Fitbit app, you can still use many features of the app without owning a Fitbit device. The Fitbit app allows you to track your daily activity, set fitness goals, log your food intake, monitor your sleep patterns, and connect with friends who also use the Fitbit app.
Q: Can I sync my Fitbit device with the Fitbit app on my Samsung phone?
A: Yes, you can sync your Fitbit device with the Fitbit app on your Samsung phone. Once you have set up your Fitbit device and installed the Fitbit app on your Samsung phone, you can easily sync the two by following the instructions provided in the app. This allows you to view and analyze your fitness and health data in the app, set personalized goals, and track your progress over time.
