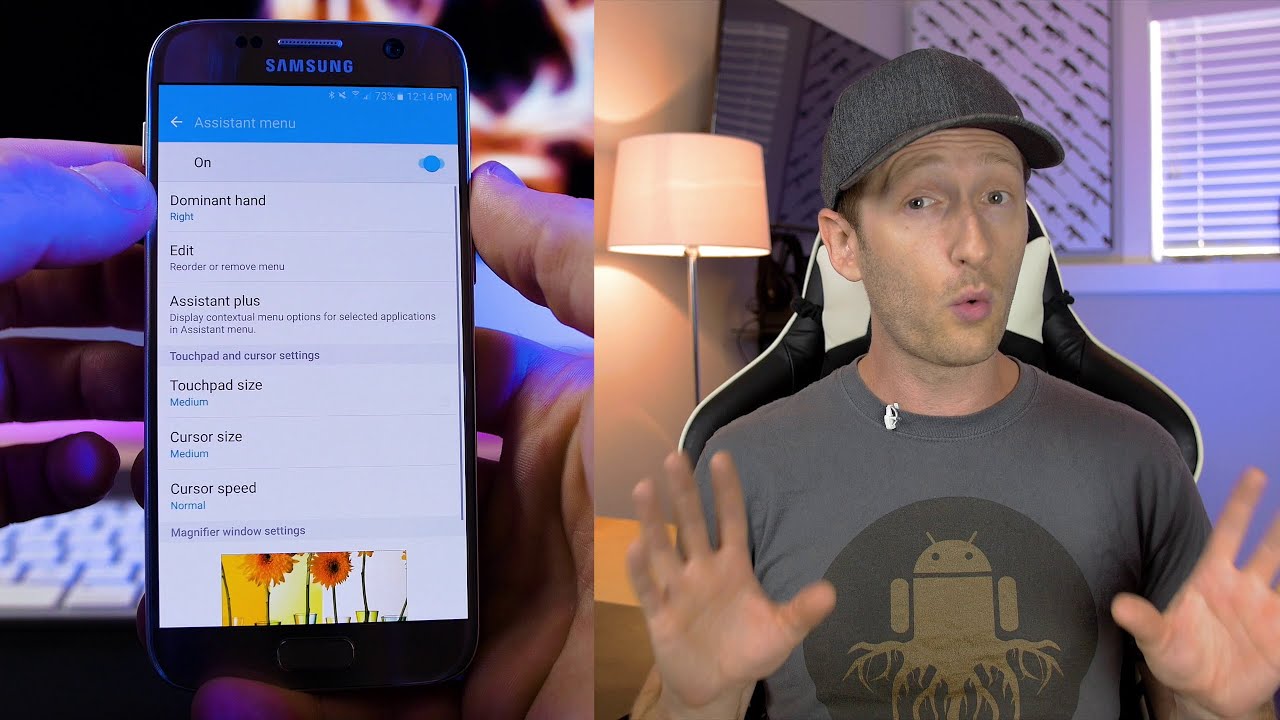
Are you struggling to turn on the magnifier feature on your Samsung Galaxy S7? Look no further, as we have all the information you need to get it up and running! The magnifier feature is a useful tool that allows you to zoom in and magnify text, images, and other content on your S7 screen. Whether you have visual impairments, want to enlarge small text for easier reading, or simply need a closer look at something, turning on the magnifier can greatly enhance your mobile experience. In this article, we will guide you through the step-by-step process of enabling the magnifier feature on your S7, so you can start enjoying the benefits of this handy functionality. Let’s get started!
Inside This Article
- How to Turn Magnifier On S7
- Accessing the Magnifier
- Enabling the Magnifier
- Configuring Magnifier Settings
- Using the Magnifier
- Conclusion
- FAQs
How to Turn Magnifier On S7
Exploring the features of your Samsung Galaxy S7 can be an exciting and rewarding experience. One feature that can prove to be particularly useful is the Magnifier. This handy tool allows you to zoom in on text, images, and other content, providing a clearer view for those with visual impairments or simply for those who prefer a larger display.
If you’re wondering how to turn on the Magnifier on your S7, you’ve come to the right place. In this guide, we’ll walk you through the steps to access and enable the Magnifier feature, as well as how to configure its settings and make the most out of it.
1. Accessing the Magnifier
The first step is to access the Magnifier feature on your Samsung Galaxy S7. To do this, follow these simple steps:
- Unlock your S7 and navigate to the home screen.
- Swipe down from the top of the screen to open the notification shade.
- Tap on the gear icon in the top-right corner to open the Settings menu.
- Scroll down and tap on “Accessibility”.
- Next, tap on “Vision” to access the vision-related accessibility settings.
- Look for the option labeled “Magnifier” and tap on it.
By following these steps, you should now be in the Magnifier settings menu.
2. Enabling the Magnifier
Now that you have accessed the Magnifier settings, the next step is to enable the feature. To do this, simply toggle the switch labeled “Magnifier” to the “On” position. Once enabled, you will be able to use the Magnifier on your S7.
3. Configuring Magnifier Settings
The Magnifier feature on the S7 comes with a few configuration options that allow you to customize how it works. To configure these settings, follow these steps:
- Open the Magnifier settings menu as mentioned in step 1.
- Tap on “Magnifier window size” to choose the size of the magnification window. You can choose from options like Small, Medium, and Large.
- Tap on “Lens mode” to select the zoom mode that suits your preference. You can choose from Full Screen, Window, or Lens.
- Explore other settings such as “Visibility enhancements” and “Magnifier shortcut” to further enhance your magnification experience.
Feel free to experiment with these settings to find the combination that works best for you.
4. Using the Magnifier
Once the Magnifier is enabled and configured, you can start using it to zoom in on content on your S7. To activate the Magnifier, triple-tap the screen with one finger. This will bring up the magnification window, allowing you to explore the enlarged content by moving your finger around the screen.
Additionally, you can adjust the magnification level by using two fingers to pinch in or out on the screen. Pinch out to increase the zoom and pinch in to decrease it. You can also move the magnification window by dragging it with one finger.
The Magnifier is a valuable tool that can greatly enhance your viewing experience on the Samsung Galaxy S7. Whether you have visual impairments or simply want a closer look at the content on your device, the Magnifier feature can prove to be an indispensable companion.
We hope this guide has helped you learn how to turn on the Magnifier on your S7 and make the most out of this powerful feature.
Accessing the Magnifier
The Magnifier feature on the Samsung Galaxy S7 allows you to zoom in on the screen for improved visibility. Accessing this feature is easy, and you can do it in just a few simple steps. Here’s how:
1. Unlock your Samsung Galaxy S7 by entering your PIN, password, or using the fingerprint scanner.
2. Navigate to the Home screen by pressing the Home button located at the bottom of the device.
3. Swipe down from the top of the screen to access the Quick Settings menu. This menu provides shortcuts to frequently used features.
4. Look for the “Magnifier” option among the available icons. It is represented by a magnifying glass. If you cannot find it, swipe left or right to reveal additional Quick Settings icons.
5. Tap on the Magnifier icon to open the Magnifier feature on your Samsung Galaxy S7.
By following these steps, you can easily access the Magnifier feature on your Samsung Galaxy S7 and start using it to enhance your viewing experience. Whether you need to read small text, view detailed images, or zoom in on specific areas of the screen, the Magnifier can be a helpful tool to see things more clearly.
Enabling the Magnifier
To enable the Magnifier feature on your S7, follow these simple steps:
1. Open the Settings app on your S7. You can access this by swiping down from the top of the screen and tapping the gear-shaped settings icon, or by locating the Settings app in your app drawer.
2. In the Settings menu, scroll down and tap on the “Accessibility” option. This is usually found under the “System” or “Device” category.
3. Within the Accessibility menu, look for the “Vision” category and tap on it.
4. Look for the “Magnifier” option and tap on it to access the Magnifier settings.
5. On the Magnifier settings page, you will find a toggle switch labeled “Off.” Tap on the switch to turn it on.
6. Once you have enabled the Magnifier feature, you can access it by triple pressing the Home button on your S7. This will activate the Magnifier and display a magnified view of the screen.
That’s it! You have successfully enabled the Magnifier on your S7. Now, let’s move on to the next section to learn how to configure the Magnifier settings.
Configuring Magnifier Settings
Configuring the magnifier settings on your S7 is a simple process that allows you to customize the magnification level, color filters, and other visual enhancements according to your needs. Here’s how you can do it:
1. Open the Settings app on your S7. You can access the Settings app by tapping on the gear icon in the app drawer or by swiping down the notification panel and tapping on the gear-shaped settings icon.
2. Scroll down and tap on “Accessibility.” In the Accessibility settings, you’ll find various options to enhance your phone’s accessibility features.
3. Look for the “Vision” section or the “Display and Text Size” section, depending on your device’s software version. Tap on either of these options to access the visual accessibility settings.
4. In the visual accessibility settings, you should see an option called “Magnifier.” Tap on it to access the magnifier settings.
5. Here, you’ll find a range of customization options for the magnifier. You can adjust the magnification level by using the slider or by entering a specific percentage in the provided text box. Experiment with different magnification levels to find the one that works best for you.
6. Additionally, you can enable or disable the color filters feature. Color filters can help enhance the visibility of certain colors for individuals with color vision deficiencies. Toggle the switch next to “Color Filters” to enable or disable this feature.
7. If you require more fine-tuned control over the magnifier, you can tap on “Magnifier Window Options.” Here, you can choose the window shape between rectangular and circular, adjust the border size, and even enable or disable the follow-focus feature, which automatically moves the magnifier window based on your finger’s position on the screen.
8. Once you have configured the magnifier settings to your preference, simply tap the back button to exit the settings. The changes you made will be applied immediately.
By customizing the magnifier settings on your S7, you can optimize the visual experience and make content more accessible to you. Experiment with different settings until you find the perfect combination that suits your needs.
Using the Magnifier
Now that you have enabled the Magnifier on your S7, let’s explore how to use this handy feature. The Magnifier provides a zoomed-in view of your screen, making it easier to read small text or view fine details.
To activate the Magnifier, triple-tap the Home button quickly. You will notice a small window appearing on your screen that acts as a magnifying glass.
You can move the magnifying glass around by dragging it with your finger. As you move it, the content under the magnifying glass will also move accordingly, allowing you to focus on different parts of the screen.
If you find that the magnified text or image is not clear enough, you can adjust the zoom level. Pinch in or out on the screen with two fingers to increase or decrease the magnification. The higher the zoom level, the more magnified the content will appear.
When using the Magnifier, you can also freeze the magnified screen by tapping the freeze button at the bottom of the magnifier window. This allows you to examine the content without the need to hold the device steady. To unfreeze the screen, simply tap the freeze button again.
If you need to adjust the colors or contrast of the magnified screen, you can do so by tapping the settings button at the bottom of the magnifier window. From there, you can customize the visual settings to suit your preferences.
To exit the Magnifier, simply tap the close button in the top right corner of the magnifier window. Alternatively, you can also press the Back button on your device.
The Magnifier on the S7 is a valuable tool for those who have difficulty reading small text or need to examine fine details. By following these simple steps, you can make the most of this feature and enhance your overall user experience.
After exploring the various features and benefits of turning on the Magnifier on the S7, it is clear that this functionality can greatly enhance the user experience. By enabling the Magnifier, users can effortlessly zoom in on tiny details, making it easier to read small text, view intricate images, or examine fine details on their device’s screen. Whether for accessibility purposes or simple convenience, the Magnifier can be a valuable tool for those who require visual assistance or simply want to amplify their viewing experience. By following the simple steps outlined in this guide, users can easily enable the Magnifier and take advantage of its versatile features. So go ahead and unlock the power of magnification on your S7. Experience a whole new level of clarity and convenience!
FAQs
1. How do I turn on the magnifier on my Samsung Galaxy S7?
2. Can I adjust the magnification level on the S7 magnifier?
3. What are the benefits of using the magnifier feature on the S7?
4. How do I turn off the magnifier on my S7?
5. Are there any accessibility options for the magnifier on the S7?
