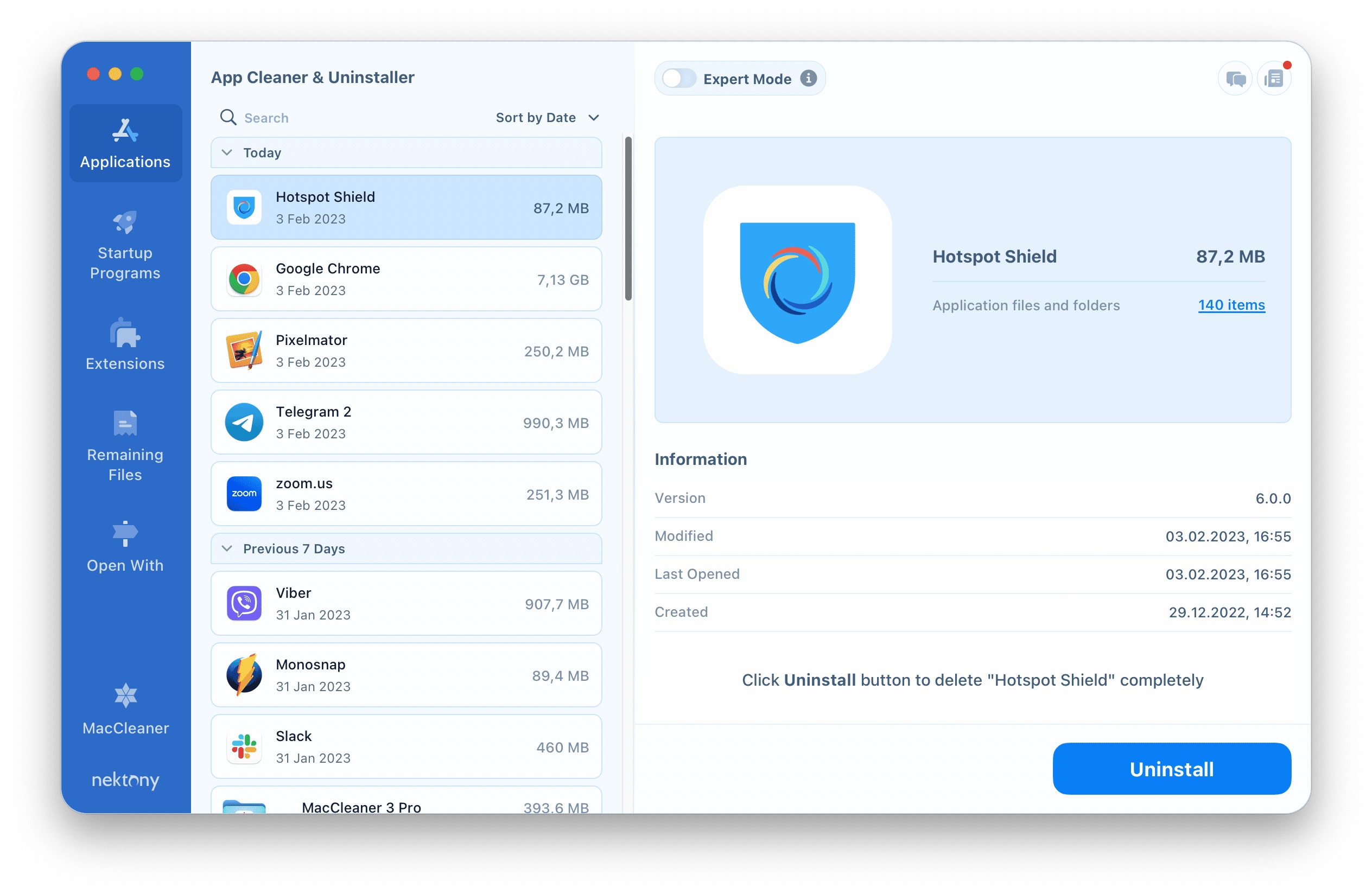
Hotspot Shield is a popular virtual private network (VPN) service that many people use to enhance their online security and privacy. However, there may be circumstances where you decide that you no longer need or want to use Hotspot Shield. Perhaps you’ve found a better VPN option, or you simply no longer require the additional security measures. Whatever the reason, uninstalling Hotspot Shield is a straightforward process that can be done in just a few simple steps. In this article, we will guide you through the process of uninstalling Hotspot Shield from your device, whether you are using a Windows PC, Mac, or mobile device. So, let’s dive in and see how to remove Hotspot Shield from your system.
Inside This Article
- Overview of Hotspot Shield
- Methods to Uninstall Hotspot Shield
- Using the Control Panel to Uninstall Hotspot Shield
- Manually Removing Hotspot Shield Files and Folders
- Removing Hotspot Shield Browser Extensions
- Additional Steps to Ensure Complete Uninstallation
- Conclusion
- FAQs
Overview of Hotspot Shield
Hotspot Shield is a popular virtual private network (VPN) service that provides users with secure and private internet access. Designed to protect online privacy and enhance online security, Hotspot Shield allows users to browse the web anonymously, access restricted content, and protect sensitive information from prying eyes.
One of the key features of Hotspot Shield is its ability to encrypt internet traffic, preventing third parties from intercepting and accessing personal data. It creates a secure connection between the user’s device and the internet, making it difficult for hackers, ISPs, or even government agencies to track or monitor online activities.
In addition to privacy and security, Hotspot Shield also offers the benefit of accessing geo-restricted content. By masking the user’s IP address, it allows access to websites and online services that may be blocked or restricted in certain regions. This makes it an ideal choice for individuals who want to bypass censorship or access content not available in their country.
Hotspot Shield is available on multiple platforms, including Windows, Mac, iOS, and Android, making it accessible to a wide range of users. It also offers a user-friendly interface, making it easy to connect to the VPN and choose the desired server location.
However, like any software, there may be instances when users need to uninstall Hotspot Shield. Whether it’s to switch to a different VPN service or troubleshoot issues, properly uninstalling Hotspot Shield is essential to ensure a clean and seamless removal.
Methods to Uninstall Hotspot Shield
If you have decided to uninstall Hotspot Shield from your computer, there are a few methods you can use to ensure a complete removal. In this section, we will discuss two of the most effective methods to uninstall Hotspot Shield.
Method 1: Using the Control Panel
The first method involves using the Control Panel on your Windows computer to uninstall Hotspot Shield. Follow these steps:
- Click on the “Start” button and navigate to the “Control Panel”.
- Once in the Control Panel, find and click on “Programs” or “Programs and Features” (depending on your version of Windows).
- Scroll through the list of installed programs and locate “Hotspot Shield”.
- Click on “Hotspot Shield” and then click on the “Uninstall” or “Remove” button.
- Follow the prompts to complete the uninstallation process.
Method 2: Manually Removing Hotspot Shield Files and Folders
If the Control Panel method does not completely uninstall Hotspot Shield, you can try manually removing its files and folders. Here are the steps:
- Open File Explorer on your computer.
- Navigate to the installation directory of Hotspot Shield, usually located in the “Program Files” or “Program Files (x86)” folder.
- Locate the Hotspot Shield folder and delete it.
- Next, go to the “AppData” folder. To access this folder, you may need to enable the option to show hidden files and folders in File Explorer.
- Find and delete the Hotspot Shield folder in the “AppData” directory.
Note: Deleting files and folders manually can be risky and may affect other applications or files on your computer. It is recommended to proceed with caution and consider creating a backup before performing these steps.
These are the two main methods to uninstall Hotspot Shield from your computer. However, depending on the version and installation method of Hotspot Shield, there may be additional steps required to ensure a complete removal. It is always a good idea to consult the Hotspot Shield documentation or contact their support team for specific uninstallation instructions.
Using the Control Panel to Uninstall Hotspot Shield
If you have installed the Hotspot Shield software on your computer and no longer wish to use it, you can easily uninstall it using the Control Panel. Here’s a step-by-step guide on how to uninstall Hotspot Shield using the Control Panel:
Step 1: Open the Control Panel on your computer. You can access the Control Panel by clicking on the Start menu and searching for “Control Panel” or by typing “Control Panel” in the Run dialog box.
Step 2: Once you’re in the Control Panel, navigate to the “Programs” or “Programs and Features” section. This section may vary depending on the version of Windows you are using.
Step 3: Look for Hotspot Shield in the list of installed programs. The list will display all the programs installed on your computer in alphabetical order. Scroll through the list until you find Hotspot Shield.
Step 4: Select Hotspot Shield and click on the “Uninstall” or “Remove” button. This will start the uninstallation process.
Step 5: Follow the prompts and instructions provided by the uninstaller. The uninstaller will guide you through the process and may ask for confirmation to proceed with the uninstallation.
Step 6: Wait for the uninstallation process to complete. This may take a few moments as the uninstaller removes all the files and components associated with Hotspot Shield.
Step 7: Once the uninstallation is complete, restart your computer to fully remove any remaining traces of Hotspot Shield from your system.
By following these steps, you can easily uninstall Hotspot Shield using the Control Panel. Remember to restart your computer after the uninstallation process to ensure that all components of the software have been successfully removed.
Manually Removing Hotspot Shield Files and Folders
When it comes to uninstalling Hotspot Shield from your computer, using the Control Panel might not always remove all the associated files and folders. In some cases, certain remnants of the software may still exist on your system. To ensure a complete uninstallation, you may need to manually remove these files and folders. Follow the steps below to do this:
1. Press the Windows key + R on your keyboard to open the Run dialog box.
2. Type %appdata% and click OK. This will open the AppData folder.
3. Locate and open the folder named Hotspot Shield. If you can’t find it, it’s possible that the program may have been installed under a different name or in a different location. In this case, you can skip to the next step.
4. Once you have opened the Hotspot Shield folder, select all the files and folders inside it. You can do this by pressing Ctrl + A on your keyboard or by using the mouse to select them.
5. Press the Delete key on your keyboard or right-click on the selected files and choose Delete. Confirm the action when prompted.
6. Next, go back to the AppData folder and open the Local folder.
7. Look for a folder named Hotspot Shield. Again, if it’s not present, you can proceed to the next step.
8. Select all the files and folders inside the Hotspot Shield folder and delete them.
9. Now, navigate to the Program Files (x86) or Program Files folder on your system drive (usually C:).
10. Look for the folder named Hotspot Shield and open it.
11. Select all the files and folders inside the Hotspot Shield folder and delete them.
12. Finally, empty your Recycle Bin to permanently delete the files.
By following these steps, you should be able to manually remove all the files and folders associated with Hotspot Shield from your computer. However, keep in mind that manually deleting files can be risky if you accidentally delete the wrong files or folders. If you’re unsure, it’s always best to seek professional assistance or use a trusted uninstaller tool to remove Hotspot Shield completely.
Just as precaution, it is recommended to restart your computer after completing the manual removal process to ensure that all remnants of Hotspot Shield are fully eliminated from your system.
Removing Hotspot Shield Browser Extensions
Hotspot Shield is a popular VPN service that offers browser extensions for various web browsers like Chrome, Firefox, and Safari. If you’ve decided to uninstall Hotspot Shield from your computer, it is important to ensure that you remove the browser extensions as well. These extensions can sometimes cause conflicts or interfere with your browsing experience, so removing them is crucial for a clean uninstallation.
To remove the Hotspot Shield browser extensions, follow these steps:
- Chrome:
- Open Google Chrome and click on the three-dot menu at the top-right corner of the browser window.
- Select “More Tools” and then click on “Extensions.”
- Look for the Hotspot Shield extension in the list of installed extensions.
- Click on the trash bin icon next to the extension and confirm the removal.
- Firefox:
- Open Mozilla Firefox and click on the three-line menu at the top-right corner of the browser window.
- Select “Add-ons” from the drop-down menu.
- In the add-ons manager tab, click on “Extensions” from the left-hand side menu.
- Locate the Hotspot Shield extension and click on the ellipsis (three-dot) icon next to it.
- Select “Remove” from the menu to uninstall the extension.
- Safari:
- Open Safari and click on “Safari” in the menu bar at the top of the screen.
- Select “Preferences” from the drop-down menu.
- In the preferences window, click on the “Extensions” tab.
- Find the Hotspot Shield extension in the list and click on the “Uninstall” button next to it.
After removing the Hotspot Shield browser extensions, it is always a good idea to restart your browser to ensure that the changes are applied correctly. If you use multiple browsers, make sure to repeat these steps for each browser to remove the extensions completely.
By removing the browser extensions, you are ensuring that Hotspot Shield no longer has any presence on your computer, providing a clean and complete uninstallation. This will help optimize the performance of your browser and prevent any potential conflicts with other extensions or software.
Remember to regularly update and maintain your browser extensions to ensure a smooth and secure browsing experience. If you ever decide to reinstall Hotspot Shield or try other VPN solutions, you can always reinstall the browser extensions as per your preference.
Additional Steps to Ensure Complete Uninstallation
While using the Control Panel and manually removing the files and folders are effective methods to uninstall Hotspot Shield, there are a few additional steps you can take to ensure a thorough removal of the program from your system. These steps will help eliminate any leftover traces of Hotspot Shield and ensure a clean uninstallation.
Here are the additional steps you can follow:
- Remove Hotspot Shield from startup: Sometimes, Hotspot Shield may configure itself to run at startup, even after uninstallation. You can disable this by accessing the startup settings of your operating system and removing any references to Hotspot Shield.
- Perform a registry cleanup: The Windows registry stores settings and configurations for programs installed on your computer. To ensure a complete uninstallation, it’s recommended to clean up any registry entries associated with Hotspot Shield. Be cautious when editing the registry, as any mistakes can cause system errors. Consider using a reputable registry cleaning tool or seek professional assistance in this step.
- Delete any leftover files and folders: After uninstalling Hotspot Shield, there might still be some residual files and folders left behind. These can be located in various directories on your computer. Perform a thorough search using your file explorer and delete any remaining Hotspot Shield files and folders.
- Clear browser cache and cookies: Hotspot Shield may have stored temporary data, cookies, or cache files in your web browser. To ensure a complete removal, clear your browser’s cache and cookies. The method to do this may vary depending on the browser you are using.
By following these additional steps, you can ensure a more thorough uninstallation of Hotspot Shield from your system. Remember to exercise caution when making changes to your operating system’s settings and consult professional help if needed.
Conclusion
In conclusion, uninstalling Hotspot Shield is a straightforward process that can be completed in just a few steps. Whether you no longer need the VPN service or you are experiencing compatibility issues, following the methods outlined in this article will allow you to remove Hotspot Shield from your device effectively.
Remember to properly uninstall the application and clear any remaining traces to avoid potential conflicts or security risks. Keep in mind that the specific steps may slightly vary depending on the device and operating system you are using.
By following the provided instructions and being cautious of any potential changes to your device, you can easily uninstall Hotspot Shield and restore your device to its previous settings. Enjoy a smooth and secure online experience without any lingering traces of the VPN software.
FAQs
1. Can I uninstall Hotspot Shield from my device?
Yes, you can uninstall Hotspot Shield from your device. The process may vary slightly depending on your device’s operating system, but generally, you can uninstall the app by going to the Settings, selecting Apps or Applications, finding Hotspot Shield in the list, and choosing the Uninstall option.
2. Will uninstalling Hotspot Shield affect my device’s performance?
Uninstalling Hotspot Shield should not have any adverse effects on your device’s performance. As long as you follow the proper uninstallation process, there should be no lingering files or processes left behind.
3. What are the reasons why I might want to uninstall Hotspot Shield?
There can be several reasons why you might want to uninstall Hotspot Shield. Some common reasons include:
- Switching to a different VPN service
- No longer needing VPN functionality
- Experiencing technical difficulties with the app
- Wanting to free up storage space on your device
4. Will uninstalling Hotspot Shield remove all my personal data?
Uninstalling Hotspot Shield will remove the app itself from your device, but it may not automatically delete all your personal data associated with the app. To ensure that your personal data is removed, you may need to manually delete any saved files or clear app data from your device’s settings.
5. Can I reinstall Hotspot Shield after uninstalling it?
Yes, you can reinstall Hotspot Shield after uninstalling it. If you decide to reinstall the app, you can download it again from the respective app store or the official Hotspot Shield website.
