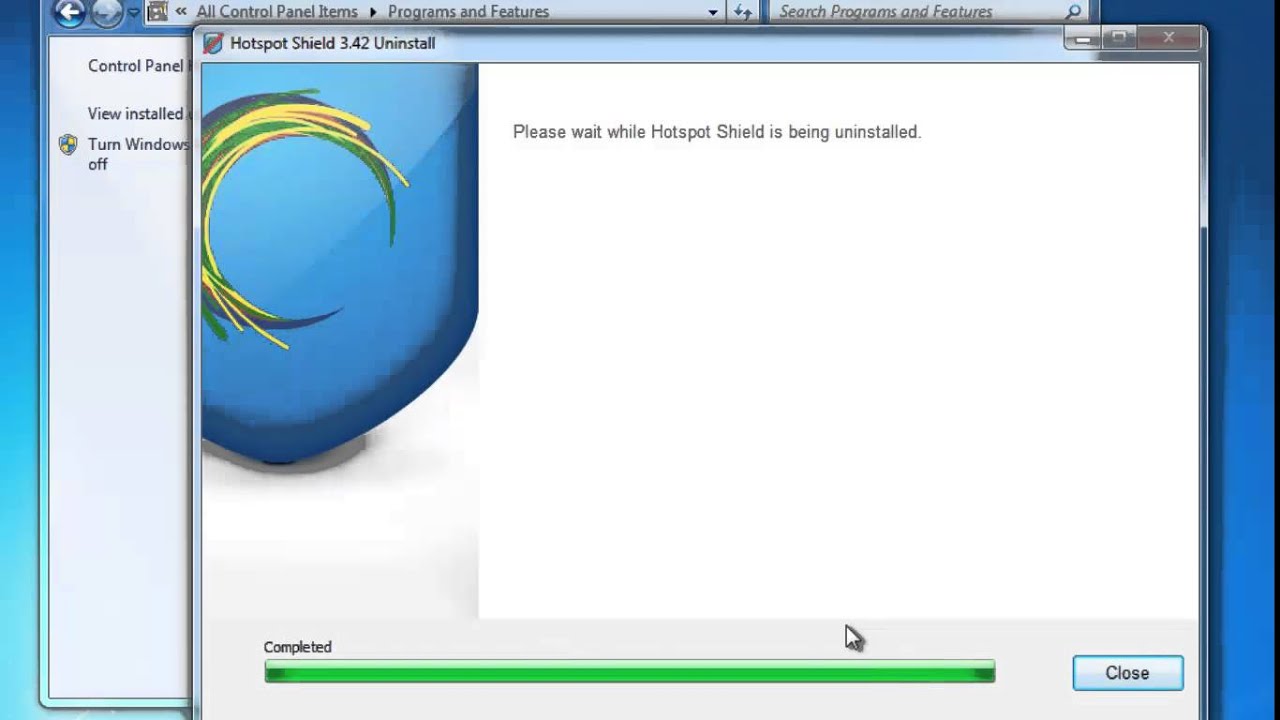
Welcome to our guide on how to completely remove Hotspot Shield from your device. Hotspot Shield is a popular VPN (Virtual Private Network) service that allows users to browse the internet anonymously and securely. However, there may be instances when you decide to uninstall the application for various reasons, such as switching to a different VPN provider or wanting to free up storage space on your device.
In this article, we will provide you with step-by-step instructions on how to remove Hotspot Shield from different devices and operating systems. Whether you are using a Windows PC, Mac, or mobile device, we’ve got you covered. We’ll also discuss some common issues that you may encounter during the uninstallation process and how to troubleshoot them.
By the end of this guide, you’ll be able to effectively and completely remove Hotspot Shield from your device, ensuring that no traces of the application are left behind. So let’s get started!
Inside This Article
- Method 1: Uninstall Hotspot Shield via Control Panel
- Method 2: Remove Hotspot Shield Extensions from Web Browsers
- Method 3: Delete Hotspot Shield from Registry Editor
- Method 4: Use a Third-Party Uninstaller Tool
- Conclusion
- FAQs
Method 1: Uninstall Hotspot Shield via Control Panel
Hotspot Shield is a popular VPN (Virtual Private Network) software that enables users to secure their internet connection and access geographically restricted content. However, if you no longer need Hotspot Shield or if you are facing issues with the software, you may want to uninstall it from your computer. One of the easiest ways to uninstall Hotspot Shield is via the Control Panel.
Follow these steps to uninstall Hotspot Shield via Control Panel:
- Press the Windows key + R on your keyboard to open the Run dialog box.
- Type “control” into the Run dialog box and press Enter to open the Control Panel.
- In the Control Panel window, click on “Programs” or “Programs and Features”.
- Locate Hotspot Shield in the list of installed programs.
- Click on Hotspot Shield and then click on the “Uninstall” or “Remove” button.
- Follow the on-screen prompts to complete the uninstallation process.
Once the uninstallation process is complete, Hotspot Shield will be removed from your computer. It is recommended to restart your computer to ensure any remaining files or processes related to Hotspot Shield are fully removed.
Method 2: Remove Hotspot Shield Extensions from Web Browsers
One of the common ways that Hotspot Shield may integrate with your web browsers is through browser extensions. These extensions can be found in popular browsers like Google Chrome, Mozilla Firefox, and Microsoft Edge. If you want to completely remove Hotspot Shield from your web browsing experience, follow the steps below to remove the extensions:
1. Open your web browser and navigate to the settings or options page. This can usually be accessed by clicking on the three-dot menu icon located in the upper-right corner of the browser window.
2. In the settings or options menu, look for the “Extensions” or “Add-ons” tab. Click on it to view the list of installed extensions.
3. Scroll through the list of extensions and locate any Hotspot Shield related extensions. These can typically be identified by the Hotspot Shield logo or name.
4. To remove an extension, click on the trash bin icon or the “Remove” button next to the extension name. Confirm the removal if prompted.
5. Repeat this step for any other Hotspot Shield extensions that you find in the list.
6. Once you have removed all the Hotspot Shield extensions, close and restart your web browser for the changes to take effect.
Note: In some cases, the Hotspot Shield extensions may have a different name or be hidden under a different category. If you’re having trouble locating the extensions, check under categories like “Plugins,” “Toolbars,” or “Extensions Manager.”
By following these steps, you should be able to successfully remove the Hotspot Shield extensions from your web browsers. This will ensure that Hotspot Shield no longer has any influence on your online activities and browsing experience.
Method 3: Delete Hotspot Shield from Registry Editor
If you’re still having trouble completely removing Hotspot Shield from your computer using the previous methods, you can try deleting it from the Registry Editor. The Registry Editor is a Windows tool that allows you to view and edit the settings and configurations of your operating system.
Before making any changes in the Registry Editor, it is crucial to back up your registry. This will ensure that you can restore your system to its previous state in case anything goes wrong during the deletion process.
To delete Hotspot Shield from the Registry Editor, follow these steps:
- Press the Windows key and the R key simultaneously to open the Run dialog box.
- Type “regedit” (without quotes) in the Run dialog box and press Enter. This will open the Registry Editor.
- In the Registry Editor window, navigate to the following location:
HKEY_CURRENT_USER\Software - Locate the Hotspot Shield folder in the Software directory. Right-click on it and select “Delete”.
- Confirm the deletion by clicking “Yes” when prompted.
- Next, navigate to the following location:
HKEY_LOCAL_MACHINE\SOFTWARE - Look for the Hotspot Shield folder in the SOFTWARE directory. Right-click on it and select “Delete”.
- Confirm the deletion by clicking “Yes” when prompted.
- Once you have deleted the Hotspot Shield folders in both locations, close the Registry Editor.
After deleting the Hotspot Shield folders from the Registry Editor, it is recommended to restart your computer. This will ensure that any remaining traces of the program are completely removed.
It is important to note that the Registry Editor contains vital system settings, and modifying or deleting the wrong entries can cause serious issues with your computer. Therefore, it is crucial to proceed with caution and only make changes in the Registry Editor if you are familiar with the process.
If you are unsure about deleting entries from the Registry Editor, it is best to seek assistance from a knowledgeable professional or use a trusted third-party uninstaller tool.
Method 4: Use a Third-Party Uninstaller Tool
If you’re still having trouble removing Hotspot Shield from your system using the previous methods, you may want to consider using a third-party uninstaller tool. These tools are specifically designed to thoroughly remove stubborn software from your computer, ensuring that all associated files, folders, and registry entries are completely deleted.
One popular third-party uninstaller tool that you can try is Revo Uninstaller. This tool offers an advanced scanning feature that comprehensively analyzes your system for any leftover files and entries related to Hotspot Shield. It then allows you to remove them with a few clicks, ensuring a clean uninstallation.
To use Revo Uninstaller, follow these steps:
- Download and install Revo Uninstaller from the official website.
- Launch Revo Uninstaller and wait for it to analyze the installed programs on your computer.
- Find Hotspot Shield in the list of installed programs and select it.
- Click on the “Uninstall” button and follow the prompts to initiate the uninstallation process.
- After the regular uninstallation process completes, Revo Uninstaller will scan for any leftover files and registry entries. Select the option to remove them.
- Once the scanning and removal process is complete, restart your computer to ensure all remnants of Hotspot Shield are eliminated.
Keep in mind that there are other third-party uninstaller tools available as well, such as IOBit Uninstaller and Geek Uninstaller. You can explore these options and choose the one that suits your preferences and needs.
By using a dedicated third-party uninstaller tool, you can ensure a more thorough and complete removal of Hotspot Shield from your system, leaving no traces behind.
However, it’s important to note that using third-party uninstaller tools should be done with caution. Always download the tool from a trusted source and exercise caution while removing any files or registry entries. If you’re uncertain or uncomfortable with using third-party tools, it’s recommended to seek professional assistance.
Conclusion
Removing Hotspot Shield from your device is a straightforward process that can be completed in just a few steps. Whether you no longer need the VPN service or you’re experiencing issues with its functionality, you now have the knowledge to completely remove it.
By following the methods outlined in this article, you can uninstall Hotspot Shield from your Windows, Mac, iOS, or Android device. Remember to carefully follow the instructions specific to your operating system to ensure a seamless removal process.
Once you have successfully removed Hotspot Shield, you can now explore alternative VPN options or choose to go without a VPN altogether. The choice is yours.
Remember to regularly evaluate and update your device’s software and applications to maintain optimal performance and security. Whether it’s installing or uninstalling software, being aware of the necessary steps ensures smooth operations for your device.
Thank you for reading this guide. We hope it has been a helpful resource in aiding you in removing Hotspot Shield from your device.
FAQs
1. Can I completely remove Hotspot Shield from my device?
Yes, you can completely remove Hotspot Shield from your device. Here’s how you can do it:
- Go to the “Settings” on your device.
- Scroll down and tap on “Apps” or “Applications” (may vary depending on your device).
- Find and select “Hotspot Shield” from the list of installed apps.
- Tap on “Uninstall” or “Remove” to remove the app from your device.
2. Are there any residual files left after uninstalling Hotspot Shield?
When you uninstall Hotspot Shield from your device, most of the files associated with the app are usually removed. However, there might be some residual files left behind. To ensure a complete removal, you can use a reputable file cleaner or system optimization tool to scan for and delete any remaining files or registry entries, if applicable.
3. Will removing Hotspot Shield impact my device’s performance?
After removing Hotspot Shield, you should not experience any significant impact on your device’s performance. In fact, it might even improve as the app will no longer consume system resources in the background. However, if you notice any unusual behavior or performance issues after uninstallation, it is recommended to restart your device or contact the app’s support team for further assistance.
4. Can I reinstall Hotspot Shield after removing it?
Yes, you can reinstall Hotspot Shield after removing it from your device. You can visit the official website or the app store from where you initially downloaded the app and follow the installation instructions. Keep in mind that reinstalling the app will require you to set it up again and may require a valid subscription if it is a premium version.
5. Is it necessary to remove Hotspot Shield if I’m not using it?
Removing Hotspot Shield is not necessary if you are not using it. However, if you have concerns about security, privacy, or simply want to free up storage space on your device, it is recommended to uninstall unused apps. By removing Hotspot Shield, you can ensure that its resources are not being utilized and that no potential security vulnerabilities or conflicts arise due to the app running in the background.
