The technological landscape has certainly changed in the past decade. Earphones alone have made leaps and bounds since they were first introduced in 1910. What began as wired headsets have evolved into wireless earpieces in recent days. And although wired earphones remained largely popular for years and years, the introduction of Apple’s AirPod and its successor has revolutionized wireless earphones. Connecting AirPods to your iPhone is easy, but the uninitiated may find it difficult or confusing to pair them with a computer. Here is how to connect AirPods to PC:
How To Pair AirPods To Mac
Apple’s AirPods are one of the most sought after earphones in the market for many reasons. Not only are they sleek and stylish but they are also very functional. In fact, a lot of experts have placed AirPods up on a pedestal. Figuring out how to connect AirPods to your iPhone is easy. But, figuring out how to connect AirPods to your Mac computer or laptop can be hard.
Before anything else, you must make sure your AirPods are not connected to any other device, your iPhone included. After that, you can take the following steps to connect your AirPods to your Mac computer:
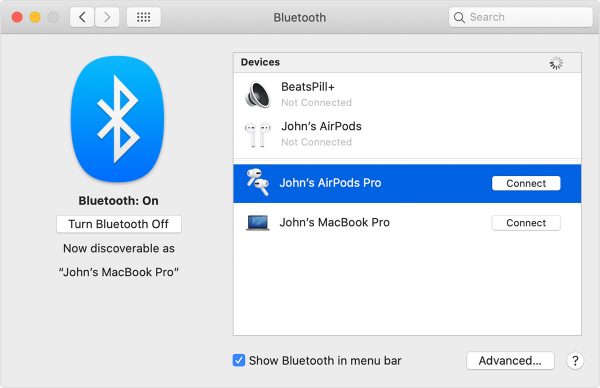
- Open the lid of your case with the AirPods still inside.
- Look for the setup button at the back of the case. Press and hold that button until the status light flashes white.
- Open your Mac computer and select the Apple menu. Then, choose System Preferences and then Bluetooth.
- On the Devices list, select AirPods and then click Connect.
- If your AirPods support Siri, select Enable. Doing this will allow you to use “Hey Siri” and use the voice assistant with your AirPods.
- You may be asked whether you want to improve Siri and Dictation. You have the choice to do one of the following options:
- Share audio recordings – to allow Apple to keep audio recordings of your Siri interactions from your Mac, click Share Audio Recordings.
- Do not share audio recordings – click Not Now to refuse Apple’s ability to store your Siri interactions from your Mac.
How To Connect AirPods To Windows PC
Although Apple designed AirPods with iOS devices in mind, that does not mean they cannot work with Windows PCs. You can connect AirPods to your Windows computer with relative ease, too. The only difference is that you have no access to Siri when you use your AirPods with a Windows device.
As always, you must first make sure your AirPods are not currently connected to your iPhone. After that, here is how to connect AirPods to PC running on Windows OS:
- Open the lid of your case with the AirPods still inside.
- Launch the Start menu and click on the Settings icon. It is shaped like a gear and is usually located right above the power button. Alternatively, you can start typing “Settings” to bring up the option.
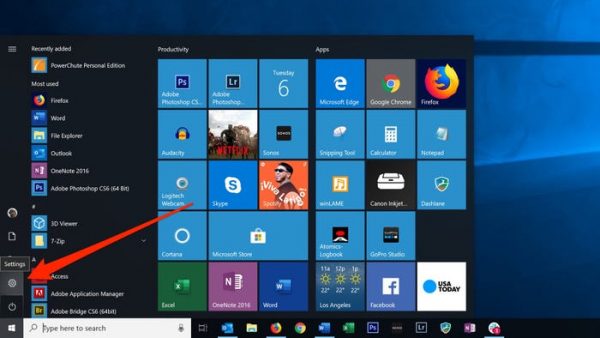
- Choose Devices.
- Under the Bluetooth & other devices section, see to it that your Windows PC’s Bluetooth is turned on.
- Select Add Bluetooth or other devices.
- On the add window, click Bluetooth.
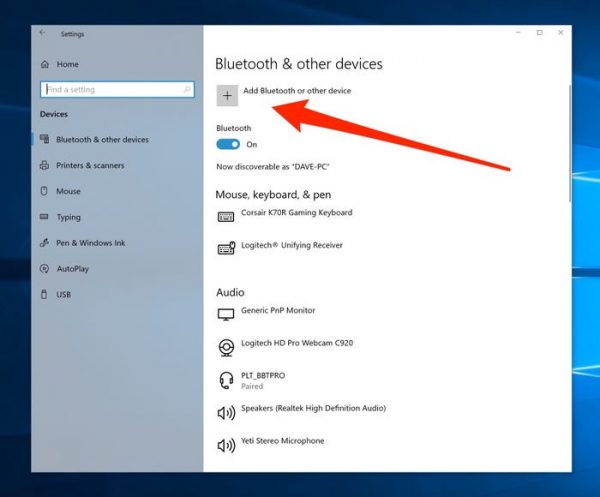
- Look for the setup button at the back of your AirPods case. Press and hold that button until the status light flashes white.
- Back on your Windows PC, you should now see your AirPods on the list of available devices you can pair with. If you see Headphones on the list, wait to see if it changes its name to AirPods. Then, click on that option.
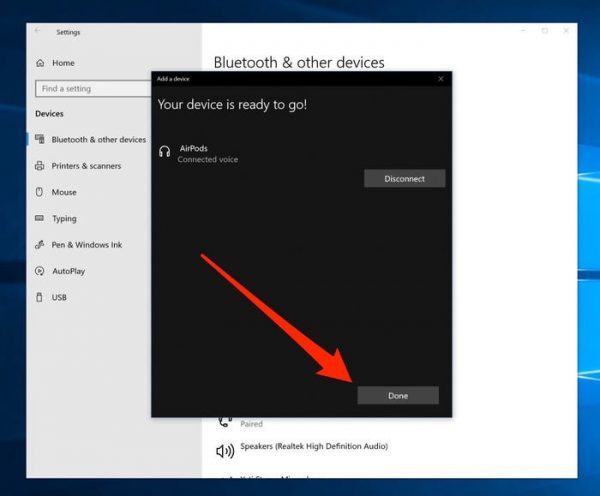
- Wait for your Windows PC to pair with the AirPods. You will see a success message after a few seconds.
Why My AirPods Not Connecting?

While Bluetooth technology has made wireless audio listening very convenient, it also poses the possibility of running into connectivity issues. Your AirPods not connecting may stem from a number of reasons. Let us break them down below.
Low on Battery
The first reason why your AirPods may not be connecting is due to a battery issue. It is important to make sure your AirPods have enough charge in them for you to use. This is the main drawback when using wireless earphones. The need to charge them separately and wait until they have sufficient juice can be annoying. However, it is a necessary step if you want to fully enjoy the convenience of wireless earphones, AirPods included.
Troubleshooting this is easy. Just put your AirPods back in their case to initiate the charging process. If your case is out of juice, too, then you will need to connect it straight to a power source. After that, you can try pairing your AirPods again with your PC. Here are some hacks on how to charge Airpods beyond the conventional methods.
Old Operating System
The presence of this problem will depend on the generation of AirPods you are using. If you have 2nd generation AirPods or AirPods Pro, you will need a more recent version of macOS. Second-generation AirPods will not work with any operating system older than Mojave 10.14.4, so make sure to update your macOS to a later version. Similarly, AirPods Pro will not work with any operating system older than Catalina 10.15.1. As such, you must also make sure to update your system accordingly.
Troubleshooting
If the above reasons do not apply to you, then you can attempt to troubleshoot your connection. You can first try to reset your AirPods. To do that, unpair your AirPods with your device. Place your AirPods back in the case, making sure to close the lid. After about 30 seconds, open the lid and connect your AirPods again. If that does not work, you can try turning the Bluetooth on your computer on and off. You can even try rebooting your computer and attempt to pair your AirPods for another time.
How To Connect AirPods To PC Without Bluetooth?
Not all computers are made equal. Some come with built-in Bluetooth capabilities, while others, typically older models, lack the feature. Unfortunately, AirPods, as with most wireless earphones, require Bluetooth in order to work. You cannot pair your AirPods with your computer if you do not have Bluetooth. This is a common problem people face when learning how to connect AirPods to PC.
Do not give up, though. If your computer does not come with a built-in Bluetooth feature, there is still a way you can connect your AirPods to your PC. What you will need is Bluetooth for PC, i.e. a USB Bluetooth adapter. With an adapter, you can give your computer Bluetooth functionality.
You may feel apprehensive to take this alternative because it means you need to purchase a separate device. However, it will please you to know that most USB Bluetooth adapters come at a very affordable price. In fact, a quick search on Google will yield multiple cheap options.
Of course, since this route involves a USB, you will need to make sure your computer has at least one USB port. Now, this will usually not pose a problem since most computers have USB ports built into the machine itself. However, you must see to it that you have a free USB port when you decide to use the USB Bluetooth adapter.
Can AirPods Work on Android Devices?
It is a common misconception that, since AirPods are a product of Apple, they cannot possibly work with Android devices. On the contrary, Apple made sure to make AirPods compatible with a number of different operating systems, Android included. After all, with a large chunk of smartphone users in the world loyal to Android, it almost seems foolish to ignore an entire slice of the demographic.
Android users will be happy to know that they can use AirPods with their devices. Many technological pundits have consistently ranked AirPods as one of the best wireless earphones currently on the market. As such, it makes sense that even Android users would want to buy a pair of AirPods.
When you use AirPods with your Android device, you are afforded most of the same capabilities as iPhone users. You can listen to audio and talk to people using your AirPods, connecting the pair of earpieces to your device via Bluetooth. The only downside is that you have no access to Siri since you have an Android smartphone.
Here is how you can connect your AirPods to your Android device:
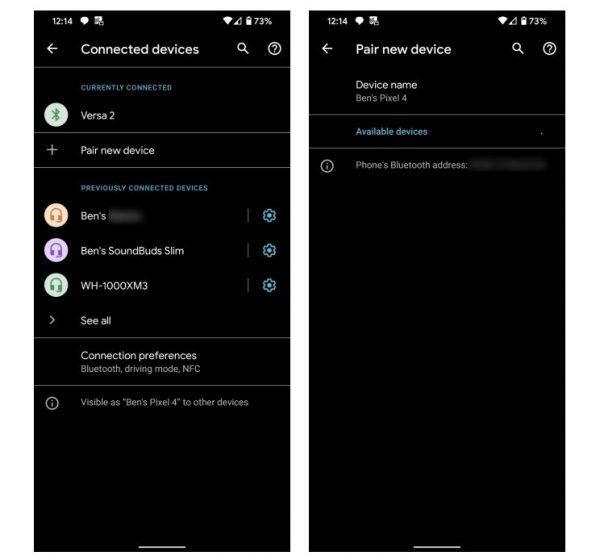
- Open the Settings app on your Android device.
- Select Connections or Connected Devices. Turn on your Bluetooth.
- Open the lid of your case with the AirPods still inside.
- Look for the setup button at the back of the case. Press and hold that button until the status light flashes white.
- Your AirPods should appear on the list of available devices on your Android smartphone screen.
- Tap on AirPods to connect.
Make The Most Out Of Your AirPods
AirPods are one of the most popular wireless earphones today — and for good reason. They offer great audio and ease of use. Plus, they have a chic design that immediately draws the envy of those around you. One of the major concerns users have, though, is whether or not they can use AirPods with non-Apple devices. Luckily, Apple has taken that into consideration as well, which means you can use AirPods with both Mac and Windows computers. Now that you know how to connect AirPods to PC, you can use them to their fullest extent.
