There are things that are too embarrassing to show in a Zoom meeting. An unmade bed or cats fighting in your background are some of the things you wouldn’t want your colleagues to see. Traditionally, you can replace your background in Zoom using a virtual image but this will require a green screen. Thankfully, Zoom added a blur effect on select devices without the need for a green screen. In this article, you will learn how to blur your background in Zoom to hide the mess behind you.
Inside This Article
- How to Blur Background in Zoom on Android and iPhone
- How to Blur Background in Zoom on Windows and Mac
- Blurring Your Background During a Zoom Call
- Why Can’t I See Background Blur Effects on Zoom?
- Zoom Is Updated, but Blur Background Feature Does Not Appear
- How to Blur Background in Zoom for Unsupported Devices?
- Blur Your Background in Zoom
How to Blur Background in Zoom on Android and iPhone
Unlike Google Meet, Zoom supports a good number of mobile phone brands for its blur effect. Adding a blur effect in Zoom is similar across Android and iPhone. You can find this feature as part of the virtual background options, but you can only add it while you are in a meeting. Do the following to blur your background in Zoom without a green screen.
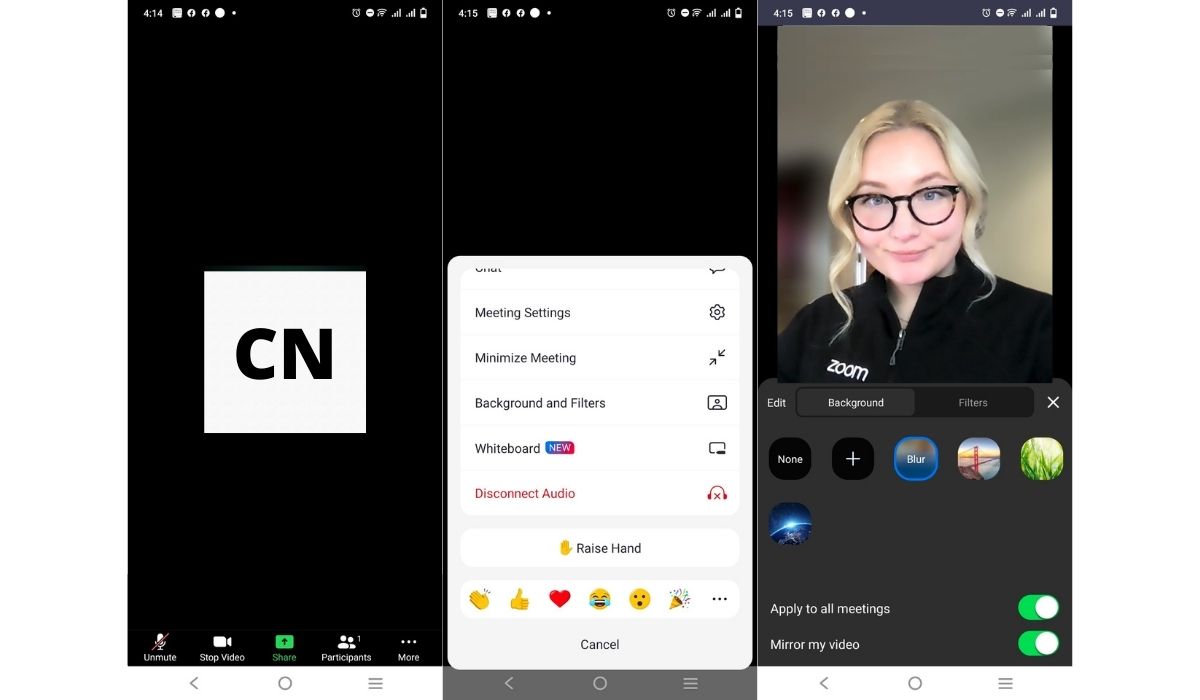
- Enter an ongoing Zoom meeting.
- Once you are inside a meeting, tap anywhere on your screen to show controls.
- Select More below your screen to show additional options.
- In the window that will appear, select Backgrounds and Filters.
- Select Blur to blur your background in Zoom.
When you enable the blur effect as your background on a mobile phone, Zoom will also automatically blur your background for your future meetings. You can undo the blur by following steps one through four. On step number five, select None instead of Blur to remove the blur effect in your Zoom background.
How to Blur Background in Zoom on Windows and Mac
Blurring your background in a Zoom meeting on Windows PC and Mac is also similar. Follow the steps below to blur your background before a meeting.
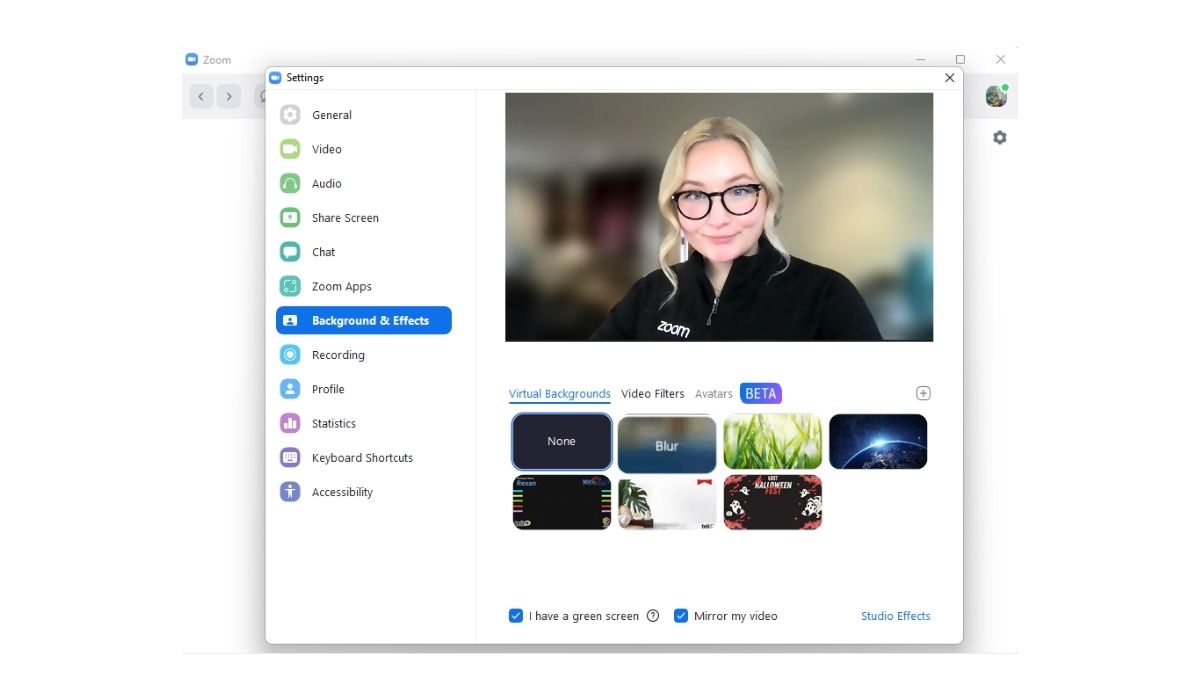
- Launch the Zoom app on Windows or Mac.
- From the homepage, go to setting by clicking on the small gear icon just below your display photo.
- Select Background & Effects where you will find the blurred background effect.
- Select Blur and you are done blurring your background.
This procedure will also blur your background in your future meetings unless you undo it. You can remove this effect on Windows and Mac before a new meeting starts by following the steps above. Once you get to step number five, select None to remove the blur and use your natural background.
Blurring Your Background During a Zoom Call
Let’s say the meeting has already started before you realize you haven’t enabled the blur effect on Zoom. Not to worry because you can still add it on Windows and Mac while a call is ongoing. Follow the steps below:
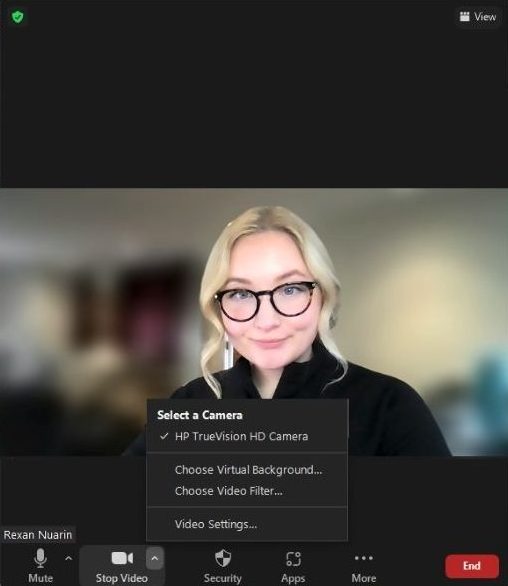
- While inside an ongoing Zoom meeting, click on the upward arrow inside the video cam icon.
- Click on Choose Virtual Background… from the list of options that will appear. This will take you to Background & Effects tab in the settings.
- Select Blur to blur your background.
If you want to remove the blur effects during a meeting, you can do so by following steps one and two and selecting None for step number three. Alternatively, you can go back to your natural background before a meeting by removing the blur through the Background & Effects settings of the app.
Why Can’t I See Background Blur Effects on Zoom? (Compatibility)
There can only be two reasons why you might not be able to use a blurred background in Zoom. It’s either you are using an outdated version of the app or your device does not support the feature, to begin with.
Zoom allowed blurring of a background when it released the 5.5 version of the app, but the compatibility will still depend on the OS you are using. On Windows and Mac, the blur effect needs at least the 5.5.0 version or higher. For Android and iOS, you need at least the 5.6.6 version.
If you think you cannot blur your background in Zoom because of an obsolete version of the app, here’s how to get it updated.
On Windows and Mac
- Launch the Zoom client on your PC.
- Click on your profile icon and select Check for Updates.
- Wait until Zoom is done looking for updates.
If there is a new patch, Zoom will automatically install the updates for you. Otherwise, a pop-up message will appear saying that “you are up to date.” While at it, you might also want to let Zoom install updates automatically as they become available.
To get automatic updates for Zoom on PC, just click on the gear icon that represents settings and tick “Automatically keep Zoom client up to date” under Zoom Updates.
On Android and iOS
Unlike on its desktop version, there is no way to update Zoom without downloading the app. Installing updates on these devices can only be done through the App Store or Play Store.
Apps, including Zoom, that has been downloaded on App Store and Play Store automatically install updates by default. But if you are not sure, you can always check on your respective app marketplaces.
If you want to see available updates for Zoom Android, just go to its Google Play Store page. If there is a pending update, the Update button will appear beside Uninstall.
iOS apps that need updating can be found in the Updates section of the Apps Store if you are using iOS 12 or older. If you are using the more recent versions of iOS, you can find updates for your apps under Apps Store’s Today section. There will be an update button beside Zoom if its needs to be updated on your iPhone.
Also read: How to Update iOS Apps
Zoom Is Updated, but Blur Background Feature Does Not Appear
You have updated Zoom and made sure that you have the correct version of the desktop client and app, but you still can’t blur your background. In this case, the problem lies not on the app version but on the device that you are using. Zoom has strict system requirements that your device should meet for you to blur your background without a green screen.
You can check Zoom’s Virtual Background system requirements on their blog to see if your device qualifies.
How to Blur Background in Zoom for Unsupported Devices?
You can still achieve a blur effect if your device doesn’t meet the system requirement for blurring Zoom background. However, this method will require you to go back to the old school – using a virtual background and a green screen. For this, you just have to look for a photo that has a blur effect with a minimum resolution of 1280 x 720 pixels. Below is the step-by-step guide for adding a static blur effect to your background in Zoom.
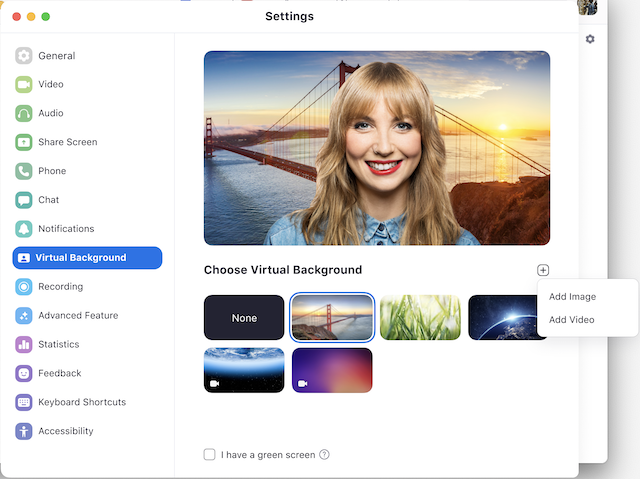
- Open the Zoom and enter a new meeting on a PC or mobile phone.
- Click on the upward arrow inside the video cam icon and select Choose Virtual Background.
- In the Background & Effects section, make sure to tick “I have a green screen”.
- Click on the plus (+) to upload the image with blur effects that you want to use.
If Zoom is blurring some parts of you or you are blending with the virtual background, the app must have inaccurately detected the color of your real-life background. In this case, you should recalibrate and manually pick the color of your background. To do this, click on the square icon in the Background & Effects section, then tap on your background.
Make sure that you have a plain background in real life with a single shade of color. It doesn’t have to be color green, although Zoom virtual backgrounds work better with an actual green screen.
Blur Your Background in Zoom
Not every space is a good Zoom background. If you want to hide the clutter in your room from plain sight during a Zoom meeting, using the blur effect or even a virtual background will save the day. More than that, blurring your background also solves potential security risks. If there are sensitive details that might be captured when you are in a meeting, it’s a good idea to just blur your background. Hopefully, this article helped you to do just that.
