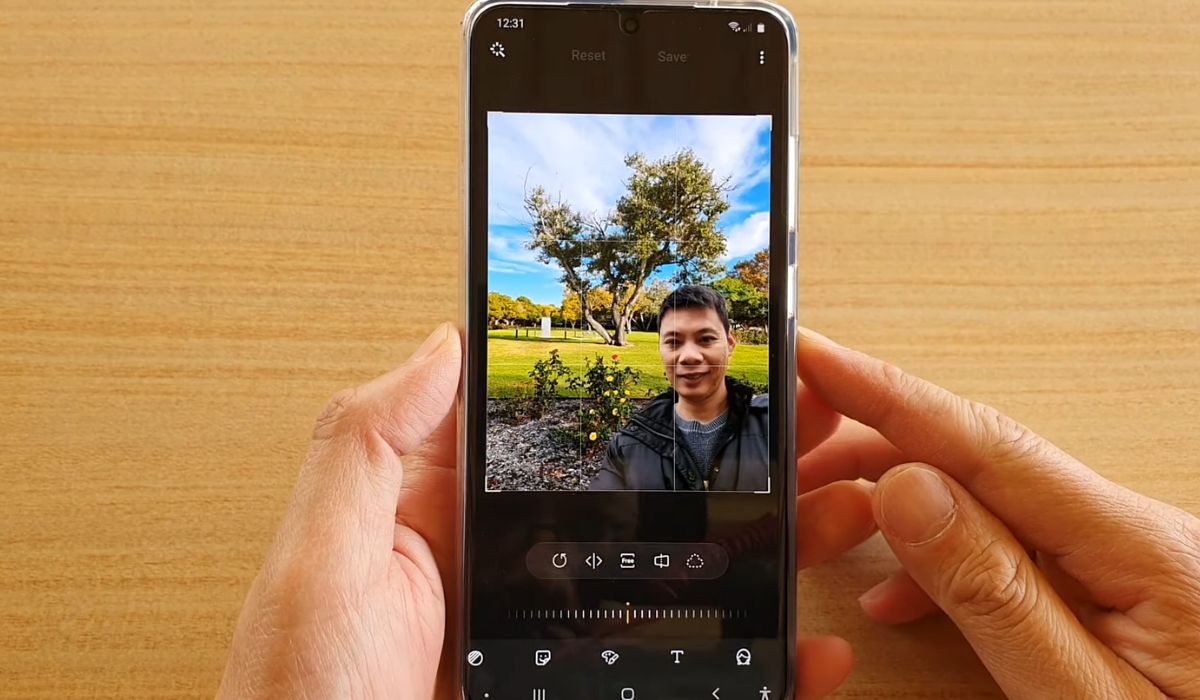
If you’re an avid photographer or simply love taking beautiful photos with your Samsung S20, you may have wondered how to achieve that professional-looking blurred background effect. Luckily, the Samsung S20 comes with an impressive camera that allows you to easily blur the background of your photos and make the subject stand out. In this article, we’ll guide you step-by-step on how to blur the background of a photo on your Samsung S20, enabling you to create stunning and artistic images that truly capture the essence of your subjects. Whether you’re capturing portraits, close-ups, or even landscapes, mastering the art of background blur will take your photography skills to the next level. So let’s dive in and discover the secrets behind achieving that dreamy, bokeh-filled background on your Samsung S20!
Inside This Article
- Methods to Blur the Background of a Photo on Samsung S20
- Portrait Mode
- Using a Third-Party App
- Adjusting Aperture Settings
- Using Live Focus Mode
- Conclusion
- FAQs
Methods to Blur the Background of a Photo on Samsung S20
The Samsung S20 is known for its impressive camera capabilities, and one feature that stands out is its ability to blur the background of a photo. This creates a beautiful depth-of-field effect, making the subject of the photo stand out. Whether you want to capture stunning portrait shots or simply want to add a touch of professionalism to your photos, blurring the background can make a significant difference. Here are some methods you can use to achieve this effect on your Samsung S20.
1. Portrait Mode
Samsung S20’s portrait mode is specifically designed to blur the background while keeping the subject sharp. To activate portrait mode, open the camera app and swipe right until you find the “Live Focus” option. Once selected, the camera will automatically detect the subject and apply a natural-looking blur to the background. You can even adjust the level of background blur by using the slider provided. Take advantage of portrait mode when capturing subjects such as people, pets, or objects you want to highlight.
2. Using a Third-Party App
If you want more control over the blurring effect, you can explore third-party camera apps. There are numerous camera apps available on the Google Play Store that offer advanced manual controls, including the ability to adjust the background blur. These apps often provide more customization options and settings compared to the native camera app. Some popular options include Camera FV-5, Open Camera, and Manual Camera. Install your preferred app from the Play Store, explore its features, and experiment to find the desired background blur effect.
3. Adjusting Aperture Settings
The Samsung S20 boasts an impressive range of aperture settings, allowing you to adjust the depth of field and blur the background to your liking. To access the aperture settings, open the camera app and swipe left to enter the Pro mode. In Pro mode, you will have the ability to manually adjust several parameters, including aperture. By selecting a lower aperture value (such as f/1.8 or f/2.0), you can achieve a wider depth of field, resulting in a more pronounced background blur.
4. Using Live Focus Mode
Samsung S20 also offers a Live Focus mode, which can be used to blur the background in real-time while previewing the photo on the screen. To activate Live Focus mode, open the camera app and select the “Live Focus” option. This mode allows you to adjust the level of background blur before you even take the photo. You can also apply various artistic effects such as Color Point, Zoom Blur, and Spin Blur to further enhance the overall look of your photos.
Portrait Mode
One of the easiest and most effective ways to blur the background of a photo on your Samsung S20 is by using the Portrait Mode feature. This feature utilizes the smartphone’s advanced camera capabilities to create a shallow depth-of-field effect, making the subject stand out while blurring the background.
To access Portrait Mode on your Samsung S20, open the camera app and swipe to the “More” mode options. Look for the “Portrait” or “Live Focus” mode and tap on it to activate. Once in portrait mode, simply frame your subject and tap the shutter button to capture the photo. The camera will automatically apply the blurring effect to the background, giving your photo a professional-looking finish.
It’s important to note that Portrait Mode works best when there is a clear distinction between the subject and the background. In other words, if your subject is too close to the background, the blurring effect may not be as prominent. Make sure to position your subject in such a way that there is a significant separation between them and the background to achieve the desired blur.
Furthermore, some newer smartphone models, including the Samsung S20, offer additional features within Portrait Mode to further enhance the blurring effect. These options may include the ability to adjust the level of background blur or to select different blur styles for added versatility. Experiment with these settings to find the perfect blur level that suits your photo.
Portrait Mode is a powerful tool that can instantly elevate the quality of your photos by adding a professional-looking blur to the background. It’s a great way to make your subject stand out and create visually appealing images with your Samsung S20.
Using a Third-Party App
If you’re looking for more control and advanced options to blur the background of your photos on the Samsung S20, using a third-party app is a great solution. There are several apps available on the Google Play Store that offer powerful editing tools specifically designed for enhancing the bokeh effect. Let’s explore a few popular options:
1. Snapseed: Developed by Google, Snapseed is a feature-rich photo editing app that allows you to selectively blur the background of your photos. With its intuitive interface and various adjustment tools, you can easily create stunningly blurred backgrounds to make your subject stand out.
2. Adobe Photoshop Express: As one of the most popular photo editing apps, Adobe Photoshop Express provides a host of editing features, including the ability to add a bokeh effect. With its easy-to-use interface and customizable blur options, you can achieve professional-looking background blurs with just a few taps.
3. Pixlr: Pixlr is another powerful app that offers a range of editing tools, including the ability to blur backgrounds. Whether you want a subtle or dramatic effect, Pixlr provides options to adjust the blur intensity, size, and shape, allowing you to create the perfect background blur for your photos.
4. AfterFocus: If you’re specifically focused on creating impressive bokeh effects, AfterFocus is worth considering. This app allows you to easily select the subject you want to keep in focus and blurs the rest of the background. With additional features like customizable shapes, filters, and aperture adjustment, you can add depth and dimension to your photos.
Remember, when using a third-party app, it’s important to choose one that suits your needs and preferences. Take the time to explore the different options available, experiment with the settings, and find the app that gives you the desired results.
By utilizing a third-party app, you can take full control of the background blur in your photos, allowing you to create stunning, professional-looking images using your Samsung S20.
Adjusting Aperture Settings
If you want to have more control over the background blur effect on your Samsung S20, you can adjust the aperture settings. The aperture refers to the size of the opening through which light enters the camera lens. By changing the aperture value, you can control the depth of field and achieve a beautiful blurred background in your photos.
To adjust the aperture settings on your Samsung S20, follow these simple steps:
- Open the camera app on your Samsung S20.
- Swipe left or right to access the different camera modes.
- Select the “Pro” mode from the menu. This mode gives you more advanced options for adjusting camera settings.
- In the Pro mode, you will see a slider or a value indicator for the aperture. You can slide left or right or use the on-screen controls to adjust the aperture value.
- Lower aperture values (such as f/1.8) will create a shallower depth of field, resulting in a more pronounced blurred background.
- Higher aperture values (such as f/16) will increase the depth of field and provide a sharper focus across the entire image.
It’s important to experiment with different aperture values to achieve the desired background blur effect. Keep in mind that the available aperture range may depend on the specific camera model on your Samsung S20.
Adjusting the aperture settings can be a great way to add artistic depth and focus to your photos, allowing you to capture stunning images with a professional-looking background blur effect. So go ahead, grab your Samsung S20, and start exploring the world of creative photography!
Using Live Focus Mode
If you’re looking to blur the background of your photos on the Samsung S20, one of the easiest and most effective methods is by using its Live Focus mode. This feature allows you to create stunning photos with a professional-looking bokeh effect, where the subject is in sharp focus while the background appears beautifully blurred.
To use Live Focus mode, follow these simple steps:
- Open the camera app on your Samsung S20.
- Swipe right on the camera mode options until you find “Live Focus” or “Portrait” mode.
- Tap on the Live Focus mode to activate it.
- Once you’re in Live Focus mode, you’ll see a frame around the subject that you want to keep in focus. Adjust the frame as needed to ensure that the subject is centered.
- Tap on the shutter button to capture the photo.
- After you’ve taken the photo, you can further enhance the blurred background effect by adjusting the intensity of the blur. Simply tap on the photo preview and swipe up or down to increase or decrease the blur level.
- Once you’re satisfied with the result, you can save the photo to your gallery or share it directly with your friends and family.
Live Focus mode on the Samsung S20 is a powerful tool that allows even amateur photographers to capture professional-looking photos with ease. Whether you’re taking portraits, close-ups, or even nature shots, this feature will help you achieve a stunning blurred background effect that adds a touch of artistic flair to your images.
So, next time you want to add that extra wow factor to your photos, don’t forget to explore the Live Focus mode on your Samsung S20. You’ll be amazed at the quality of the results and how it can elevate your photography to new heights.
Conclusion
Blurring the background of a photo can add a touch of professionalism and artistry to your images, and with the Samsung S20, it’s easier than ever. With its advanced camera capabilities, including Live Focus and Portrait Mode, you can effortlessly achieve stunning depth-of-field effects. Whether you want to highlight a subject or create a more aesthetically pleasing composition, the Samsung S20’s built-in features and user-friendly interface make it a powerful tool for blurring backgrounds.
By following the simple steps outlined in this article, you can harness the potential of your Samsung S20 and elevate your photography skills to the next level. So, grab your phone, find a beautiful scene, and experiment with blurring the background of your photos. Unleash your creativity and let your images make a statement!
FAQs
Q: Can I blur the background of a photo on my Samsung S20?
A: Yes, you can definitely blur the background of a photo on your Samsung S20. The device’s advanced camera features and settings allow you to achieve professional-looking blur effects.
Q: What is the benefit of blurring the background of a photo?
A: Blurring the background of a photo can help you draw attention to the main subject. It adds depth and visual interest to the image, making the subject stand out and creating a more aesthetically pleasing composition.
Q: How do I blur the background of a photo on my Samsung S20?
A: To blur the background of a photo on your Samsung S20, you can use the Live Focus mode in the camera app. Simply open the camera, switch to Live Focus mode, select the desired level of background blur, and then capture the photo.
Q: Can I adjust the intensity of the background blur after taking the photo?
A: Yes, once you have taken a photo with background blur using the Live Focus mode, you can adjust the intensity of the blur effect in the Gallery app. Open the photo, tap on the “Edit” option, and then adjust the background blur slider to change the level of blur.
Q: Are there any third-party apps I can use to blur the background of a photo on my Samsung S20?
A: Yes, besides the native camera app, there are several third-party apps available on the Google Play Store that offer advanced background blur features. Some popular options include Adobe Photoshop Express, Snapseed, and PicsArt.
