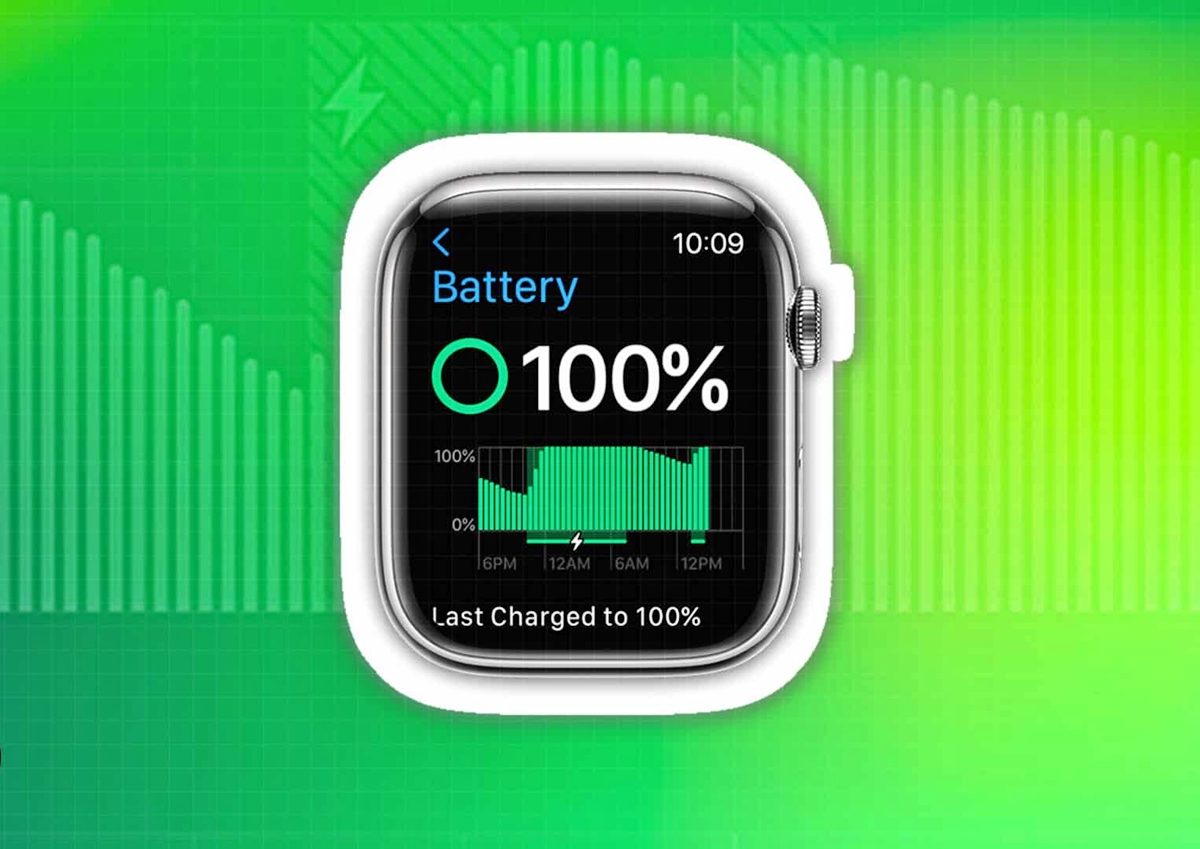
Are you curious about how long your Apple Watch battery lasts? If so, you’ve come to the right place. In this article, we’ll dive into the topic of Apple Watch battery life and explore some tips and tricks to help you check and maximize it.
With its sleek design and robust features, the Apple Watch has become an essential companion for many. Whether you use it for fitness tracking, receiving notifications, or staying connected on the go, it’s crucial to understand the battery life of your device.
In this 2023 update, we’ll discuss various ways to check your Apple Watch battery life, including built-in features and useful third-party apps. Additionally, we’ll provide some expert advice on optimizing your battery usage and extending the battery life of your Apple Watch. So, let’s dive in and make sure you always have juice in your wrist-bound companion!
Inside This Article
- Method #1: Checking Battery Percentage on Apple Watch
- Method #2: Checking Battery Status on iPhone
- Method #3: Using the Battery Widget on iPhone
- Tips for Extending Apple Watch Battery Life
- Conclusion
- FAQs
Method #1: Checking Battery Percentage on Apple Watch
Checking the battery percentage directly on your Apple Watch is a quick and convenient method to keep track of your device’s battery life. With just a few simple steps, you can easily access this information.
To begin, start by waking up your Apple Watch. You can do this by tapping on the screen or raising your wrist, depending on your watch’s settings.
Once your Apple Watch is awake, you’ll need to navigate to the watch face. This is the main screen that displays the time and various complications.
Now that you’re on the watch face, swipe up from the bottom of the screen. This action will reveal the Control Center, where you can access a variety of quick settings and information.
In the Control Center, you will find the battery percentage prominently displayed at the top. This will give you an exact measurement of how much battery life is remaining on your Apple Watch.
By following these simple steps, you can effortlessly check the battery percentage on your Apple Watch and ensure that you have enough power to last throughout the day.
Method #2: Checking Battery Status on iPhone
Checking the battery status of your Apple Watch on your paired iPhone is a convenient method that allows you to get a quick overview of your watch’s battery life without having to check it directly on the device. Here is a step-by-step guide on how to do it:
1. Start by unlocking your iPhone and locating the Apple Watch app on your home screen. It should have a green icon with an image of an Apple Watch.
2. Tap on the Apple Watch app to open it. Once the app is launched, you will be taken to the “My Watch” tab by default.
3. Scroll down on the “My Watch” tab until you find the “General” section. Tap on it to access the general settings of your Apple Watch.
4. Within the “General” section, you will see various options and settings. Look for the “Usage” option and tap on it.
5. Once you’re in the “Usage” section, you will find a breakdown of your Apple Watch’s battery usage, including the usage time and standby time.
6. To view more detailed information about your watch’s battery consumption, you can tap on the “Last 24 Hours” or “Last 7 Days” tabs at the top of the screen.
7. In addition to monitoring battery usage, you can also enable the Low Power Mode from the same “Usage” section if you want to conserve battery life on your Apple Watch.
By following these steps, you can easily check the battery status of your Apple Watch using the Apple Watch app on your paired iPhone. This method provides a convenient way to keep track of your watch’s battery life and make necessary adjustments to optimize its usage.
Method #3: Using the Battery Widget on iPhone
One of the easiest ways to check the battery life of your Apple Watch is by using the Battery Widget on your iPhone. This handy feature allows you to view the battery percentage of your connected devices, including your Apple Watch, right from the Home Screen.
To enable the Battery Widget on your iPhone, follow these simple steps:
- Swipe right on your iPhone’s Home Screen to access the Today View.
- Scroll to the bottom and tap the “Edit” button.
- In the list of available widgets, locate the “Batteries” widget. If you don’t see it, you can use the search bar at the top to find it quickly.
- Tap the green “+” button next to “Batteries” to add it to your Today View.
- Tap “Done” to save your changes.
Once you have added the Battery Widget, you can easily check your Apple Watch’s battery life:
- Swipe right on your iPhone’s Home Screen to access the Today View.
- Scroll to the Battery Widget section.
- You will see the battery percentage of your Apple Watch displayed next to the battery icon.
The Battery Widget is a convenient way to constantly monitor the battery life of your Apple Watch without having to navigate through menus or open dedicated apps. It provides a quick glance at the battery percentage, ensuring that you always stay informed about the power level of your device.
By regularly checking the Battery Widget, you can plan your usage and ensure that your Apple Watch doesn’t run out of battery at crucial moments. It’s a simple yet effective way to keep your device powered up and ready to go.
Tips for Extending Apple Watch Battery Life
When it comes to making the most of your Apple Watch, one of the key factors to consider is the battery life. Extending the battery life not only ensures that your Apple Watch stays operational throughout the day, but it also maximizes its overall usage. To help you conserve battery life and optimize your Apple Watch experience, here are some useful tips and recommendations:
1. Adjust Display Brightness: Lowering the display brightness can significantly impact battery life. Consider reducing the brightness to a level that is comfortable and still visible in various lighting conditions.
2. Disable Always-On Display: The Always-On Display feature on newer Apple Watch models can be handy for quick glances at the time, but it does consume more battery power. If you’re looking to extend your battery life, consider disabling this feature.
3. Optimize Workout Tracking: If you use your Apple Watch primarily for fitness and workout tracking, consider disabling unnecessary sensors like the heart rate monitor or GPS when not needed. This can help conserve battery life during non-workout periods.
4. Manage App Notifications: Assess the notifications you receive on your Apple Watch and disable any that are unnecessary. Frequent notifications can drain the battery quickly. Customize your notification settings to only receive alerts from essential apps.
5. Minimize Background App Refresh: Background App Refresh allows apps to update data in the background, but it also consumes battery power. To reduce battery usage, go to the Watch app on your iPhone, navigate to General, and disable Background App Refresh for non-essential apps.
6. Enable Power Reserve Mode: When you’re running low on battery and need to extend the Apple Watch’s usage, consider enabling Power Reserve Mode. This mode reduces the watch functionality to only display time, conserving battery power for longer periods.
7. Use Wi-Fi Instead of Cellular: If your Apple Watch has cellular capabilities, using Wi-Fi instead of cellular data can help conserve battery life. Connect to known Wi-Fi networks whenever possible to optimize battery usage.
8. Keep Software Updated: Apple regularly releases software updates that often include optimizations for battery life. Make sure your Apple Watch is running the latest software version to take advantage of any battery-saving enhancements.
9. Adjust App Refresh Rate: Some apps on your Apple Watch may have a refresh rate that is too frequent. Check the settings within the specific apps and adjust the refresh rate to a less frequent interval to save battery life.
10. Use Airplane Mode: If you’re in a situation where you don’t need any connectivity features, such as during a workout or sleep, enable Airplane Mode. This disables all connections and conserves battery power.
By implementing these tips and recommendations, you can extend the battery life of your Apple Watch and make the most of its features and functionalities. Enjoy your Apple Watch experience without worrying about running out of battery throughout the day.
Conclusion
In conclusion, it’s important to regularly check your Apple Watch battery life to ensure that you can make the most out of its features and functionality. By following the simple steps outlined in this article, you can easily monitor the battery level and take necessary actions to optimize its usage.
Remember to pay attention to battery-draining factors such as excessive app usage, high screen brightness, and continuous heart rate monitoring. Taking steps to minimize these factors can greatly extend the battery life of your Apple Watch.
Additionally, keep in mind that software updates and battery-saving settings can play a significant role in maximizing the battery life of your Apple Watch. Stay up to date with the latest updates and explore the various options available in the settings menu to tailor the battery usage according to your needs.
By being proactive in monitoring and managing your Apple Watch battery life, you can enjoy the convenience and functionality of this remarkable device without the worry of it running out of power.
FAQs
1. How do I check the battery life on my Apple Watch?
To check the battery life on your Apple Watch, follow these steps:
- Swipe up on the watch face to access the Control Center.
- Look for the battery percentage in the top-right corner of the screen.
2. How long does the battery on an Apple Watch last?
The battery life of an Apple Watch varies depending on the model and usage. On average, you can expect the Apple Watch to last between 18 and 24 hours on a full charge. However, factors such as app usage, notifications, and GPS tracking can impact battery life. If you find that your watch’s battery drains quickly, consider disabling unnecessary background app refresh or adjusting settings like screen brightness to extend battery life.
3. Can I replace the battery on my Apple Watch?
The battery on an Apple Watch is not user-replaceable. If you experience issues with the battery, such as shorter battery life or failure to charge properly, it is recommended to contact Apple Support or visit an authorized service provider for assistance. They will be able to diagnose the issue and offer a solution, which may include replacing the battery if necessary.
4. Are there any tips to improve Apple Watch battery life?
Yes, there are several tips you can follow to improve the battery life of your Apple Watch:
- Reduce screen brightness or enable Auto-Brightness to conserve power.
- Disable unnecessary notifications or limit the number of apps that send notifications to your watch.
- Avoid using power-hungry features like GPS tracking or the Always-On Display when not needed.
- Keep your watch up to date with the latest software version, as Apple often includes optimizations and improvements for battery performance.
5. Can I check the battery percentage from my iPhone?
Yes, you can check the battery percentage of your Apple Watch from your iPhone. Simply open the Apple Watch app on your iPhone, go to the “My Watch” tab, and look for the battery icon at the top of the screen. Tapping on the battery icon will display the current battery percentage of your Apple Watch.
