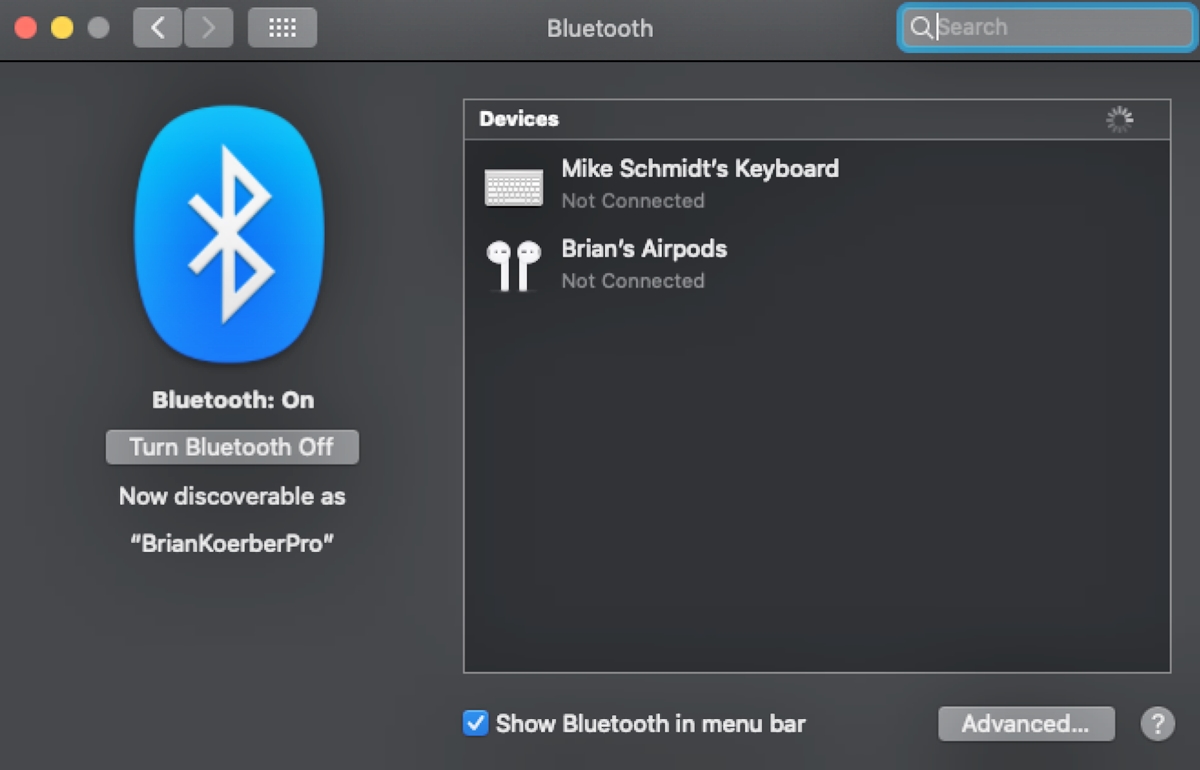
With the increasing popularity of AirPods and the evolution of technology, many people are wondering how to connect AirPods to their laptops. Whether you want to listen to your favorite music or take part in online meetings without the hassle of wires, connecting your AirPods to your laptop can provide a seamless and convenient audio experience.
In this article, we will guide you through the step-by-step process of connecting AirPods to your laptop, regardless of whether you are using a Mac or a Windows device. We will cover different methods and troubleshoot common issues that you may encounter. So, grab your AirPods, and let’s get started on this journey of wireless audio bliss!
Inside This Article
- Checking Compatibility – Verifying if your laptop supports Bluetooth connectivity with AirPods
- Enabling Bluetooth- Steps to turn on Bluetooth on your laptop
- Pairing AirPods- Instructions to pair AirPods with your laptop via Bluetooth
- Conclusion
- FAQs
Checking Compatibility – Verifying if your laptop supports Bluetooth connectivity with AirPods
Before attempting to connect your AirPods to your laptop, it’s important to ensure that your laptop is compatible with Bluetooth connectivity. This will ensure a smooth and hassle-free experience when using your AirPods with your laptop. Here are a few steps to check the compatibility of your laptop:
1. Check the specifications of your laptop – Look for the model number or name of your laptop. You can usually find this information on the bottom of your laptop or in the system settings. Once you have the model number, visit the manufacturer’s website to find the detailed specifications of your laptop.
2. Look for Bluetooth support – In the specifications, search for Bluetooth connectivity. This feature might be listed as “Bluetooth,” “Bluetooth 4.0,” or a similar term. Make sure that your laptop supports Bluetooth technology for wireless connections.
3. Check if Bluetooth is enabled – On your laptop, go to the System Settings or Control Panel and look for the Bluetooth settings. Make sure that the Bluetooth feature is enabled and turned on. If it is disabled, enable it by selecting the option to turn it on.
4. Verify the operating system compatibility – Check the compatibility of your laptop’s operating system with AirPods. AirPods are compatible with macOS, iOS, and Windows devices running Windows 10 or later versions. If your laptop’s operating system meets these requirements, you should be able to connect your AirPods successfully.
By following these steps, you can quickly determine if your laptop supports Bluetooth connectivity with AirPods. If your laptop is compatible, you can proceed to the next steps of enabling Bluetooth and pairing your AirPods. However, if your laptop doesn’t support Bluetooth or if you’re having trouble connecting, consider using a Bluetooth dongle or contacting the manufacturer for further assistance.
Enabling Bluetooth- Steps to turn on Bluetooth on your laptop
Bluetooth technology has become an essential feature in laptops, allowing users to connect various devices wirelessly. If you’re looking to connect your AirPods to your laptop, the first step is to ensure that Bluetooth is enabled on your device. Follow these steps to turn on Bluetooth on your laptop:
- Step 1: Open the Start menu or press the Windows key on your keyboard.
- Step 2: In the search bar, type “Settings” and click on the Settings app that appears.
- Step 3: In the Settings window, select the “Devices” category.
- Step 4: On the left-hand side menu, click on “Bluetooth & other devices”.
- Step 5: In the Bluetooth & other devices settings, locate the “Bluetooth” toggle switch.
- Step 6: Toggle the switch to the “On” position to enable Bluetooth on your laptop.
Once Bluetooth is enabled, your laptop is now ready to pair with your AirPods. Remember to keep your AirPods in pairing mode and follow the specific pairing instructions provided by the manufacturer.
Enabling Bluetooth on your laptop opens up a world of possibilities for wireless connectivity. Apart from connecting your AirPods, you can also pair other Bluetooth-enabled devices such as speakers, wireless keyboards, and mice, enhancing your overall experience and productivity.
It’s worth noting that the process of turning on Bluetooth may vary slightly depending on your laptop’s operating system and manufacturer. However, the general steps outlined above should apply to most Windows laptops.
Now that you have successfully enabled Bluetooth on your laptop, you can easily connect your AirPods and enjoy a wireless listening experience while working, studying, or simply enjoying your favorite music or podcasts.
Pairing AirPods- Instructions to pair AirPods with your laptop via Bluetooth
Pairing your AirPods with your laptop via Bluetooth is a simple and convenient way to enjoy wireless audio. Whether you’re using AirPods, AirPods Pro, or AirPods Max, the process is quite similar across different laptop models and operating systems. In this guide, we will walk you through the step-by-step instructions to successfully pair your AirPods with your laptop.
Before we begin, it’s important to note that not all laptops are compatible with AirPods. Make sure your laptop supports Bluetooth connectivity for a seamless pairing process.
Now, let’s get started with the instructions:
- First, ensure that your AirPods are properly charged and in close proximity to your laptop.
- On your laptop, go to the Settings or Control Panel, depending on your operating system.
- Select the Bluetooth settings option. This will enable your laptop’s Bluetooth functionality.
- Open the AirPods case and keep the lid open. This will put your AirPods in pairing mode.
- On your laptop, look for the list of available Bluetooth devices. You should see your AirPods listed there.
- Click on the AirPods in the list to select them for pairing.
- Follow any on-screen prompts or instructions to complete the pairing process.
- Once the pairing is successful, you will see a confirmation message on your laptop’s screen.
That’s it! You have successfully paired your AirPods with your laptop via Bluetooth. You can now enjoy the convenience of wireless audio while using your laptop.
It’s important to note that once you have successfully paired your AirPods with your laptop, they will automatically connect whenever they are within range. However, if you experience any connectivity issues, try restarting your laptop and AirPods, and repeat the pairing process.
Now, you can listen to your favorite music, watch videos, or attend virtual meetings without the hassle of tangled wires. Enjoy the freedom of wireless audio with your AirPods and laptop!
In conclusion, connecting AirPods to a laptop is a seamless and convenient process that allows you to enjoy a wireless audio experience. With the steps outlined in this article, you can effortlessly pair your AirPods with your laptop and enjoy your favorite music, movies, and podcasts without the hassle of tangled wires. Whether you’re focusing on work or simply looking to unwind, the ability to connect your AirPods to your laptop provides flexibility and freedom. So go ahead and enjoy the immersive sound quality and wireless convenience that AirPods offer, enhancing your audio experience while working or relaxing.
FAQs
1. How do I connect AirPods to my laptop?
To connect your AirPods to your laptop, you can follow these simple steps:
– Open the lid of your AirPods case.
– On your laptop, go to the Bluetooth settings.
– Make sure Bluetooth is turned on.
– Look for your AirPods device in the list of available devices and select it.
– Wait for the AirPods to connect to your laptop. Once connected, you will see a notification on your laptop screen.
2. Can I connect AirPods to a Windows laptop?
Yes, you can connect AirPods to a Windows laptop. The process is similar to connecting AirPods to other devices. Open the lid of your AirPods case, go to the Bluetooth settings on your Windows laptop, turn on Bluetooth, and select your AirPods from the list of available devices.
3. Why can’t I connect my AirPods to my laptop?
If you are having trouble connecting your AirPods to your laptop, there can be several reasons:
– Make sure your AirPods are charged and the case is properly closed.
– Ensure that Bluetooth is enabled on your laptop.
– Restart both your AirPods and your laptop and try the connection again.
– If you have previously connected your AirPods to another device, make sure it is disconnected before trying to connect to your laptop.
4. Can I use AirPods with a non-Apple laptop?
Yes, you can use AirPods with a non-Apple laptop. AirPods are compatible with any device that supports Bluetooth connectivity. Simply follow the steps mentioned earlier to connect your AirPods to your non-Apple laptop.
5. How do I disconnect AirPods from my laptop?
To disconnect your AirPods from your laptop, follow these steps:
– On your laptop, go to the Bluetooth settings.
– Find your AirPods device in the list of connected devices.
– Click on the “Disconnect” or “Forget” option next to your AirPods.
– Your AirPods will be disconnected from your laptop.
