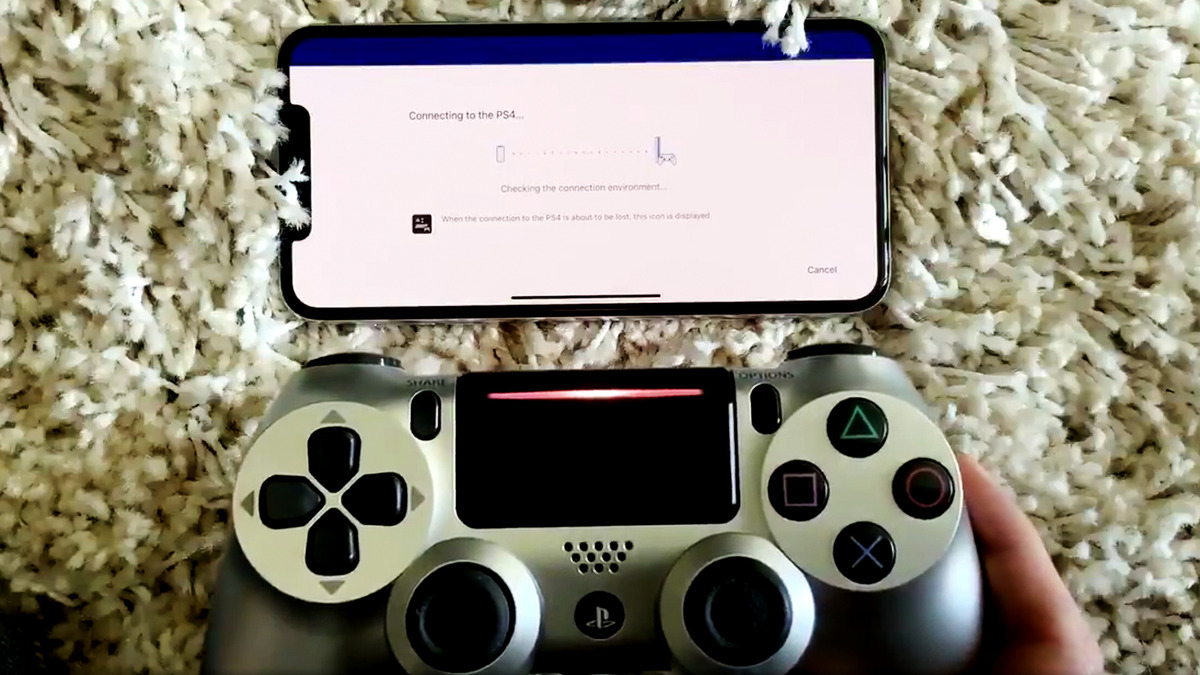
Are you an avid iPhone gamer looking for a more immersive gaming experience? Look no further – connecting your PS4 controller to your iPhone running on iOS 13 is easier than you might think. This article will guide you through the step-by-step process, allowing you to seamlessly pair your PS4 controller with your iPhone and enjoy your favorite games with enhanced control and precision. Whether you’re a fan of action-packed shooters or adventurous RPGs, having the ability to use your PS4 controller can take your mobile gaming to the next level. Join us as we explore the simple yet effective method of connecting your PS4 controller to your iPhone, making your gaming sessions more enjoyable and immersive than ever before.
Inside This Article
- How to Connect PS4 Controller to iPhone (iOS 13)
- Enable Bluetooth on your iPhone
- Put your PS4 controller into pairing mode
- Open the Settings app on your iPhone
- Go to Bluetooth settings and select your PS4 controller
- Conclusion
- FAQs
How to Connect PS4 Controller to iPhone (iOS 13)
Are you an avid gamer who loves the convenience of mobile gaming? Well, you’re in luck! With the latest iOS 13 update, Apple has introduced support for the PS4 controller on your iPhone. This means you can now enjoy your favorite games with the precision and comfort of your PlayStation 4 controller. In this guide, we will walk you through the simple steps to connect your PS4 controller to your iPhone running iOS 13.
Before we get started, there are a few things you’ll need. First, make sure you have updated your iPhone to iOS 13 or later. Additionally, ensure that your PS4 controller has enough charge to complete the connection process. Once you have these essentials ready, we can begin!
- Enable Bluetooth on your iPhone: To connect your PS4 controller to your iPhone, you need to enable Bluetooth on your device. To do this, open the ‘Settings’ app on your iPhone and tap on ‘Bluetooth’. Make sure the Bluetooth toggle switch is turned on.
- Put your PS4 controller into pairing mode: Now let’s put your PS4 controller into pairing mode. To do this, press and hold the ‘Share’ button and the ‘PS’ button on your controller simultaneously until the light on the back starts flashing.
- Open the Settings app on your iPhone: Once your PS4 controller is in pairing mode, go back to your iPhone’s ‘Settings’ app. Tap on ‘Bluetooth’ again, and you should see your PS4 controller listed under ‘Other Devices’.
- Go to Bluetooth settings and select your PS4 controller: Tap on your PS4 controller’s name on the ‘Other Devices’ list. Your iPhone will now establish a connection with the controller. Once the connection is successful, the light on the back of the PS4 controller will stop flashing and remain lit.
And just like that, you have successfully connected your PS4 controller to your iPhone running iOS 13! Now you can enjoy a seamless gaming experience using your favorite controller.
Frequently Asked Questions (FAQs):
- Can I connect multiple PS4 controllers to my iPhone?
Yes, iOS 13 supports connecting multiple PS4 controllers to your iPhone. Simply follow the same steps mentioned above for each controller you want to connect. - Will my connected PS4 controller work with all games on my iPhone?
Most games that support external controllers on iOS should be compatible with your connected PS4 controller. However, keep in mind that some games may have specific controller requirements or limitations. - Do I need to connect my PS4 controller to my iPhone every time I want to use it?
No, once you have successfully paired your PS4 controller with your iPhone, it will automatically connect whenever it is in range and both devices have Bluetooth enabled.
Now that you know how to connect your PS4 controller to your iPhone, it’s time to explore the vast collection of games available on the App Store. Get ready to elevate your mobile gaming experience to a whole new level!
Enable Bluetooth on your iPhone
If you want to connect your PS4 controller to your iPhone, the first step is to enable Bluetooth on your device. Bluetooth is a wireless communication technology that allows devices to connect and exchange data over short distances. Fortunately, enabling Bluetooth on your iPhone is a quick and easy process.
To enable Bluetooth on your iPhone, simply follow these steps:
- Unlock your iPhone by entering your passcode or using Face ID or Touch ID.
- Open the “Settings” app on your device. It is represented by a gray icon with gears.
- Scroll down and tap on “Bluetooth”. This will take you to the Bluetooth settings page.
- Toggle the switch next to “Bluetooth” to turn it on. The switch should turn green, indicating that Bluetooth is now enabled on your iPhone.
Once Bluetooth is enabled, your iPhone is ready to connect to other Bluetooth-enabled devices, including your PS4 controller.
Put your PS4 controller into pairing mode
In order to connect your PS4 controller to your iPhone (iOS 13), you need to put the controller into pairing mode. Follow these simple steps to do it:
1. Ensure that your PS4 console is turned off. This is important because the controller needs to be in a separate pairing mode in order to connect to your iPhone.
2. Locate the small reset button on the back of your PS4 controller. It is usually found near the L2 button.
3. Use a small pin or paperclip to press and hold the reset button for a few seconds. You will need to apply some pressure to make sure the button is fully pressed.
4. While still holding the reset button, press and hold the PlayStation button in the center of the controller.
5. Keep holding both buttons until you see the light bar on the controller start to flash. This indicates that the controller is now in pairing mode.
Once your PS4 controller is in pairing mode, you can move on to the next step of connecting it to your iPhone.
Open the Settings app on your iPhone
After enabling Bluetooth on your iPhone and putting your PS4 controller into pairing mode, the next step is to open the Settings app on your iPhone. The Settings app is where you can access various configuration options for your device, including Bluetooth settings.
To open the Settings app, locate the icon on your home screen that looks like a gear or cogwheel and tap on it. This will launch the Settings app, which will provide you with access to all the settings and customization options for your iPhone.
Once the Settings app is open, you will see a list of different categories such as General, Display & Brightness, Battery, and more. To access the Bluetooth settings, scroll down until you find the “Bluetooth” option. It is usually located in the second or third section of the Settings app, depending on your device and iOS version.
Tap on the “Bluetooth” option to open the Bluetooth settings menu. This is where you can view and manage all the Bluetooth devices connected or available for pairing with your iPhone.
Alternatively, you can also access the Bluetooth settings by swiping down from the top-right corner of the screen to open Control Center. From there, long-press or 3D touch on the Bluetooth icon to directly navigate to the Bluetooth settings.
Once you are in the Bluetooth settings menu, your iPhone will search for any available Bluetooth devices that are in pairing mode. You may need to wait for a few seconds for the list of available devices to populate. When your PS4 controller appears in the list of devices, it’s time to connect it to your iPhone.
So, be sure to keep the Settings app open and ready to connect your PS4 controller when it appears in the list.
Go to Bluetooth settings and select your PS4 controller
Once you have enabled Bluetooth on your iPhone and put your PS4 controller into pairing mode, it’s time to connect them. Follow these steps to navigate to the Bluetooth settings on your iPhone and select your PS4 controller:
- On your iPhone, go to the home screen and tap on the “Settings” app. It is represented by a gear icon.
- In the Settings menu, scroll down and tap on “Bluetooth.” This will open the Bluetooth settings page.
- Ensure that Bluetooth is turned on by sliding the toggle switch to the right. The switch should turn green, indicating that Bluetooth is active.
- Under the “MY DEVICES” section, you will see a list of available Bluetooth devices. Your PS4 controller should appear as a device option. It may be labeled as “Wireless Controller” or something similar.
- Tap on the name of your PS4 controller in the list of devices. You may be prompted to enter a pairing code or confirm the connection. Follow the on-screen instructions to complete the pairing process.
- Once the pairing is successful, the status of your PS4 controller will change to “Connected” or it may show a checkmark next to the device name.
After completing these steps, your PS4 controller is now successfully connected to your iPhone via Bluetooth. You can now use it to play games or navigate through your device. Keep in mind that some games or apps may require additional setup or customization to fully utilize your PS4 controller.
If you encounter any issues during the pairing process or your PS4 controller is not showing up, try the following troubleshooting steps:
- Make sure your iPhone and PS4 controller are in close proximity to each other to ensure a stable Bluetooth connection.
- Turn off Bluetooth on other nearby devices that may interfere with the pairing process.
- Restart your iPhone and PS4 controller, then repeat the steps above.
- If the issue persists, consult your iPhone’s user manual or contact Apple Support for further assistance.
Now that your PS4 controller is successfully connected to your iPhone, you can enjoy a more immersive gaming experience on your mobile device!
Conclusion
Connecting your PS4 controller to your iPhone is a straightforward process that allows you to enhance your gaming experience on your iOS device. With the release of iOS 13, Apple introduced support for the DualShock 4 controller, making it even easier to connect and use your PS4 controller with your iPhone.
By following the steps outlined in this article, you can seamlessly pair your PS4 controller with your iPhone, giving you greater control and precision while playing your favorite games. Whether you’re into console-style gaming or prefer the convenience of using a controller on your iPhone, this guide has provided you with the necessary steps to connect your PS4 controller and unlock a whole new level of gaming on your iOS device.
So don’t wait any longer, grab your PS4 controller, update your iPhone to iOS 13, and start enjoying a truly immersive gaming experience right from your mobile device!
FAQs
1. Can I connect a PS4 controller to my iPhone?
Yes, you can connect a PS4 controller to your iPhone running on iOS 13 or later. Apple added support for the DualShock 4 controller, allowing you to use it with compatible games and apps on your iPhone.
2. How do I connect a PS4 controller to my iPhone?
To connect your PS4 controller to your iPhone, follow these steps:
1. Make sure your iPhone is running on iOS 13 or later.
2. Turn on Bluetooth on your iPhone and your PS4 controller.
3. On your iPhone, go to “Settings” and tap on “Bluetooth”.
4. Look for your PS4 controller in the list of available devices and tap on it to connect.
5. Once connected, your PS4 controller will be ready to use with compatible games and apps on your iPhone.
3. Are all iPhone games compatible with the PS4 controller?
Not all iPhone games are compatible with the PS4 controller. The compatibility depends on whether the game developer has added support for external controllers like the DualShock 4. You can check the game’s App Store description or the developer’s website to see if it supports external controllers.
4. Can I use the PS4 controller with other devices besides the iPhone?
Yes, you can also use your PS4 controller with other devices like iPad, Apple TV, and Mac, as long as they are running on the compatible software version. The process of connecting the PS4 controller to these devices is similar to connecting it to an iPhone.
5. Can I still use my PS4 controller with my PlayStation console after connecting it to my iPhone?
Yes, connecting your PS4 controller to your iPhone does not affect its use with your PlayStation console. You can still use the controller with your PlayStation console as usual. To use it with your iPhone again, simply disconnect it from the PlayStation and follow the initial setup process to connect it back to your iPhone.
