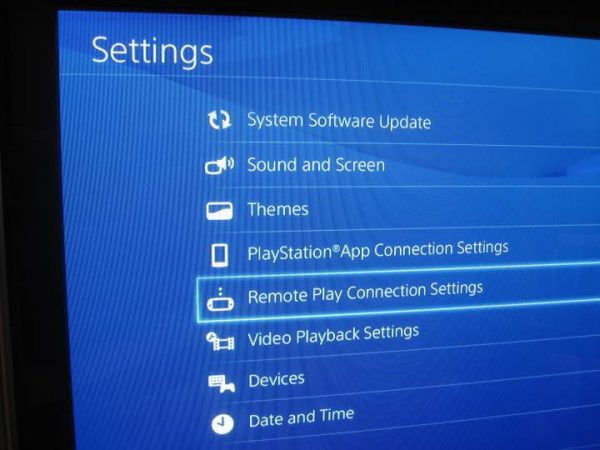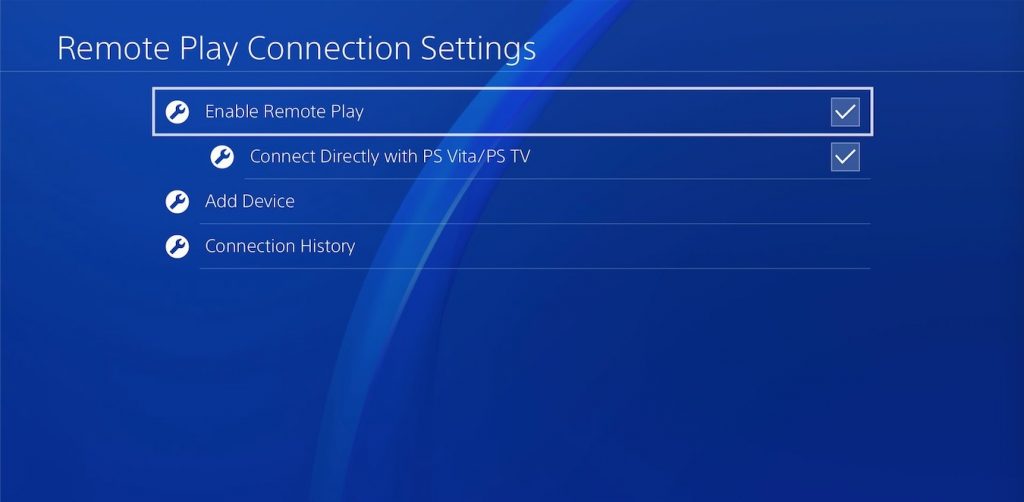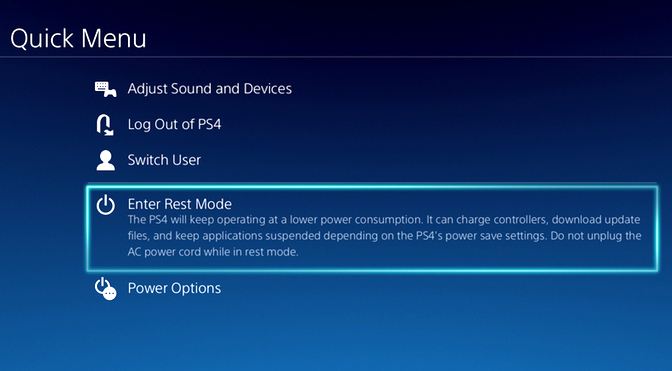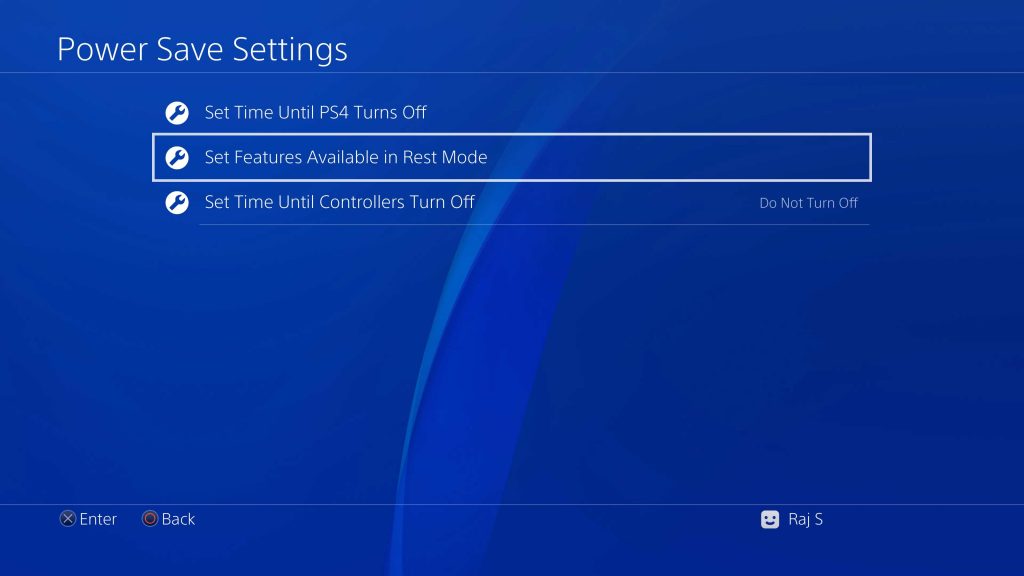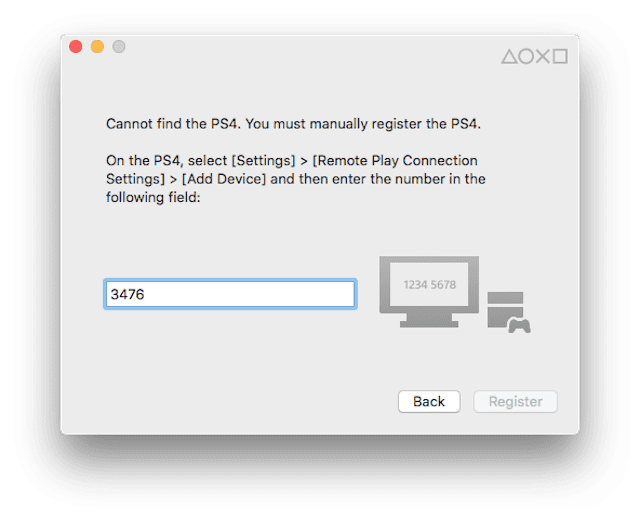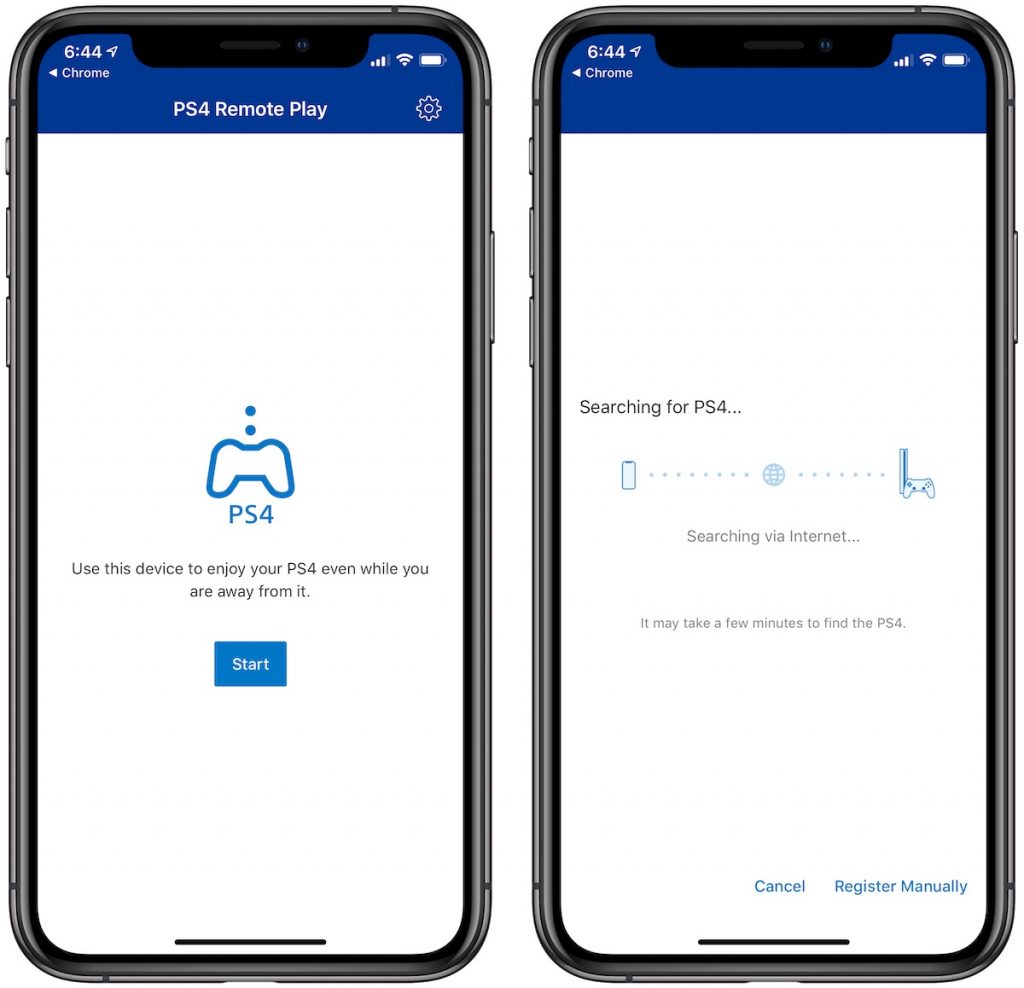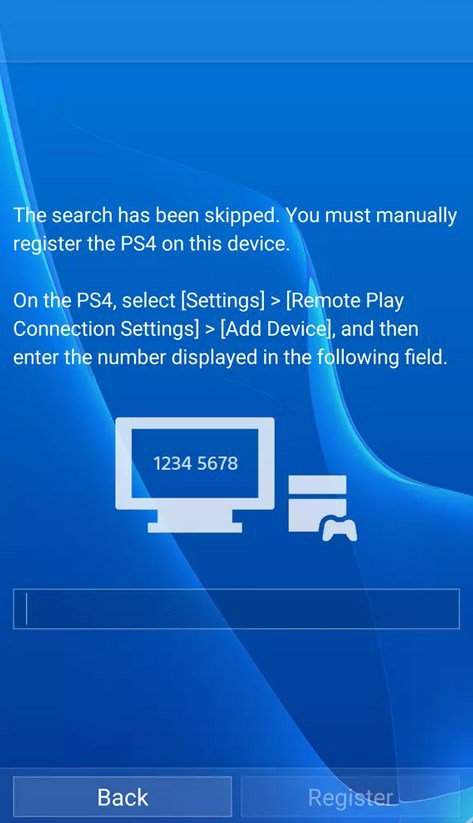Modularity and portability are some of the main sales drivers for services like Apple Arcade and Google Stadia. You can bring your tablet, phone, or laptop with you wherever you go and play all your favorite games. That’s the beauty of these services compared to static gaming setups like the Xbox, PS4, or desktop PC. However, what if we told you that there is a way to have a portable PS4 gaming experience? From the version 7.00 update onwards, you can use the PS4 Remote Play feature and play your PS4 games anywhere.
Of course, there are a few steps to take to get this setup going. It’s a great option when you don’t want to be glued to your TV while playing PS4 exclusives. Here’s everything you need to know about setting up PS4 Remote Play on all your mobile devices.
What Is PS4 Remote Play?
We’ll first start by explaining what PS4 Remote Play is. Let’s say you love playing games on your PS4 and you wish you could continue your progress while on vacation. Maybe you’re visiting your grandparents for the holidays or are taking a trip to another country.
However, you can’t possibly take your PS4 with you because it’s too bulky to carry around. It could also get wrecked during transit, so it’s best to leave it behind at home. So what do you do when you’re missing all your favorite PS4 games while you’re away for the weekend? Enter PS4 Remote Play.
This feature allows you to remotely play PS4 games on another device. This device could be a Windows PC, Mac, Mobile, or even some TV systems. All you need is a high-speed Wi-Fi connection and proper setup before you can play.
Once you have everything set up, you’re free to play almost all your favorite games without using your PS4. You can even play using supported controllers for the best experience possible. It’s a handy feature for when you’re on vacation or even when you’re at home.
What Do You Need to Use PS4 Remote Play?

Like most gaming services, there are a couple of things you need to set up before you can start using them.
PS4 Remote Play app
Firstly, you’ll need the PS4 Remote Play app installed on your computer or mobile device. You can download it from the PlayStation website or from Google Play Store or the App Store.
Internet Connection
Secondly, you’ll need a strong broadband internet connection to get the app to work. Unfortunately, it won’t work on mobile data, so it’s best to use a high-speed broadband connection instead. For the best experience, plug in an Ethernet cable to your laptop or desktop to reduce lag and latency.
PSN Account
You’ll also need to have a PlayStation Network (PSN) account. This is the same account you use to sign in on your PS4. If you don’t have an account yet, you have to create one first. It’s important because it’s what the PS Remote Play app uses to connect to your console.
Wireless Controller
Next, you’ll need a compatible wireless controller. Since you play PS4 games using a controller, you’ll need a controller for Remote Play as well.
Peripherals
Lastly, you may also want to ensure you have peripheral hardware capabilities such as microphones for voice chat. However, this isn’t always needed depending on what games you play.
PS4 Remote Play Restrictions
While convenient, PS4 Remote Play does come with restrictions. For starters, not all PS4 games support Remote Play, such as games that typically utilize the PlayStation Camera or VR. Certain games also hinder PS4 Remote Play from displaying video content through the app. That means the gameplay experience is slightly hit-or-miss depending on what you play. It’s best to test it with your PS4 nearby before you leave to ensure everything works well.
These aren’t the only restrictions that PS4 Remote Play has. You also can’t use it to share screen, share play, and do broadcasts, which means that you can’t live stream away from your PS4 console. Furthermore, you cannot use PS4 Remote Play when you’re playing a game booted from a Blu-Ray disc or DVD; you can only play digital games. PS VR in VR mode is also not available when using PS4 Remote Play.
How to Set Up PS4 Remote Play on Your PS4
Regardless of whether you’re using your phone, tablet, or laptop, you must first set up your PS4. The process is quick and easy, and you need only do it once. Here’s how to set up PS4 Remote Play on your console:
- Open your PS4
- On your PS4’s function screen, navigate to Settings
- Go to Remote Play Connection Settings

© Photo by wololo.net - Select Enable Remote Play

© Photo by AndroidCentral.com - Afterwards, go back to Settings and choose Account Management
- Select Activate as Your Primary PS4 > Activate
After doing this, you’re good to go and ready to use the Remote Play feature. However, if you want to use it in rest mode, there are additional steps to take:
- Go to Settings
- Choose Power Save Settings and select Set Features Available in Rest Mode
- Check the box next to Stay Connected to Internet and Enable Turning on PS4 from Network
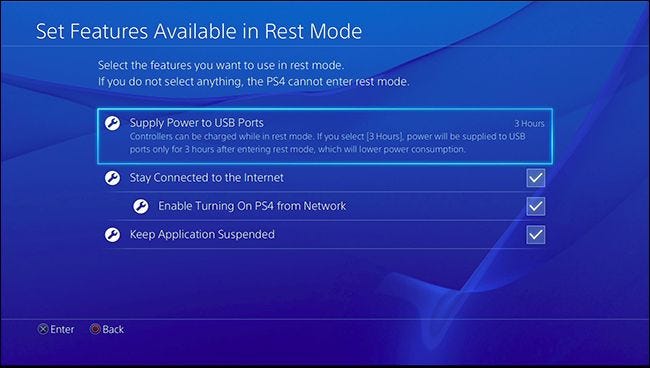
With this, you should be able to remotely access your PS4 even when you’ve set it on rest mode. The next step is just to set it up on your device of choice.
How to Set Up PS4 Remote Play on Windows

One of the best ways to utilize Remote Play is to connect it to your Windows PC. Whether it’s a laptop or desktop, you can connect your PC to your PS4 with the proper settings in place.
System Requirements
Here are the requirements for a Remote Play PC setup:
| PS4 Remote Play Requirements on Windows | |
|---|---|
| Operating System | Windows 10 (32-bit or 64-bit) |
| Processor | 7th Gen Intel Core processors or better |
| RAM | 2 GB minimum |
| Storage | 100 MB storage space or more |
| Display Resolution | 1024 x 768 or higher resolution |
| Other Requirements | Working sound card and USB port |
| Internet Speed | At least 5 Mbps upload and download speeds for standard performance or;
at least 15 Mbps upload and download speeds for best performance |
| Controller | DualShock 4 Wireless Controller |
| Controller Connection | USB Cable or DualShock 4 USB Wireless Adaptor |
Once you have all the hardware and software requirements in place, you’re ready to start the setup process. You’ll first need to download the PS Remote Play app on your Windows PC. If you’re a PS5 owner, you can use this same app for your PS5 too.
Windows Setup
Whenever you connect your Windows PC to your PS4, you have to follow these steps:
- Switch on your PS4 console or enable rest mode

© Photoby extremetech.com - Connect your Dualshock 4 controller to your Windows PC (either via USB cable or the DualShock 4 wireless adaptor)
- Open the PS Remote Play app on your PC
- Sign in to PSN with your PlayStation Network account (the same details you use for your PS4)

© Photo by maketecheasier.com - Optional: If you want to optimize your gameplay experience, you can tinker with the settings on the app. Here, you can change the video quality for the resolution and frame rate.
- Select PS4. This will trigger the app to search for PS4 consoles connected to your account. If you’ve used PS4 Remote Play on that console in the past, you should be able to easily reconnect.
How to Set Up PS4 Remote Play on Mac
Windows isn’t the only desktop operating system that you can use to connect to PS4 Remote Play. Mac users also have that option available to them as long as they have the proper specifications and requirements.
System Requirements
Make sure you have the following requirements set up to easily connect Remote Play:
| PS4 Remote Play Requirements on Mac | |
|---|---|
| Operating System | High Sierra
Mojave Catalina Big Sur |
| RAM | 2 GB minimum |
| Storage | 40 MB storage space or more |
| Internet Speed | At least 5 Mbps upload and download speeds for standard performance or;
at least 15 Mbps upload and download speeds for best performance |
| Controller | DualShock 4 Wireless Controller |
If all the hardware and software requirements check out, then it’s time to install Remote Play on your Mac. Like the Windows version, this is a free app from the store to download.
Mac Setup
Whenever you want to use PS4 Remote Play on your Mac, just follow these simple steps:
- Switch on your PS4 or enable Rest Mode

© Photo byt gamepur.com - Connect your DualShock 4 controller to your Mac device using Bluetooth. Alternatively, you can also use a USB cable for a wired connection.
- Open the PS Remote Play app on your Mac
- Sign in to your PSN (the same account you use to sign-in on the PS4)

© Photo by macsales.com - Optional: If you want to optimize your gameplay, go to Settings. Here, you can choose the settings you want (framerate & resolution) for better video quality and gameplay.
- Select PS4. This will trigger the PS Remote Play app to search for PS4 consoles connected to your account. It should show your PS4 console’s display on your Mac once it connects successfully. After your first connection, you should easily reconnect to that PS4 in successive sessions.

© Photo by macsales.com
How to Set Up PS4 Remote Play on Mobile
If you don’t have a laptop/desktop to connect to, then you might want to connect to your mobile device. You’ll first have to download the Remote Play app to your Android or iOS.
System Requirements
Mobile devices don’t have many requirements or specifications to use Remote Play, and they are as follows:
| PS4 Remote Play Requirements on Mobile | |
|---|---|
| Mobile Device | Android phone or tablet
iPhone or iPad |
| Internet Speed | At least 5 Mbps upload and download speeds for standard performance OR
At least 15 Mbps upload and download speeds for best performance |
Unlike its desktop counterparts, you can use Remote Play on your phone without an external controller; your phone acts as the controller for your games! If you so choose, you can still connect a controller to your mobile device if it’s easier for you to play this way.
Android & iOS Setup
After ensuring you have all you need, it’s time to set up your mobile device. You’ll need to follow these steps every time you use PS4 Remote Play:
- Switch on your PS4 console or turn on the rest mode
- Open the PS Remote Play app on your mobile device

© Photo by macrumors.com - Sign in to your PSN account (the same account you use to sign in on your PS4)

© Photo by malavida.com - Select PS4. This will trigger the mobile app to search for your PS4 console based on your PSN. Once it connects, you can immediately use PS4 Remote Play and launch your favorite games. After your first connection, you can easily reconnect to the same PS4 console in succeeding sessions.
Final Word
PS4 Remote Play is a handy tool when you want to play while you’re away from your console. It could be when you’re out on a trip, visiting relatives, or even around the house in another room. Regardless of the situation, PS4 Remote Play is an easy feature to set up and makes gaming convenient.
Yes, there are restrictions that you have to keep in mind and games you can’t access using PS4 Remote Play. However, these are a good trade-off for a solid gaming experience and “portable” access to all your favorite games.