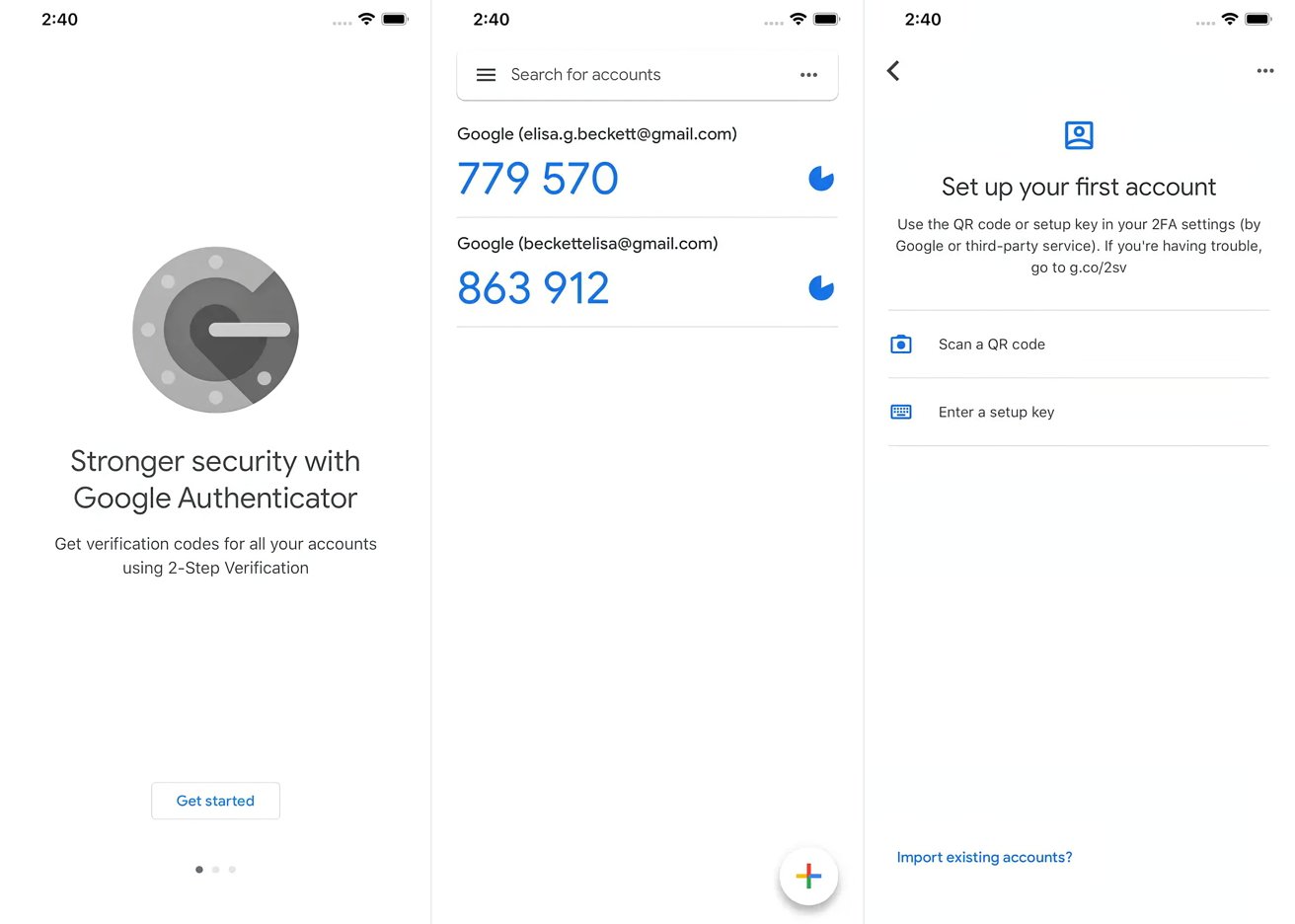
In this digital age, ensuring the security of your personal information and online accounts has never been more critical. One of the most effective ways to protect your accounts is by enabling two-factor authentication (2FA), adding an extra layer of security beyond just a password. Google Authenticator is a popular app that provides this additional level of protection by generating unique, time-sensitive codes that you enter alongside your login credentials.
If you’re new to Google Authenticator or looking to set it up on your phone, you’ve come to the right place. In this article, we will guide you through the process of setting up and using Google Authenticator on your mobile device. Whether you’re using an Android or iOS device, we’ll cover all the steps to ensure you have a secure and hassle-free experience.
Inside This Article
- Overview of Google Authenticator
- Step 1: Downloading Google Authenticator
- Step 2: Setting up Google Authenticator
- Step 3: Adding an Account to Google Authenticator
- Step 4: Generating One-Time Passwords
- Step 5: Using Google Authenticator for Two-Factor Authentication
- Troubleshooting and Tips for Using Google Authenticator
- Frequently Asked Questions about Google Authenticator
- Conclusion
- FAQs
Overview of Google Authenticator
Google Authenticator is a mobile app that provides an extra layer of security for your online accounts. It is widely used to enable two-factor authentication (2FA) for various platforms, including websites, email services, and financial apps. Google Authenticator generates time-based one-time passwords (TOTPs) that are required along with your regular login credentials to access your accounts. This adds an additional level of protection, as even if someone manages to obtain your password, they would still need the unique code generated by Google Authenticator to log in.
With Google Authenticator, you no longer have to solely rely on your password to protect your online accounts. It provides an additional security measure that helps safeguard your sensitive information, such as personal data, financial details, and private communications.
Google Authenticator is available for both Android and iOS devices, making it easily accessible to a wide range of users. It supports multiple accounts and can generate unique codes for each one. This allows you to secure all your accounts with just one app.
Moreover, Google Authenticator supports industry-standard protocols like Time-Based One-Time Password Algorithm (TOTP) and HMAC-based One-Time Password Algorithm (HOTP), ensuring compatibility with a vast number of platforms that support 2FA.
Overall, Google Authenticator is a reliable and convenient solution to enhance the security of your online accounts. It offers an extra layer of protection against unauthorized access and helps you stay one step ahead of potential cyber threats.
Step 1: Downloading Google Authenticator
Google Authenticator is a popular mobile app that adds an extra layer of security to your online accounts by providing two-factor authentication. To get started with Google Authenticator, you’ll first need to download the app on your smartphone. Follow these simple steps to download Google Authenticator:
- Open the App Store (for iOS devices) or Google Play Store (for Android devices) on your smartphone.
- In the search bar, type “Google Authenticator” and tap the search icon.
- From the search results, select the official Google Authenticator app.
- Tap the “Install” or “Get” button to download and install the app on your phone.
Once the app is successfully installed, you’re ready to move on to the next step of setting up Google Authenticator. It’s important to note that Google Authenticator is free to download and use, so you won’t have to worry about any additional costs.
By downloading Google Authenticator, you’re taking a proactive step towards securing your online accounts. With two-factor authentication, even if someone gains access to your password, they won’t be able to log in without the unique verification code generated by the Google Authenticator app. This extra layer of security helps protect your sensitive information from unauthorized access.
Now that you’ve downloaded the Google Authenticator app, let’s move on to step 2: setting up Google Authenticator and configuring it with your online accounts.
Step 2: Setting up Google Authenticator
Once you have downloaded the Google Authenticator app onto your phone, the next step is to set it up. Setting up Google Authenticator is a straightforward process that requires a few simple steps. Let’s walk through the process together!
1. Open the Google Authenticator app on your phone. You will be greeted with a welcome screen that provides an overview of the app’s purpose and functionality.
2. Next, tap on the “+” icon or the “Add Account” button. This will initiate the process of adding an account to Google Authenticator.
3. On the account setup screen, you will have two options to choose from: Scan a barcode or Enter a provided key. The method you choose will depend on the preference of the service you are setting up two-factor authentication for.
4. If you decide to scan a barcode, align your phone’s camera with the barcode displayed on the screen of the service you are adding. The app will automatically detect and capture the barcode, extracting the necessary information to set up the account in Google Authenticator.
5. Alternatively, if you choose to enter a provided key, you will need to manually type in the key or secret provided by the service. Double-check the accuracy of the key to ensure it is entered correctly.
6. After completing either of the above steps, Google Authenticator will generate a unique six-digit verification code for the added account. This code will refresh every 30 seconds to ensure security.
7. Finally, give the added account a recognizable name or label, such as the name of the service or website it is associated with. This step is optional but can be helpful if you have multiple accounts set up in Google Authenticator.
That’s it! You have successfully set up Google Authenticator on your phone. Now you can use it to generate one-time passwords for two-factor authentication for the added accounts. In the next step, we will learn how to add accounts to Google Authenticator.
Step 3: Adding an Account to Google Authenticator
Once you have successfully downloaded and set up Google Authenticator on your phone, the next step is to add an account to the app. Adding an account is a crucial step as it allows Google Authenticator to generate one-time passwords for that particular account.
To add an account to Google Authenticator, follow these simple steps:
- Open the Google Authenticator app on your phone. You will be greeted with a blank screen.
- Tap on the ‘+’ symbol or the ‘Add Account’ button, typically located at the bottom right corner of the app.
- You will be presented with two options: “Scan a barcode” and “Manual entry”.
- If your account provides a barcode for authentication, choose the “Scan a barcode” option. This allows Google Authenticator to scan the barcode using your phone’s camera.
- Hold your phone steady and align the barcode within the scanning frame. The app will automatically detect and add the account.
- If your account does not provide a barcode or if you encounter any issues while scanning, choose the “Manual entry” option.
- Enter the account name and the secret key provided by the service you are adding. The account name can be a custom label to help you identify the account, while the secret key is usually a string of characters.
- Double-check the account name and secret key to ensure accuracy, then tap the ‘Add’ or ‘Done’ button to save the account.
Once you have successfully added an account, it will appear on the main screen of Google Authenticator. The app will generate a six-digit one-time password for that account, which will be refreshed every 30 seconds. It is important to note that each account added to Google Authenticator will have its own unique one-time password.
By following the steps above, you can easily add multiple accounts to Google Authenticator, providing an additional layer of security to your online accounts. Remember to securely store backup codes or backup your Google Authenticator data to ensure access to your accounts in case you change or lose your phone.
Step 4: Generating One-Time Passwords
Now that you have successfully set up Google Authenticator on your phone, it’s time to learn how to generate one-time passwords (OTP) using the app. One-time passwords are temporary codes that change frequently and are used for two-factor authentication (2FA) when logging into various accounts.
To generate an OTP using Google Authenticator, follow these simple steps:
- Open the Google Authenticator app on your phone.
- You will see a list of accounts that you have added to the app. Each account will have a corresponding OTP displayed next to it.
- To generate a new OTP, simply tap on the account name or the refresh button located next to it.
- The app will generate a new six-digit OTP that you can use to authenticate yourself on the corresponding account.
- Take note that the OTPs generated by Google Authenticator have a limited time validity, usually around 30 seconds. After that, they will expire, and a new OTP will be generated.
- Use this OTP along with your username and password when prompted during the login process for the account you are trying to access.
The generated OTPs are unique and tied to each specific account, providing an additional layer of security. Since these passwords change frequently, even if a hacker manages to steal your username and password, they won’t be able to access your account without the valid OTP.
Remember to always have your phone with you when logging into accounts that require two-factor authentication. Without access to the Google Authenticator app and the generated OTPs, you may have trouble logging in.
If you encounter any issues with generating OTPs in Google Authenticator, make sure that the app is up to date and that your phone’s time and date settings are accurate. In some cases, syncing the time settings or reinstalling the app can fix any problems.
With these easy steps, you can now confidently generate one-time passwords using Google Authenticator. Enjoy the peace of mind that comes with an extra layer of security for your online accounts.
Step 5: Using Google Authenticator for Two-Factor Authentication
Once you have set up Google Authenticator on your phone and added your accounts to it, you can now use it for two-factor authentication (2FA) to further secure your online accounts. This adds an extra layer of protection, making it harder for unauthorized users to access your accounts even if they have your login credentials.
Two-factor authentication works by requiring an additional code, generated by Google Authenticator, in addition to your regular login credentials. This code is time-based and changes every few seconds, providing an extra level of security.
To use Google Authenticator for two-factor authentication, follow these steps:
- When logging in to an account that supports two-factor authentication, enter your username and password.
- Instead of immediately accessing your account, you will be prompted to enter a verification code.
- Open the Google Authenticator app on your phone.
- You will see a list of your added accounts in the app. Find the account for which you need to generate a verification code.
- Enter the verification code displayed beside the account in the app into the verification code field on the login page.
- Click or tap on the login button. If the entered verification code is correct, you will be granted access to your account.
It is important to note that the verification codes generated by Google Authenticator have a limited time window within which they can be used. Once a code expires, you will need to generate a new one using the app.
Using Google Authenticator for two-factor authentication provides an added layer of security for your online accounts and helps protect your personal information from unauthorized access. It is highly recommended to enable two-factor authentication wherever possible, especially for important accounts like email, banking, and social media.
Troubleshooting and Tips for Using Google Authenticator
Google Authenticator is a powerful tool that provides an extra layer of security by generating one-time passwords for two-factor authentication. However, there may be instances where you encounter some challenges or simply want to optimize your experience with the app. To help you navigate through any issues or make the most out of Google Authenticator, we’ve compiled a list of troubleshooting tips and useful tricks.
1. Syncing Issues: If you have multiple devices and want to use Google Authenticator across all of them, you may face syncing issues. To resolve this, make sure that the time settings on all your devices are accurate. Synchronization issues can arise when there is a time discrepancy between your devices, so double-check that each device is set to the correct time zone and has automatic time synchronization enabled.
2. Backup Codes: It’s always a good idea to have backup codes handy in case you lose access to your phone or the Google Authenticator app. These backup codes can be used as a temporary means of authentication. When you set up two-factor authentication, ensure that you save your backup codes in a secure location, such as a password manager or a written note kept in a safe place.
3. Transferring Accounts: If you switch to a new device or want to transfer your Google Authenticator accounts, it can be a bit tricky. The easiest way to transfer your accounts is by using the “Transfer accounts” feature within the app. This allows you to scan a QR code or enter a provided key to migrate your accounts seamlessly to your new device.
4. Reinstalling the App: If you are experiencing persistent issues with Google Authenticator, such as codes not being generated or the app crashing, you can try uninstalling and reinstalling the app. Before doing so, make sure you have your backup codes or alternative methods of authentication handy to avoid being locked out of your accounts.
5. Time-Based One-Time Password (TOTP) Support: Google Authenticator supports time-based one-time passwords (TOTP) as the default option. However, some services may require support for other two-factor authentication methods, such as HMAC-based one-time passwords (HOTP). If you encounter an issue with TOTP, consult the documentation or support resources provided by the specific service to verify the compatible authentication method.
6. QR Code Scanning: When adding new accounts to Google Authenticator, you can either manually enter the account details or scan a QR code provided by the service. It’s important to ensure that the QR code is clear and in focus to avoid any scanning errors. If you’re having trouble scanning the QR code, try adjusting the lighting, angle, or distance between the camera and QR code to improve the scanning accuracy.
7. Backup and Recovery: Just as you would regularly backup your important files and documents, it’s crucial to have a backup plan for Google Authenticator. Consider enabling cloud backup for the app, if available, or take periodic screenshots or notes of your accounts and settings. This will help you restore your Google Authenticator data if you ever lose or replace your device.
8. Stay Updated: To ensure optimal performance and security, keep your Google Authenticator app up to date. Regularly check for updates through your device’s app store and install any available updates. Developers frequently release updates that address bugs, introduce new features, and enhance overall compatibility with different operating systems and devices.
9. Multiple Accounts: If you have multiple accounts associated with different services or platforms, it’s essential to label and organize them within Google Authenticator. This will help you quickly identify the correct account when generating one-time passwords. Consider using descriptive labels or icons to differentiate accounts, especially if you rely heavily on two-factor authentication for various services.
10. Security Best Practices: While Google Authenticator adds an extra layer of security to your accounts, it’s crucial to follow other security best practices as well. Use strong, unique passwords for each account, enable two-factor authentication whenever possible, and ensure that your devices are properly protected with strong passwords or biometric authentication.
By following these troubleshooting tips and taking advantage of the helpful suggestions for using Google Authenticator, you can enhance your overall experience and maximize the security benefits provided by the app. Remember to always keep your accounts and personal information safe and secure.
Frequently Asked Questions about Google Authenticator
Google Authenticator is a popular two-factor authentication app that adds an extra layer of security to your online accounts. As with any new technology, you may have questions about how it works and how to use it effectively. In this section, we will answer some frequently asked questions to help you better understand and make the most of Google Authenticator.
1. What is Google Authenticator?
Google Authenticator is a mobile app that generates time-based one-time passwords (TOTPs) and can be used for two-factor authentication. It provides an additional layer of security by requiring you to enter a unique code generated by the app when logging into your accounts.
2. How does Google Authenticator work?
Google Authenticator uses the TOTP algorithm to generate a new code every 30 seconds. When you set up an account on the app, a secret key is shared between the app and the service you are using. The app then uses this secret key, combined with the current time, to generate a unique code that you can enter during the login process.
3. How do I set up Google Authenticator for an account?
To set up Google Authenticator for an account, you will need to enable two-factor authentication on the service’s website or app. Once enabled, you can open the Google Authenticator app and scan the QR code provided by the service. This will link your account to the app, and you will start receiving one-time passwords for that account.
4. Can I use Google Authenticator on multiple devices?
Yes, you can use Google Authenticator on multiple devices. When setting up an account, you have the option to scan the QR code on each device, or manually enter the secret key. The app will generate the same codes on each device, allowing you to access your accounts from different devices.
5. What if I lose my phone or uninstall Google Authenticator?
If you lose your phone or uninstall the Google Authenticator app, it is important to have backup options in place. Most services that support Google Authenticator will provide a backup code or alternative method for accessing your account. It is recommended to store these backup codes in a safe place or use alternative authentication methods like backup email addresses or SMS codes.
6. Can I use Google Authenticator with multiple accounts on the same app?
Yes, Google Authenticator allows you to add multiple accounts to the app. Each account will have its own unique code generated by the app. You can easily switch between the accounts by selecting the desired account from the list within the app.
7. Is Google Authenticator the only option for two-factor authentication?
No, Google Authenticator is not the only option for two-factor authentication. There are other apps available, such as Authy and Microsoft Authenticator, that offer similar functionality. Additionally, some services allow you to receive authentication codes via SMS or email. It is important to choose a method that suits your preferences and provides a secure way to protect your accounts.
8. Can I use Google Authenticator on my computer?
No, Google Authenticator is designed for mobile devices and currently does not have an official computer version. However, there are alternative apps and services that provide similar functionality and can be used on desktops or laptops.
9. How secure is Google Authenticator?
Google Authenticator is considered to be a secure method of two-factor authentication. The codes generated by the app are time-based and are valid for a short duration, making them harder to hack or duplicate. However, it is important to take precautions like setting a strong device passcode and keeping your backups secure to ensure the overall security of your accounts.
10. What if I have trouble using Google Authenticator?
If you have trouble using Google Authenticator, it is recommended to visit the support page or contact the customer service of the service you are trying to use it with. They should be able to assist you with any technical difficulties or provide alternative methods of two-factor authentication.
By now, you should have a better understanding of Google Authenticator and how it can enhance the security of your online accounts. Remember to follow best practices for managing your authentication codes and keeping your devices secure to ensure a smooth and secure experience with Google Authenticator.
Conclusion
In conclusion, setting up and using Google Authenticator on your phone is a simple yet effective way to enhance the security of your online accounts. With its two-factor authentication feature, Google Authenticator adds an extra layer of protection by requiring a code generated on your phone in addition to your regular password.
We have covered the step-by-step process of setting up Google Authenticator on both Android and iOS devices. By following these instructions, you can easily enable two-factor authentication for your favorite apps and services, ensuring that only you have access to your accounts.
Remember, maintaining the security of your personal information is of utmost importance. Taking the time to set up Google Authenticator can make a significant difference in safeguarding your digital assets from unauthorized access.
So, don’t wait any longer. Take control of your online security and start using Google Authenticator on your phone today!
FAQs
FAQ 1: What is Google Authenticator?
Google Authenticator is a free app that provides an additional layer of security for your online accounts. It generates a unique six-digit verification code that you can use to authenticate your identity when logging in to various websites or apps.
FAQ 2: How do I set up Google Authenticator on my phone?
To set up Google Authenticator on your phone, follow these steps:
- Download and install the Google Authenticator app from the App Store or Google Play Store.
- Open the app and tap on the “+” icon to add a new account.
- Select the option to scan a QR code or manually enter the provided key.
- If scanning a QR code, align it with your phone’s camera until it is recognized.
- Once the account is added, the app will generate a six-digit verification code that changes every 30 seconds.
FAQ 3: Can I use Google Authenticator on multiple devices?
Yes, you can use Google Authenticator on multiple devices. After setting up your accounts on one device, you can install the Google Authenticator app on another device and add the same accounts by scanning the QR codes or entering the keys manually. This way, you can generate verification codes on any of your devices.
FAQ 4: What should I do if I lose access to my Google Authenticator app?
If you lose access to your Google Authenticator app, the process of recovering your accounts may vary depending on the services you use. However, most websites and apps provide alternative methods of verification, such as backup codes, email verification, or contacting their support teams. It’s important to store your backup codes in a safe place or enable additional account recovery options whenever possible.
FAQ 5: Is Google Authenticator the only option for two-factor authentication?
No, Google Authenticator is not the only option for two-factor authentication. There are several other authenticator apps available, such as Authy, LastPass Authenticator, and Microsoft Authenticator. Additionally, some websites and services offer SMS-based verification or hardware security keys as alternative methods. It’s advisable to choose the authentication method that suits your needs and preferences.
