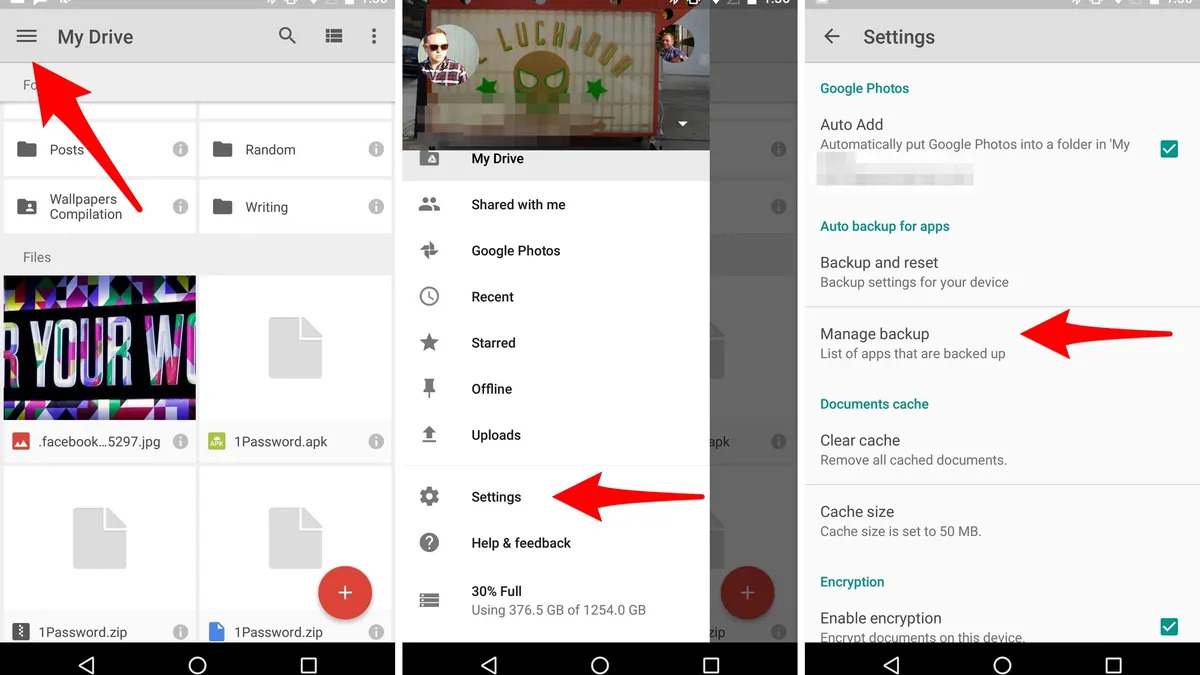
If you’re an Android user running version 6.0 Marshmallow, you probably enjoy the many great apps that are available on the platform. Whether it’s productivity tools, social media apps, or games, these apps have become an integral part of our daily lives. However, it’s essential to have a backup of your apps in case something goes wrong with your device or if you switch to a new one.
In this article, we will explore how to back up your apps in Android 6.0 Marshmallow. We will guide you through the step-by-step process, ensuring that you can preserve your favorite apps and their data. By creating backups, you can rest easy knowing that your apps and their associated information are safe and easily restorable whenever you need them.
Inside This Article
- Enabling App Backup
- Using Google Account
- Using Third-Party Backup Apps
- Verifying App Backups
- Conclusion
- FAQs
Enabling App Backup
One of the useful features of Android 6.0 Marshmallow is the ability to automatically back up your apps. This can be a lifesaver if you switch to a new Android device or if you accidentally uninstall an app and want to restore it without losing your data.
To enable app backup in Android 6.0 Marshmallow, follow these simple steps:
- Open the Settings app on your Android device.
- Scroll down and tap on “Backup & reset.”
- Ensure that the “Back up my data” option is enabled by toggling the switch to the right.
- Next, tap on “App data” to enable the backup of app-specific data.
Enabling app backup ensures that all of your app data, including settings, preferences, and progress, are regularly backed up to your Google account. This means that even if you uninstall an app or switch to a new device, you can restore your apps with all of their data intact.
It is important to note that app backup is not available for all apps. Some developers may choose to opt-out of this feature to ensure data privacy or because their apps handle sensitive information. However, most popular apps on the Google Play Store support app backup and will have the necessary settings to enable it.
By enabling app backup in Android 6.0 Marshmallow, you can have peace of mind knowing that your important app data is securely stored online and can be easily restored whenever needed. So, take a moment to enable this feature and never worry about losing your app data again!
Using Google Account
One of the easiest and most reliable ways to back up your apps in Android 6.0 Marshmallow is by utilizing your Google Account. Google provides a seamless backup and restore feature that allows you to save your app data in the cloud and retrieve it when needed. Here’s how you can use your Google Account to back up your apps:
1. Open the Settings app on your Android device and tap on “Accounts”.
2. Select “Google” from the list of accounts.
3. Tap on your Google Account and ensure that the “Backup & restore” option is enabled.
4. Scroll down and toggle on the “Back up my data” option.
5. Tap on “App data” to ensure that your app data will be backed up.
6. You can also select “Automatic restore” to restore app data automatically when you reinstall apps on your device.
That’s it! Your apps will now be backed up to your Google Account. Whenever you reinstall or switch to a new Android device, you can simply sign in with your Google Account, and your apps will be automatically restored with the saved data.
Note that not all apps may support Google’s backup feature, so it’s essential to check individual app settings for backup options. Additionally, make sure you have sufficient storage space in your Google Account to accommodate the app backups.
By using your Google Account to back up your apps, you can ensure that your app data is safe and easily accessible whenever you need it. It’s a convenient method that eliminates the need for third-party backup apps.
Using Third-Party Backup Apps
While Android provides built-in options for backing up and restoring apps, you may also consider using third-party backup apps for added flexibility and features. These apps offer more advanced functionality and can be a great choice for users who want greater control over their app backups.
There are numerous third-party backup apps available in the Google Play Store that offer different features and capabilities. Some popular options include Titanium Backup, Helium, and App Backup & Restore. Here’s how you can use a third-party backup app to back up your Android apps:
1. First, search for and download a reliable third-party backup app from the Google Play Store.
2. Once the app is installed, open it and follow the on-screen instructions to set it up.
3. Depending on the app, you may be required to grant certain permissions to access your device’s storage.
4. Once you have successfully set up the app, you can now proceed to back up your apps.
5. Open the backup app and navigate to the app backup section.
6. From the list of installed apps, select the ones you want to back up.
7. Choose the backup destination, whether it’s your device’s internal storage or an external SD card.
8. Follow the prompts to initiate the backup process.
9. Once the backup is complete, you can rest assured knowing that your apps are safely backed up and can be restored when needed.
Using a third-party backup app gives you the advantage of additional features such as scheduled backups, batch backups, and the ability to restore apps to different devices. It also allows you to backup app data and settings, ensuring a complete restoration of your apps.
However, it’s essential to choose a reputable and trustworthy backup app from a reliable developer to ensure the security and privacy of your app backups.
Remember to regularly check for updates to the backup app to ensure compatibility with your Android version and to take advantage of any new features or improvements.
Overall, using a third-party backup app can be a valuable addition to your Android device, giving you greater control and peace of mind when it comes to preserving your apps and app data.
Verifying App Backups
Once you have successfully backed up your apps on Android 6.0 Marshmallow, it’s important to verify the backups to ensure all your important data is secure. Verifying app backups helps you confirm that the backup process was completed accurately and that you can rely on these backups if needed.
Here are a few tips on how to verify your app backups:
- Navigate to Backup & Reset: Open the “Settings” app on your Android device and scroll down to find “Backup & Reset” under the “System” section. Tap on it to access the backup settings.
- Select App Backup: Within the Backup & Reset menu, look for the option related to app backups. It might be labeled differently depending on your device, but it should mention app backups. Tap on it to proceed.
- Review App Backup List: Once you’re in the app backup settings, you’ll see a list of all the apps that have been backed up. Take a moment to go through the list and ensure that all the important apps you wanted to back up are included.
- Check Backup Date: Each app backup listed should also display the date when the backup was created. Make sure the backup date is recent and aligns with your backup schedule. If an app hasn’t been backed up recently, you may want to manually trigger a backup for that app.
- Verify Data Size: Pay attention to the size of each app backup. It should reflect the amount of data and settings associated with that app. If you notice any unusually small backup sizes, it could indicate that the backup process was not successful or that some data was missed.
By following these steps, you can be confident that your app backups are up to date and accurate. Verifying your app backups regularly is essential to ensure that you have a reliable copy of your data in case of any unforeseen circumstances, such as device failure or accidental data loss.
Remember, while backing up your apps is crucial, it’s always a good idea to have an additional layer of backup, such as saving important files and documents to cloud storage or external devices. This way, you can have multiple options for restoring your data whenever you need it.
In conclusion, backing up your apps in Android 6.0 Marshmallow is a simple and important step to secure your data and ensure a smooth transition when switching devices or performing a factory reset. With the built-in backup feature provided by Google Play Store, you can easily save your app data, settings, and progress. Additionally, the option to back up app data to Google Drive offers an extra layer of security and convenience. Remember to enable the necessary settings and regularly check your backup status to ensure everything is up-to-date. By taking the time to back up your apps, you can have peace of mind knowing that your valuable information and progress are safe and easily restoreable whenever needed.
FAQs
1. How do I back up apps in Android 6.0 Marshmallow?
To back up apps in Android 6.0 Marshmallow, follow these steps:
- Open the Settings app on your Android device.
- Scroll down and tap on “Backup & reset”.
- Make sure the “Back up my data” option is enabled.
- Tap on “App data” and ensure it is toggled on.
- Now, whenever you perform a backup, your apps and their data will be included.
2. Can I back up specific apps on Android 6.0 Marshmallow?
Yes, you can back up specific apps on Android 6.0 Marshmallow. Follow the steps mentioned above to access the app backup settings. Once you are there, you will see a list of installed apps on your device. Simply toggle on the apps you wish to back up, and they will be included in your backups.
3. Where are the app backups stored in Android 6.0 Marshmallow?
The app backups in Android 6.0 Marshmallow are stored in your Google Drive. When you enable app backup, a copy of the app data is uploaded to your Google Drive storage. This ensures that your app data is securely backed up and can be restored if needed.
4. How do I restore app backups in Android 6.0 Marshmallow?
To restore app backups in Android 6.0 Marshmallow, follow these steps:
- Open the Settings app on your Android device.
- Scroll down and tap on “Backup & reset”.
- Toggle on the “Automatic restore” option.
- Once enabled, whenever you reinstall an app, its backed-up data will be automatically restored.
5. Can I access my app backups on other Android devices?
Yes, you can access your app backups on other Android devices. When you sign in to the same Google account on another Android device, the backed-up app data stored in your Google Drive will be available for restoration. Simply follow the steps mentioned above to enable automatic restore, and your app data will be synced across devices.
