Low-end to mid-range Android phones usually have limited internal memory. That is why people use micro SD cards to add more storage at little cost. But the problem is that even if you get an SD card, there are still some mobile applications that take up most of your phone’s internal memory. Thankfully, Android has changed the way devices can read micro SD cards and now allows users to move apps to SD cards on some devices.
If you are a user of today’s flagship phones, you probably considered maximizing your SD card. In this article, we’re going to show you how you can transfer your apps to your SD card to help free up space on your Android phone. It might not appear exactly the same on all devices but rest assured that the process is similar and easy to follow.
Which Android Phones Can Move Apps to SD Card?

Not all Android devices have the ability to move apps to an SD card. While other giant manufacturers have included this feature on their devices, some eliminated this functionality because it defeats the purpose of manufacturing phones with higher memory, which is one of their bases in setting the price of such devices. That aside, your OS version is also a factor in whether your phone can do the job or not.
System Requirements
You can be confident that your phone can move applications from its internal storage to an SD card if it runs Android 6.0 Marshmallow or later. Android Marshmallow has been the optimal starting point of this feature, where you can move your apps to your SD card. But before we dive in, it might be helpful to mention that there are some exceptions if you’re using an older device.
A Few Exceptions
Some manufacturers included this feature on their older devices even before Android Marshmallow. For example, if you have a phone that still runs Android 5.0 Lollipop, you can find that transferring some of your apps to your SD card is possible. But you will also notice that the read and write speeds would be slower, as compared to today’s standards. This is because SD cards today are more robust and can be read faster on a newer device.
In case you are into old school phones that run Android 4 or lower, there are some that can still do the job. But don’t get your hopes too high because such cases are pretty rare. As long as you are on Android Marshmallow, chances are you can enjoy this feature.
Which Apps Can Be Moved to SD Card?
The easier way to answer this question is by mentioning the apps that can’t be moved to an SD card.
On most phones, the apps that you can’t be move are the bloatware or the pre-installed apps. Bloatware refers to apps that are installed by the manufacturer or your service provider, which include service apps that you wouldn’t normally use on a regular basis. On the other hand, pre-installed apps include system applications like Calendar, Calculator, Google Chrome, among others.
On the part of the app developers, they also have the right to allow or prohibit moving their apps to external storage. So, except for bloatware, pre-installed apps, or apps explicitly set as immovable by the developer, you can expect that you are able to move some of the apps that you have downloaded on your device.
How to Move Apps to SD Card?

Let’s now try moving your apps to your SD card. In these steps, we will show how you can move your apps manually:
- Insert a memory card into your device.
- Restart your phone or wait until your phone detects the SD card.
- Go to Settings then scroll down and go to Apps.
- Tap on See All Apps.
- Select an app.
- Tap on Storage.
- If you are allowed to transfer the app, you must see the button that says CHANGE.
- If you see this button, change the storage location by selecting the memory card.
Enabling Adoptable or Flex Storage
Let’s talk about Adoptable Storage, also called Flex Storage, and see if you’d like to enable this on your device. At a glance, it may appear as a hard-to-understand concept but it a reality, it’s a functionality that is easy to follow.
What Is Adoptable Storage?
Adoptable Storage is a feature introduced in Android Marshmallow that allows your phone to use an SD to extend its internal storage. This was meant for devices with little internal storage to enjoy an expanded memory when it is enabled. Compared to an SD card you use as an external memory, enabling adoptable storage turns a memory card into part of your internal storage. That said, you will no longer need to move apps to an SD card because, in a way, your internal and external storage becomes one.
Things You Should Know About Adoptable Storage
1. Choose the Newest SD Card With the Biggest Storage Capacity Your Phone Supports.
Convenient as it may seem, it’s not advisable that you use an old SD card that you just find lying around. Because if you use an SD card that isn’t modern, you can expect it to be sluggish when running apps that are stored on the card.
You must have at least a Class 10 SD card or a UHS-3 (Ultra High Speed – 3) to achieve the best experience on your device. You can tell that the SD card is UHS-3 when you see the number 3 inside the letter U on the card.
Otherwise, your phone might warn you that performance will be slow especially if you are to use an outdated SD card.
2. Backup Your SD Card
If you’ll be using an existing SD card that has files on it, be sure to back it up since part of the process will be formatting the card from portable to internal. Meaning everything on it will be deleted, so make sure to secure a copy of your files.
3. Adoptable Storage Isn’t for All Android Phones
Manufacturers such as Motorola and Huawei have enabled this feature on their devices, but unfortunately, there are those like LG or Samsung that have decided to remove it. However, rumor has it that Samsung might reintroduce Adoptable Storage on their newer devices. We’ll just have to wait and see!
But for now, it’s important to keep in mind that not all smartphones support Adoptable Storage.
How to Enable Adoptable Storage?
Let’s get down to enabling Adoptable Storage. Here’s how to do it:
- Go to Settings and tap on Storage.
- Choose Storage Settings.
- Then tap on Format as Internal.
You will be asked to confirm before proceeding since formatting your SD card will delete all your data. So again, don’t forget to back up your files. And if your phone is running Android Pie, you will be asked if you want to migrate your apps and other files to your SD card. If you don’t, you can choose to do this later.
Pros and Cons of Moving Apps to SD Card
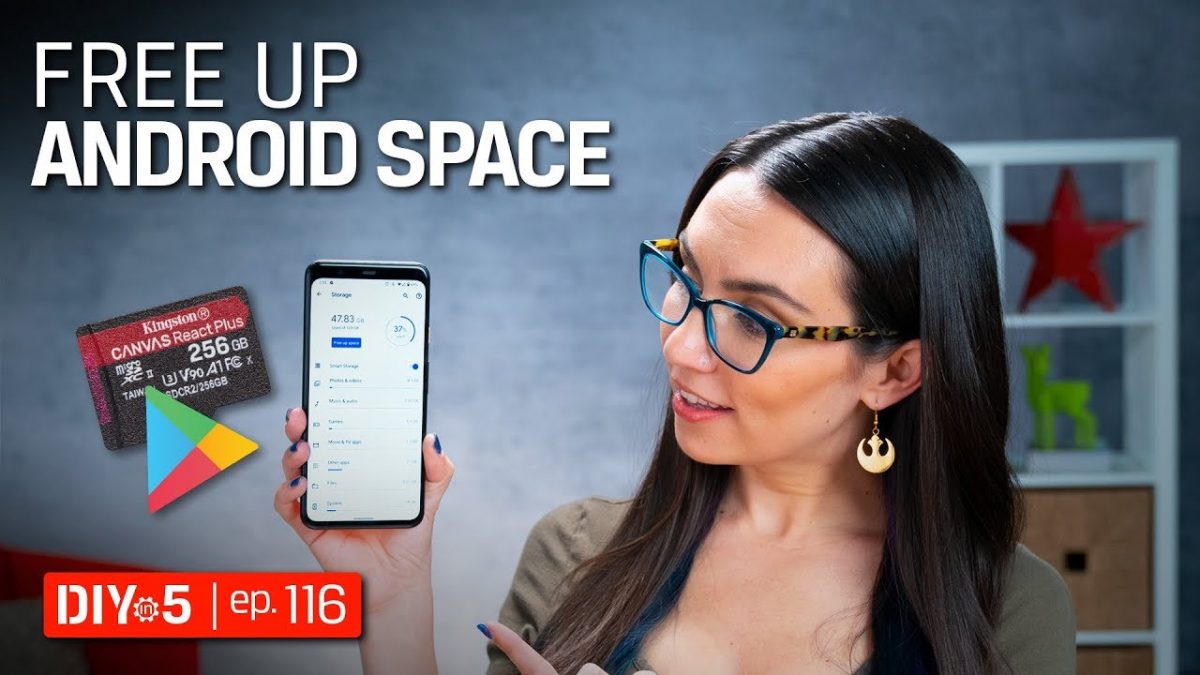
Moving app to SD cards has, of course, advantages and disadvantages. Let’s first talk about the cons, shall we?
CONS
1. Apps on SD cards Run Slower
There is a good reason why you are encouraged to use the latest SD cards available. It’s because apps installed on your SD card will be much slower than they would on the internal memory. You can tell especially when doing intensive tasks such as running a game application which often takes a lot of processing power.
2. Some Apps Might Lose the Widget Feature
This might not be a big deal for others but there are some apps that lose their widget feature when transferred to an SD card, specifically in older versions. So before transferring an app to your SD card, think it through if you can live without its widget feature. If not, consider storing the app in your phone’s internal memory.
4. You Cannot Use the SD Card on Other Devices
When you format your SD card as internal, it literally encrypts itself an extension of your phone’s memory. As a result, you can no longer use or mount it on another device. And if you remove it from your phone, you will break the content or functionality of the apps installed on the SD card.
This can still be reversed but you’ll need to format the card back from internal to portable.
5. Developer Consent Is Required on Certain Apps
While it’s very useful to transfer apps to your SD card, unfortunately, some applications would require developer consent before they can be used in Adoptable Storage. So, you might encounter several apps that can’t be moved to your SD card because of this requirement.
PROS
Now we’re done talking about the cons, let’s get to the fun part.
1. Bigger Is Better
A phone with 16GBs of internal storage is little, given the file sizes of today’s apps and media content. But with an SD card, you can take full advantage of your device by expanding its internal storage.
2. SD Cards Are Affordable
For just $24 on Amazon, your device can sport an additional 128GBs of storage, or even more. Just imagine all the music, photos, and other files you can keep while enjoying your favorite apps. Without busting a lot of cash, you can stop worrying about how much space you have left on your phone.
3. Encryption: Extra Security
If your SD card ever gets lost or stolen, your files are vulnerable to being accessed by others. But if you have enabled Adoptable Storage, the card is encrypted on your device adding a layer of protection. So you wouldn’t need to worry if you ever misplace your SD card.
Takeaways
For a cool feature that is convenient to do, it’s sometimes hard not to set high expectations. Since apps tend to run much slower when stored in the SD card, it can get disappointing. But in the long run, it’s also hard to deny that expanding your storage is an easy way to expand your phone’s memory. Thus, giving you that extra room to enjoy more apps and media to your heart’s content.
