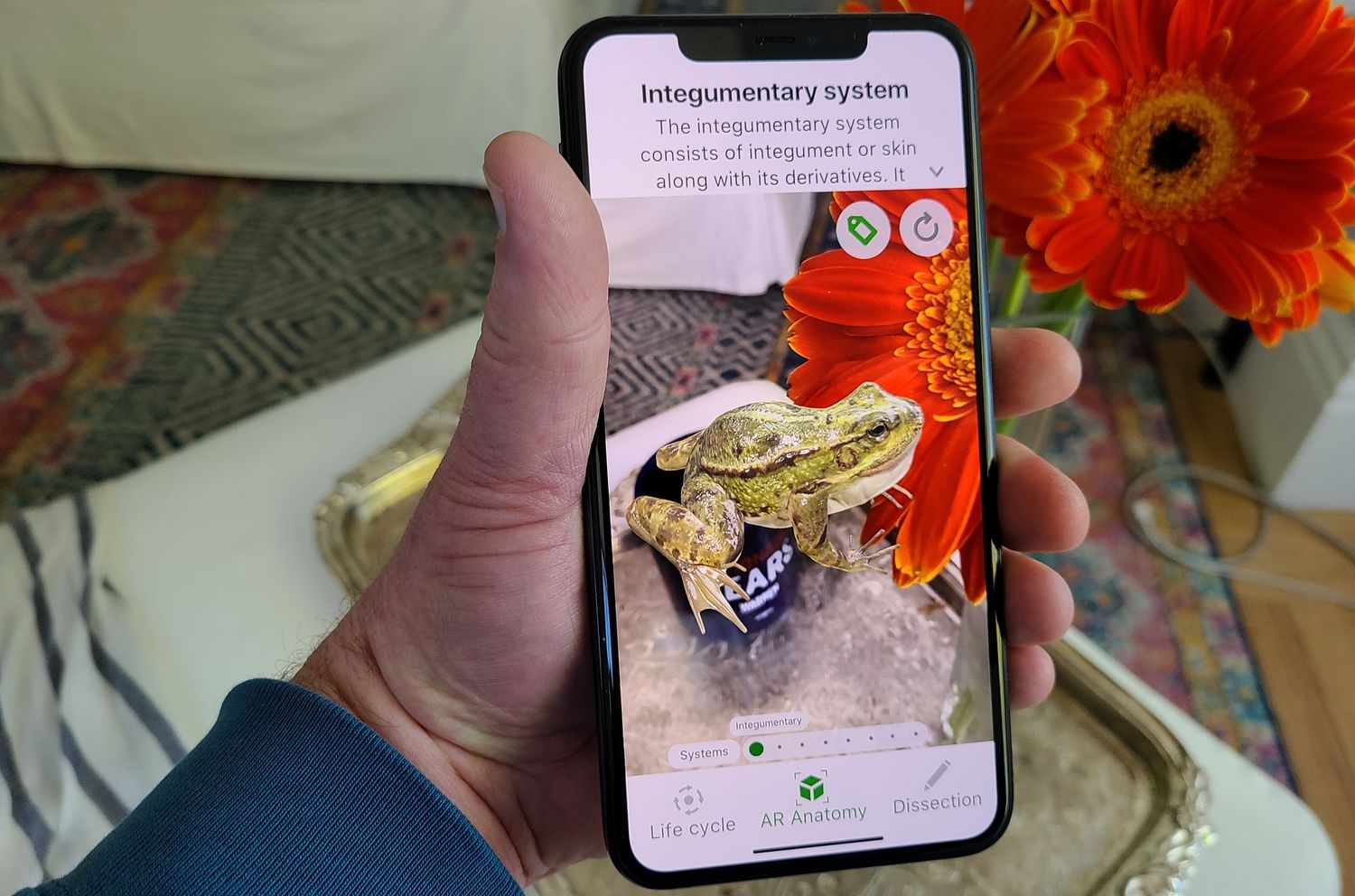
With the release of iOS 12, Apple introduced a groundbreaking feature that has revolutionized the way we measure objects – the Augmented Reality Measure app. This innovative tool utilizes the power of augmented reality (AR) to provide precise measurements of various objects using just your iPhone or iPad. Gone are the days of rummaging through drawers for a tape measure or ruler. Now, with a few simple taps on your device, you can accurately measure dimensions, distances, and even calculate areas. Whether you’re an interior designer, DIY enthusiast, or just curious about the size of an object, this app is a game-changer. In this article, we’ll dive into the world of Apple’s Augmented Reality Measure app and explore how to use it effectively in your daily life.
Inside This Article
- How To Use Apple’s Augmented Reality Measure App In iOS 12
- Getting Started with the Measure App
- Measuring Objects with the Measure App
- Utilizing the Level Tool in the Measure App
- Saving and Sharing Measurements in the Measure App
- Getting Started with the Measure App
- Measuring Objects with the Measure App
- Utilizing the Level Tool in the Measure App
- Saving and Sharing Measurements in the Measure App
- Conclusion
- FAQs
How To Use Apple’s Augmented Reality Measure App In iOS 12
Gone are the days of scrambling for a measuring tape or ruler. With the release of iOS 12, Apple introduced an exciting new feature – the Measure app. This app uses augmented reality (AR) technology to allow users to measure objects in the real world using their iPhone or iPad. Whether you need to quickly measure a piece of furniture, check if a picture frame will fit on a wall, or find the dimensions of a room, the Measure app has got you covered. In this article, we’ll walk you through the steps of using Apple’s augmented reality Measure app in iOS 12.
Getting Started with the Measure App
Before you can start using the Measure app, make sure you have iOS 12 or later installed on your iPhone or iPad. The Measure app comes pre-installed on devices running iOS 12, so you don’t need to download it separately. Simply locate the app on your device’s home screen and tap on it to launch.
Once the Measure app is open, you’ll be prompted to move your device around in a circular motion to calibrate the AR technology. This step is crucial to ensure accurate measurements. Once the calibration is complete, you’ll see a white dot on your screen.
Measuring Objects with the Measure App
To measure an object using the Measure app, start by aligning the white dot with one end of the object. For example, if you want to measure the length of a table, place the dot at one corner of the table. Next, move your device to align the dot with the opposite end of the object.
As you move your device, you’ll notice the measurements appear on the screen in real-time. The Measure app uses the device’s camera and AR technology to calculate the distance between the two points. You can easily switch between metric and imperial units by tapping on the “mm” or “in” button at the bottom of the screen.
If you need to measure the height or width of an object, you can use the same technique. Simply align the dot with the bottom or side of the object, then move your device to align the dot with the top or other side of the object. The measurements will be displayed on the screen.
It’s important to note that the Measure app works best on flat, well-lit surfaces. If you’re trying to measure an object on a textured or uneven surface, the measurements may not be as accurate.
Utilizing the Level Tool in the Measure App
In addition to measuring objects, the Measure app also includes a handy level tool. To access the level tool, simply swipe right on the screen to switch to the level mode.
With the level tool, you can easily check if a surface is perfectly horizontal or vertical. Place your device on the surface you want to check, and the app will display a virtual bubble level along with a numerical indication of the surface’s angle. This can be especially useful when hanging pictures or aligning furniture.
Saving and Sharing Measurements in the Measure App
If you need to save or share your measurements, the Measure app makes it easy. After taking a measurement, you’ll see a capture button on the screen. Tap on this button to save a screenshot of the measurement.
You can find your saved measurements in the Photos app, where you can organize them into albums or share them with others. Simply locate the screenshot of the measurement and use the sharing options available on your device, such as sending it via email, messaging, or uploading it to a cloud storage service.
With the Measure app in iOS 12, measuring objects and checking levels has never been easier. This powerful tool, combined with the convenience of augmented reality, puts precise measurements at your fingertips. So next time you need to measure something, ditch the measuring tape and let your iPhone or iPad do the work for you.
Getting Started with the Measure App
The Measure app is an innovative tool introduced by Apple in iOS 12, designed to make it easy to measure objects and distances using augmented reality technology. Whether you need to measure the length of a table, the width of a door frame, or even get an idea of the dimensions of a room, the Measure app is here to assist you.
To start using the Measure app, simply locate and open it on your iPhone or iPad. The app is pre-installed on devices running iOS 12 or later, so there’s no need to download it from the App Store.
Once you have the app open, you’ll notice a simple and intuitive interface. The app utilizes the camera and AR technology to overlay virtual measurement markers on real-world objects, making it easy to measure accurately. You’ll see a white dot, which represents the starting point of your measurement, along with a line that extends beyond it.
To measure an object, align the white dot with the starting point of the object. Then, simply move your device until the line extends to the endpoint of the object you want to measure. The app automatically calculates and displays the length or distance between the starting and endpoint for you to see.
It’s important to note that the Measure app works best in well-lit environments with clear and distinctive objects. This will enhance the accuracy of the measurements and ensure a smooth measuring experience.
Additionally, you can switch between the metric and imperial systems of measurement in the Settings of your device. This allows you to use the units that you are most comfortable with and ensures that your measurements are displayed in a format that suits your needs.
The Measure app also offers the ability to take a photo of your measurements, add notes, and save them for future reference. This is particularly useful when working on multiple measurements or needing to share your measurements with others.
With the Measure app, Apple has made measuring objects and distances a hassle-free and convenient experience. So the next time you need to measure something, grab your iPhone or iPad, open the Measure app, and start measuring with ease and accuracy!
Measuring Objects with the Measure App
The Measure app, available in iOS 12 and later, utilizes the power of augmented reality (AR) to help users measure objects in the real world. Whether you need to know the dimensions of a piece of furniture before making a purchase or want to measure the length of a room, the Measure app is a convenient tool at your disposal.
To begin measuring objects with the Measure app, open the app on your iPhone or iPad. Make sure your device is running iOS 12 or a more recent version. Once you’ve launched the app, you’ll notice a white dot at the center of the screen, indicating the starting point of your measurement.
Align the white dot with the edge of the object you wish to measure. The Measure app will automatically detect the straight edges and provide real-time measurements. As you move the device along the object’s surface, the app will display the length or width, constantly updating to reflect your movements.
If you need to measure the height of an object, simply point your device towards the base of the object and tap on the ‘+’ button that appears. Then, move the device up along the object’s height. The Measure app will calculate the object’s vertical distance and display it on the screen.
For more accurate measurements, it’s recommended to keep the device parallel to the object’s surface. This helps the app accurately recognize the edges and provide precise readings. Additionally, it’s important to ensure there is sufficient lighting in the environment, as low light conditions can affect the app’s performance.
The Measure app is not limited to measuring straight-edged objects. It can also measure irregular shapes and curved surfaces. Simply trace the outline of the object with your device, and the app will calculate the measurements accordingly.
When you’re done measuring an object, tap on the ‘Capture’ button to take a snapshot of the measurement. This saves the measurement along with a photo of the object, making it easy to reference later. You can find all your saved measurements in the “Photos” app in a dedicated “Measurements” album.
Whether you’re a homeowner, an interior designer, or simply someone who wants to measure objects on the go, the Measure app in iOS 12 provides a convenient and easy-to-use solution. With its augmented reality capabilities, accurate measurements, and the ability to save and share measurements, the Measure app is a valuable tool for any iOS device user.
Utilizing the Level Tool in the Measure App
The Measure app in iOS 12 provides users with a helpful tool called the Level tool, allowing you to easily measure the tilt or angle of surfaces. This feature is particularly useful when you need to ensure that a surface or object is perfectly level, whether you’re hanging a picture frame on the wall or building a piece of furniture.
To access the Level tool, open the Measure app on your iOS device and swipe to the left to select the Level option. The app will then use the device’s gyroscope and accelerometer to detect the tilt of the surface you place it on.
Using the Level tool is simple and intuitive. Place your device on the surface you want to check for levelness and gently move it around until the yellow bubble in the center of the screen aligns with the horizontal indicator line. When the bubble is perfectly centered, the surface is level.
As you move your device, the bubble in the Level tool will react in real-time, providing immediate feedback on any tilting or angling of the surface. This can help you make quick adjustments or corrections to ensure accuracy.
The Level tool in the Measure app also has a handy feature that allows you to lock the levelness of a surface. Once you have aligned the bubble in the center, tap the screen to lock the level. This is especially useful when you need to measure multiple surfaces or objects and want to ensure consistency in the levelness.
Another useful feature of the Level tool is the ability to measure angles. To measure an angle, simply place your device on one of the angled surfaces and align the bubble with the indicator line. The Measure app will display the angle in degrees, providing you with precise measurements.
When you are done using the Level tool, simply exit the Measure app or swipe to the right to switch to another measurement tool within the app.
With the Level tool in the Measure app, you no longer need to rely on traditional levels or specialized tools to ensure that surfaces are level. This handy feature makes it easier than ever to achieve precise and accurate measurements right from your iOS device.
Saving and Sharing Measurements in the Measure App
The Measure app not only allows you to measure objects in augmented reality, but it also provides the functionality to save and share your measurements. Whether you need to keep a record for future reference or share measurements with others, the Measure app makes it easy and convenient.
So, how do you save and share measurements in the Measure app? Let’s walk through the steps:
- First, open the Measure app on your iOS 12 device.
- Next, use the app to measure the object or distance you want to save.
- Once you have measured the object, tap on the measurement label that appears on the screen.
- A menu will pop up, displaying various options. Tap on “Copy” to copy the measurement to your device’s clipboard.
- If you want to save the measurement within the Measure app itself, tap on “Save Measurement” in the menu. This will add the measurement to your saved measurements list within the app.
- To access your saved measurements, tap on the “Saved” tab at the bottom of the Measure app.
- From the saved measurements list, you can view, edit, or delete any of your previously saved measurements.
- If you want to share a measurement with someone, tap on the measurement from the saved measurements list.
- A detailed view of the measurement will appear on the screen. Tap on the sharing icon, usually represented by a square with an arrow pointing upwards.
- Choose the desired sharing method from the options, such as messaging, email, or social media.
- Follow the prompts to complete the sharing process and send the measurement to the recipient.
Remember that when sharing measurements, it’s important to provide context and any relevant information along with the measurement. This will help the recipient understand the purpose and nature of the measurement.
The Measure app also allows you to export measurements as a PDF file. This is useful if you need to create a more formal document containing multiple measurements or if you want to print the measurements for reference.
To export measurements as a PDF file, follow these steps:
- Access your saved measurements in the Measure app by tapping on the “Saved” tab at the bottom.
- Choose the measurements you want to export by selecting them from the saved measurements list.
- Once you have selected the desired measurements, tap on the sharing icon, represented by a square with an arrow pointing upwards.
- In the sharing options menu, you will see an option to “Create PDF”. Tap on this option.
- The Measure app will generate a PDF file containing the selected measurements.
- You can then choose to save the PDF file to your device, share it with others, or print it out.
By utilizing the save and share features in the Measure app, you can easily keep track of your measurements and collaborate with others when needed. Whether you’re measuring furniture for a room layout or sharing measurements with a contractor, the Measure app makes the process quick and efficient.
In conclusion, Apple’s Augmented Reality Measure app in iOS 12 is a powerful tool that allows users to easily measure objects and spaces in the real world. With its intuitive interface and accurate measurements, it provides a convenient and efficient way to estimate dimensions without the need for physical measuring tools. Whether you’re a homeowner, interior designer, architect, or simply someone looking to accurately measure and visualize the world around you, this app can be incredibly useful.
By leveraging the power of augmented reality, Apple has created a feature that seamlessly integrates technology into our everyday lives, making tasks like measuring distances, heights, and widths effortless. The Measure app is yet another example of Apple’s commitment to innovation and bringing cutting-edge features to its users.
So, the next time you find yourself needing to measure something, reach for your iPhone or iPad and let the Measure app do the work for you. It’s an invaluable tool that showcases the possibilities of augmented reality and demonstrates Apple’s ongoing dedication to delivering exceptional user experiences.
FAQs
1. What is the Measure app in iOS 12?
The Measure app is a built-in augmented reality (AR) tool available in iOS 12 on iPhones. It allows users to measure objects and distances using their device’s camera and AR capabilities.
2. How do I access the Measure app?
To access the Measure app, simply locate and open it on your iOS device. It should be pre-installed on your device if you’re running iOS 12 or later.
3. How does the Measure app work?
The Measure app uses AR technology to measure objects and distances. Once you open the app, you’ll be prompted to move your device around to scan the area. Simply aim the camera at the object you want to measure, and the app will recognize the edges and dimensions to provide you with accurate measurements.
4. Can I measure both length and height with the Measure app?
Yes, you can measure both length and height using the Measure app. Whether you want to measure the length of a table or the height of a wall, the app allows you to do so conveniently.
5. Is the Measure app accurate?
The Measure app is reasonably accurate for most everyday measurements. However, it’s important to note that the accuracy may vary depending on factors such as lighting conditions, stability of the device, and the size and shape of the object being measured. For precise or professional measurements, it’s recommended to use dedicated measuring tools.
