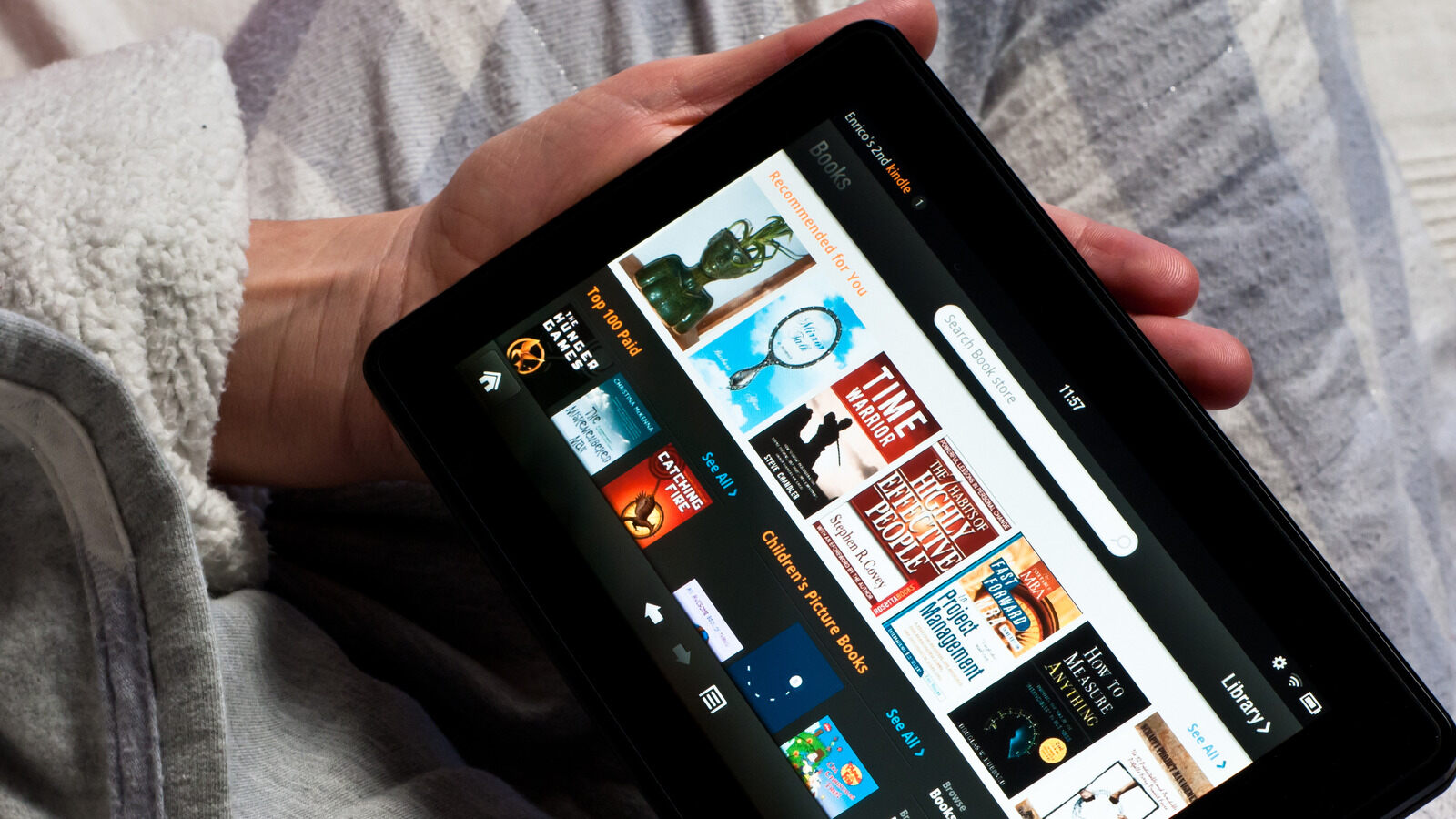
Are you the proud owner of an Amazon Fire Tablet? If so, you’ve made a wise choice! These versatile devices offer a wide range of features and functionalities that can enhance your digital experience. However, you may not be unlocking the full potential of your Amazon Fire Tablet. That’s where we come in! In this article, we’ll provide you with 15 helpful tips and tricks to make the most out of your device. From optimizing battery life to customizing your settings and exploring hidden features, we’ve got you covered. Whether you’re a beginner or a seasoned user, these tips will help you navigate your Amazon Fire Tablet with ease and get the most out of its impressive capabilities. So, let’s dive in and discover how to enhance your Amazon Fire Tablet experience!
Inside This Article
- Setting Up Your Amazon Fire Tablet
- Customizing Your Home Screen
- Managing Your Apps and Notifications
- Maximizing Battery Life
- Conclusion
- FAQs
Setting Up Your Amazon Fire Tablet
Setting up your new Amazon Fire Tablet is an exciting and straightforward process. Whether you’re a tech-savvy individual or a beginner, these step-by-step instructions will guide you through the initial setup. So, let’s get started and have your device up and running in no time!
1. Unboxing: Start by unboxing your Amazon Fire Tablet. Carefully remove the tablet and accessories from the packaging. Make sure to keep all the components, including the charging cable and power adapter.
2. Charging: Before you begin the setup process, ensure that your tablet has enough battery power. Connect the charger to the tablet and plug it into an electrical outlet. Allow the tablet to charge fully, or at least until it reaches a minimum of 50% battery life.
3. Power On: Once your tablet is charged, press and hold the power button located on the side or top of the device. You will see the Amazon logo appear on the screen, indicating that your tablet is powering on.
4. Language Selection: Select your preferred language from the list of options provided. Swipe up or down to scroll through the available languages and tap on your desired language to select it.
5. Wi-Fi Connection: Connect your tablet to a Wi-Fi network to access various online features and services. Tap on the name of your Wi-Fi network from the displayed options and enter the password if required.
6. Registering Your Device: If you already have an Amazon account, sign in using your existing credentials. If you’re new to Amazon, tap on “Create a new Amazon account” and follow the prompts to create one. Registering your device will give you access to the Amazon Appstore, Kindle library, and other Amazon services.
7. Setting Up Parental Controls: If this tablet is for a child, you have the option to set up parental controls. This allows you to restrict access to certain apps or content and set time limits for usage. You can configure these settings during the initial setup or later through the device settings.
8. Customize Preferences: Customize your tablet by selecting your time zone, date and time format, and other preference options. You can also choose whether to enable personalized recommendations based on your usage habits.
9. Amazon Assistant: During setup, you may be prompted to install the Amazon Assistant. This optional feature provides personalized recommendations, deals, and quick access to Amazon services. You can choose to install it or skip this step if you prefer.
10. Device Tutorial: At this stage, you will have the option to go through a tutorial that demonstrates how to navigate and use your Amazon Fire Tablet effectively. This tutorial is helpful for first-time users or those who want a refresher on the tablet’s features and functionality.
Your new Amazon Fire Tablet is now set up and ready to use. Enjoy exploring the wide range of apps, books, games, and entertainment options available on your device!
Customizing Your Home Screen
One of the great features of the Amazon Fire Tablet is the ability to customize your home screen to suit your preferences and needs. Here are some helpful tips and tricks to make your home screen truly your own:
1. Rearrange Icons: To rearrange the icons on your home screen, simply press and hold an icon until it starts to wiggle. Then, you can drag and drop it to a new position. This allows you to organize your apps in a way that makes sense to you.
2. Create Folders: If you have a lot of apps, creating folders can help you keep your home screen organized. To create a folder, drag one app icon onto another. The two icons will merge into a folder, and you can add more apps to it by dragging and dropping icons.
3. Change Wallpaper: Personalize your home screen by changing the wallpaper. Go to “Settings” > “Display & Sounds” > “Wallpaper” and choose from the pre-installed options or select a photo from your gallery. You can even set a dynamic wallpaper that changes automatically.
4. Add Widgets: Widgets provide quick access to useful information and tools. To add a widget, press and hold on an empty space on your home screen, then select “Widgets” from the menu. Choose the widget you want and drag it to the desired location on the screen.
5. Customize App Grid: By default, the Amazon Fire Tablet displays apps in a grid layout. However, you can switch to a list view if you prefer. To change the app grid, pinch two fingers together on the home screen to enter edit mode, then select “Grid View” or “List View.”
6. Adjust App Icon Size: If you find the app icons too small or too large, you can adjust the size to better suit your visual preferences. Go to “Settings” > “Display & Sounds” > “Icon Size” and choose from small, medium, or large.
7. Enable Alexa: If you have an Amazon Echo device, you can enable Alexa hands-free on your Fire Tablet. With Alexa, you can ask questions, play music, control your smart home devices, and much more. To enable Alexa, go to “Settings” > “Alexa” and follow the on-screen instructions.
8. Use App Grid Tips: Did you know you can quickly access different sections of the app grid? Swipe down on the home screen, and you’ll see a row of letters at the top. Tap on a letter to jump to that section of the app grid, making it easier to find the app you’re looking for.
9. Customize Quick Settings: The Quick Settings menu allows you to quickly access commonly used features like Wi-Fi, Bluetooth, and brightness. To customize the Quick Settings, swipe down from the top of the screen, then tap the “Settings” icon (gear icon) at the top right. From there, you can rearrange or add/remove shortcuts as needed.
10. Set Up Multiple Profiles: If you share your Amazon Fire Tablet with others, you can set up multiple user profiles. This allows each person to have their own customized home screen, settings, and content. To set up additional profiles, go to “Settings” > “Profiles & Family Library” > “Add Profile.”
With these customization options, you can make your Amazon Fire Tablet feel truly personalized. Whether you want a minimalist home screen or a vibrant one filled with widgets, the choice is yours. Explore these tips and tricks to create a home screen that reflects your style and enhances your user experience.
Managing Your Apps and Notifications
Your Amazon Fire Tablet is not just a device for reading books or watching movies; it’s a powerful tool that can help you stay organized and connected. One of the key aspects of managing your tablet effectively is understanding how to manage your apps and notifications. Here are some helpful tips and tricks to get the most out of your apps and notifications on your Amazon Fire Tablet:
1. Organize your apps: To keep your apps easily accessible, organize them into folders on your home screen. Simply press and hold an app, then drag it onto another app to create a folder. You can give the folder a name and add more apps to it by dragging them into the folder.
2. Uninstall unused apps: Over time, you may accumulate a lot of apps that you no longer use. To free up storage space and declutter your device, go to Settings > Apps & Notifications > Manage All Applications. You can then select the apps you want to uninstall and tap the “Uninstall” button.
3. Disable app notifications: If you find yourself constantly bombarded with notifications from certain apps, you can choose to disable notifications for those specific apps. Go to Settings > Apps & Notifications > App Notifications and select the app you want to manage. From there, you can toggle off the “Allow Notifications” option.
4. Prioritize notifications: To ensure you don’t miss important notifications, you can prioritize certain apps. Go to Settings > Apps & Notifications > App Notifications and select an app. From there, you can toggle on the “Priority” option, which will allow notifications from that app to appear at the top of your notification list.
5. Customize app notifications: For greater control over your app notifications, you can customize them on a per-app basis. Go to Settings > Apps & Notifications > App Notifications and select the app you want to customize. You can then adjust settings such as the sound, vibration, and display of notifications for that app.
6. Set quiet hours: If you don’t want to be disturbed by notifications during specific periods, you can set up quiet hours. Go to Settings > Sound > Do Not Disturb and toggle on the “Scheduled” option. From there, you can set the start and end times for your quiet hours.
7. Control notification badges: Notification badges are the little icons that appear on app icons to indicate the presence of new notifications. If you find them distracting, you can disable them. Go to Settings > Apps & Notifications > App Icon Badges and toggle off the “Allow Notification Badges” option.
8. Use app shortcuts: Certain apps may have shortcuts that allow you to perform specific actions directly from the home screen. To access app shortcuts, press and hold an app icon until a menu appears. From there, you can select the desired shortcut to launch the app directly into a specific function or feature.
9. Enable app updates: Keeping your apps up to date is important for security and performance purposes. To enable automatic app updates, go to Settings > Apps & Notifications > App Updates and toggle on the “Enable Automatic Updates” option. Alternatively, you can manually update your apps by going to the Amazon Appstore and selecting “Updates” from the menu.
10. Clear app cache: If you notice that an app is running slowly or experiencing issues, clearing its cache may help resolve the problem. Go to Settings > Apps & Notifications > Manage All Applications and select the app you want to clear the cache for. From there, tap the “Storage” option and select “Clear Cache.”
11. Limit background data usage: Some apps may consume a significant amount of data even when you’re not actively using them. To limit their background data usage, go to Settings > Apps & Notifications > Manage All Applications and select the app you want to manage. From there, tap the “Data usage” option and toggle on the “Restrict background data” option.
12. Manage app permissions: It’s important to review and manage the permissions granted to your apps to protect your privacy. Go to Settings > Apps & Notifications > Manage All Applications and select the app you want to manage. From there, tap the “Permissions” option and adjust the permissions as needed.
13. Explore the Amazon Appstore: Don’t limit yourself to just the pre-installed apps on your Amazon Fire Tablet. Explore the Amazon Appstore to discover a wide range of apps, games, and entertainment options. You may find useful tools or enjoyable experiences that enhance your tablet usage.
14. Backup and restore apps: To ensure you don’t lose your app data, it’s a good idea to regularly backup your apps. Go to Settings > Apps & Notifications > Manage All Applications and select the app you want to backup. From there, tap the “Storage” option and select “Backup.” To restore an app, go to Settings > Apps & Notifications > Managed All Applications and select the app. From there, tap the “Storage” option and select “Restore.”
15. Explore app settings: Take the time to explore the settings of your favorite apps. Many apps offer customization options that can enhance your experience and tailor the app to your preferences. Look for options such as dark mode, font size adjustments, or notification settings.
By effectively managing your apps and notifications on your Amazon Fire Tablet, you can streamline your device’s functionality and tailor it to your personal needs. Take advantage of the tips and tricks mentioned above to make the most out of your tablet experience.
Maximizing Battery Life
One of the key factors that determine the overall user experience on a mobile device is its battery life. After all, who wants to constantly be searching for an outlet or worrying about running out of power in the middle of an important task? To ensure that you get the most out of your Amazon Fire Tablet’s battery, here are some helpful tips and tricks:
1. Adjust Screen Brightness: The screen is one of the biggest power consumers on any device. By reducing the brightness of your Fire Tablet’s screen, you can significantly extend its battery life. Go to Settings > Display > Brightness to find the option to adjust the screen brightness to a level that is comfortable for you.
2. Use Wi-Fi Wisely: Wi-Fi consumes a significant amount of battery power, especially if your device is constantly searching for and connecting to different networks. Turn off Wi-Fi when you’re not using it, or consider using the Airplane mode when you don’t need an internet connection.
3. Limit Background App Refresh: Many apps run in the background and consume energy even when you’re not actively using them. Go to Settings > Apps & Games > Manage All Applications to disable background app refresh for apps that you don’t need to constantly update in the background.
4. Close Unused Apps: Running multiple apps simultaneously can drain your battery. Make it a habit to close apps that you’re not using, especially resource-intensive ones like games or video streaming apps.
5. Disable Push Email: If you have multiple email accounts set up on your device, consider switching off the push email feature. This means that your email will only be fetched when you manually open the app, improving battery life.
6. Turn Off Vibrations and Haptic Feedback: Vibrations and haptic feedback can be useful features, but they also consume more power than you might think. Consider turning them off or reducing their intensity to conserve battery life.
7. Enable Battery Saver Mode: The Amazon Fire Tablet comes with a built-in Battery Saver mode that can help extend battery life by reducing screen brightness, limiting background activity, and optimizing power usage. Go to Settings > Battery > Battery Saver to enable this feature.
8. Use Dark Mode: Dark Mode can be an excellent battery-saving option. By using a darker theme or enabling Dark Mode in supported apps, the device’s display has to work less, thus reducing energy consumption.
9. Update Your Device: Regular software updates often include optimizations and bug fixes that can improve battery performance. Make sure your Amazon Fire Tablet is always up to date by going to Settings > Device Options > System Updates.
10. Limit Background Syncing: Apps that constantly sync in the background, such as social media apps or cloud storage services, can drain your battery quickly. Adjust the sync settings or disable automatic syncing for non-essential apps.
11. Reduce Screen Timeout: Set a shorter duration for the screen timeout or turn it off completely. This will ensure that the screen turns off sooner when you’re not actively using the device.
12. Disable Unnecessary Notifications: Notifications not only distract you, but they also require battery power to display. Review your app notification settings and disable notifications for apps that are not essential.
13. Keep Your Apps Updated: App updates often include performance improvements and bug fixes. Keeping your apps up to date can help optimize battery usage and overall device performance.
14. Optimize Location Services: Apps that use location services constantly can drain your battery. Review the location settings for individual apps and enable it only for apps that truly require it.
15. Power Off When Not in Use: When you’re not using your Fire Tablet for an extended period, it’s always a good idea to power it off completely. This ensures that no unnecessary background processes are consuming battery power.
By following these tips and tricks, you can make the most of your Amazon Fire Tablet’s battery life and ensure that it lasts throughout the day, allowing you to stay connected and productive wherever you go.
Conclusion
In conclusion, the Amazon Fire tablet is a versatile and powerful device that offers a wide range of features and functionality. With these tips and tricks, you can further enhance your experience and make the most out of your Amazon Fire tablet.
Whether it’s optimizing the battery life, customizing the settings, or exploring new apps and content, these tips will help you unlock the full potential of your device. From managing your storage space to protecting your privacy, the Amazon Fire tablet offers a user-friendly interface and intuitive controls that cater to both beginners and advanced users.
Remember to keep your tablet updated with the latest software and explore the Amazon Appstore regularly for new apps and games. Additionally, don’t hesitate to reach out to customer support or visit online forums for any specific questions or issues you may have.
By implementing these tips and tricks, you’ll be able to maximize your enjoyment and productivity, transforming your Amazon Fire tablet into a personal entertainment hub, productivity tool, and much more. So, go ahead and dive into the exciting world of your Amazon Fire tablet!
FAQs
Q: Can I install third-party apps on my Amazon Fire tablet?
A: Absolutely! The Amazon Fire tablet allows you to download and install third-party apps. Simply go to the settings menu, tap on “Security & Privacy,” and enable the “Apps from Unknown Sources” option. Once enabled, you can visit trusted app stores like the Amazon Appstore or even sideload APK files from other sources.
Q: Can I use my Amazon Fire tablet for reading eBooks?
A: Yes, you can! The Amazon Fire tablet is an excellent device for reading eBooks. It comes with the Kindle app pre-installed, allowing you to access a vast library of books. Additionally, you can purchase and download eBooks directly from the Amazon store and enjoy a seamless reading experience on your Fire tablet.
Q: How can I expand the storage capacity of my Amazon Fire tablet?
A: If you find that the internal storage of your Fire tablet is insufficient for your needs, you can expand it using a microSD card. Locate the microSD card slot on your device, insert a compatible card, and format it as internal storage. This effectively increases the storage capacity, allowing you to install more apps, save more files, and enjoy your tablet to the fullest.
Q: Can I connect my Amazon Fire tablet to my TV?
A: Yes, you can connect your Fire tablet to your television and enjoy your favorite content on a larger screen. Simply use an HDMI cable or a compatible streaming device like Amazon Fire TV Stick to establish the connection. Once connected, you can mirror your tablet’s display or stream movies, TV shows, and videos directly to your TV.
Q: Can I use my Amazon Fire tablet as a smart home hub?
A: Yes, you can transform your Amazon Fire tablet into a smart home hub. The Fire tablet comes with the Alexa voice assistant built-in, allowing you to control smart home devices such as lights, thermostats, cameras, and more. Simply enable the Alexa app, set up your compatible smart devices, and enjoy the convenience of controlling your home with voice commands.
