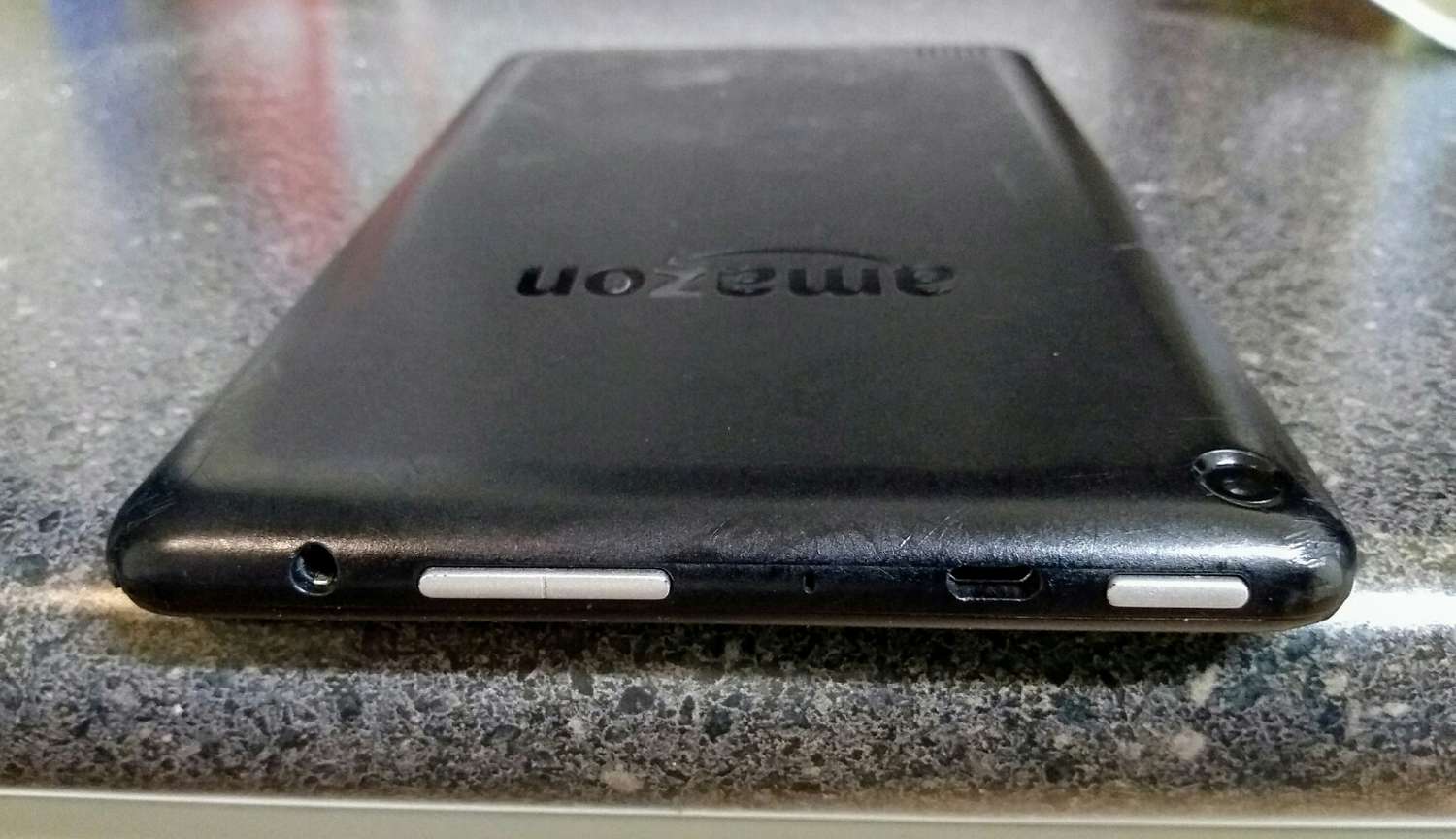
If you own a Kindle Fire, you may occasionally come across moments where capturing a screenshot becomes necessary. Whether it’s saving an interesting article, capturing a gaming achievement, or simply sharing something funny with friends, knowing how to take a screenshot on your Kindle Fire can be incredibly useful.
In this comprehensive guide, we will walk you through the step-by-step process of capturing screenshots on any Kindle Fire device. From the latest models to older versions, we’ve got you covered. So sit back, grab your Kindle Fire, and get ready to learn the tricks of the trade that will enable you to capture and share your favorite moments with ease.
Inside This Article
- How to Take a Screenshot on Any Kindle Fire
- # Method 1: Using the Hardware Buttons
- Method 2: Using the Notification Panel
- Method 3: Using a Third-Party App
- # Method 4: Using the Amazon Fire Tablet app
- Conclusion
- FAQs
How to Take a Screenshot on Any Kindle Fire
If you own a Kindle Fire tablet, you may want to capture screenshots to save important information, share funny moments, or troubleshoot issues. Luckily, taking a screenshot on any Kindle Fire device is a simple process that can be accomplished using a few different methods. In this guide, we’ll walk you through four easy ways to capture screenshots on your Kindle Fire.
Method 1: Using the Hardware Buttons
The most straightforward method to take a screenshot on your Kindle Fire is by using the hardware buttons. Here’s how:
- Locate the volume down and power buttons on your Kindle Fire. They are usually located on the sides or top of the device.
- Ensure that the content you want to capture is displayed on your screen.
- Precisely press and hold the volume down and power buttons simultaneously for a few seconds.
- The screen will flash, indicating that the screenshot has been successfully taken.
- You can find the screenshot in your device’s Photos app or Gallery, depending on your Kindle Fire model.
Method 2: Using the Notification Panel
If using the hardware buttons seems a bit tricky, you can also take a screenshot through the notification panel. Follow these steps:
- Ensure that the desired content is displayed on your Kindle Fire screen.
- Swipe down from the top of your screen to open the notification panel.
- Look for the “Screenshot” option in the quick settings menu and tap on it.
- The screen will briefly flash, indicating that the screenshot has been captured.
- Check your device’s Photos app or Gallery to find the captured screenshot.
Method 3: Using a Third-Party App
If the previous methods are not working for you, or if you need additional features, you can try using a third-party app to take screenshots on your Kindle Fire. Here’s how:
- Go to the Amazon Appstore on your Kindle Fire device.
- Search for a trusted third-party screenshot app, such as “Screenshot Easy” or “Screenshot Capture”.
- Download and install the app on your Kindle Fire.
- Open the app and follow the provided instructions to capture screenshots using the app’s interface.
- Explore the app’s features, such as editing, sharing, and organizing your screenshots.
Method 4: Using the Amazon Fire Tablet app
If you have an Amazon Fire Tablet, you can use the official Amazon Fire Tablet app to take screenshots. Here’s how:
- Install the Amazon Fire Tablet app on your smartphone or tablet from the Google Play Store or the Apple App Store.
- Make sure both your Kindle Fire and the Amazon Fire Tablet app are connected to the same Amazon account.
- Open the app and select “Remote” from the bottom menu.
- Tap on “Enable Remote” and follow the instructions to connect your Kindle Fire to the app.
- Once connected, you can capture screenshots on your Kindle Fire directly from your smartphone or tablet using the “Capture” button on the app.
Using any of these methods, you will be able to easily capture screenshots on any Kindle Fire device. Whether you prefer the simplicity of hardware buttons or the convenience of third-party apps, you can now save and share screenshots hassle-free.
# Method 1: Using the Hardware Buttons
Taking a screenshot on your Kindle Fire is a quick and easy way to capture important moments or information on your device. One of the simplest methods to take a screenshot is by using the hardware buttons on your Kindle Fire. Here’s how you can do it:
Step 1: Navigate to the screen that you want to capture. Whether it’s a webpage, an app, or the home screen, make sure it’s displayed exactly as you want it to appear in the screenshot.
Step 2: Locate the power button and volume down button on your Kindle Fire. The power button is typically located on the top or side of the device, and the volume down button is usually found on the same side as the power button.
Step 3: Press and hold both the power button and volume down button simultaneously. It may take a few seconds, but you will hear a shutter sound or see a brief flash on the screen, indicating that the screenshot has been taken.
Step 4: Release the buttons once the screenshot has been captured. You can now find your screenshot in the “Screenshots” folder in the Photos app or the Gallery app on your Kindle Fire.
That’s it! You have successfully taken a screenshot using the hardware buttons on your Kindle Fire. It’s a simple and convenient method that doesn’t require any additional apps or tools.
Method 2: Using the Notification Panel
If you find using the hardware buttons to take a screenshot on your Kindle Fire a bit cumbersome, there is another method you can try. By using the notification panel, you can easily capture screenshots without having to fumble with your device’s physical buttons.
Here’s how you can take a screenshot using the notification panel:
- Open the screen or app on your Kindle Fire that you want to capture.
- Swipe down from the top of the screen to open the notification panel.
- Look for the “Screenshot” or “Capture” icon in the quick settings tiles. It usually looks like a camera shutter button.
- Tap on the “Screenshot” or “Capture” icon.
- Your device will automatically capture a screenshot of the current screen or app.
Once the screenshot is taken, you will receive a notification confirming the capture. You can then tap on the notification to view, edit, or share the screenshot as desired.
Using the notification panel to take screenshots is not only convenient but also a quick way to capture moments from your Kindle Fire screen. Whether you want to capture an important piece of information or save a memorable moment, this method provides a hassle-free approach.
Keep in mind that the availability and layout of the quick settings tiles may vary depending on your device’s software version. So, if you don’t see the “Screenshot” or “Capture” icon in the notification panel, you may need to explore the quick settings menu or customize your device’s quick settings to add the screenshot option.
Method 3: Using a Third-Party App
If you’re looking for an alternative method to take screenshots on your Kindle Fire, you can use a third-party app. There are several apps available on the Amazon Appstore that can help you capture and save screenshots with ease.
One popular app you can use is “Screenshot Easy.” This app provides a simple and convenient way to take screenshots on your Kindle Fire. Here’s how to use it:
1. Open the Amazon Appstore on your Kindle Fire and search for “Screenshot Easy.”
2. Download and install the app on your device.
3. Once installed, open the Screenshot Easy app from your app drawer.
4. To take a screenshot, simply press the “Capture” button within the app. You can also customize the capture settings according to your preferences.
5. The captured screenshot will be saved to your device’s Gallery or Pictures folder, depending on your device’s default settings.
This method allows you to have more control over the screenshot process and adds additional features, like the ability to edit and annotate your screenshots before saving them.
Remember to check the app’s reviews and ratings before downloading to ensure it is a reliable and trusted app.
Note that third-party apps may have different user interfaces and features, so make sure to explore the app’s settings and options to get the most out of it.
With a third-party app like “Screenshot Easy,” capturing and saving screenshots on your Kindle Fire becomes a breeze. So, go ahead and give it a try!
# Method 4: Using the Amazon Fire Tablet app
If you own a Kindle Fire tablet, taking a screenshot can be as easy as downloading and using the Amazon Fire Tablet app. This app is specifically designed for Kindle Fire devices and provides a convenient way to capture screenshots without the need for any complex processes.
To start, you’ll need to make sure you have the Amazon Fire Tablet app installed on your Kindle Fire device. If you don’t have it, you can easily find and download it from the Amazon Appstore.
Once you have the app installed, follow these steps to capture a screenshot:
- Launch the Amazon Fire Tablet app on your Kindle Fire device.
- Open the screen or app you want to capture.
- Look for the camera icon or the “Screenshot” option within the app.
- Tap on the camera icon or select the “Screenshot” option.
- You will see a confirmation message indicating that the screenshot has been taken.
Once you have taken the screenshot, you can find it saved in your device’s gallery or photo folder. From there, you can view, edit, and share the screenshot as desired.
Using the Amazon Fire Tablet app to take a screenshot is a straightforward and hassle-free method, especially for Kindle Fire users. With just a few taps, you can capture and save important moments or information on your device.
Remember, the availability and functionality of the Amazon Fire Tablet app may vary depending on your Kindle Fire device model and the version of the app you have installed. It is always recommended to keep your device and apps updated to ensure optimal performance.
The process of taking a screenshot on any Kindle Fire is simple and accessible, allowing you to capture and share important moments and information with ease. Whether you own the latest Kindle Fire HD or an older model, the screenshot feature can come in handy for various purposes, from saving a snapshot of an interesting article to troubleshooting technical issues.
By following the step-by-step guide outlined in this article, you can quickly master the art of screenshotting on your Kindle Fire device. Remember to hold down the appropriate buttons simultaneously and be patient while the device captures the screen. Once the screenshot is saved, you can find it in your device’s Photo Library, where you can edit, share, or delete it as desired. With this invaluable tool at your disposal, you can enhance your Kindle Fire user experience and make the most of its features.
So, go ahead and start screenshotting on your Kindle Fire—take snapshots of memorable e-books, funny social media posts, important information, or anything else that catches your eye. Capture and save these moments to enjoy and share later. Happy screenshotting!
FAQs
Q: Can I take a screenshot on any Kindle Fire model?
A: Yes, you can take a screenshot on any Kindle Fire model, regardless of whether it’s a basic Kindle Fire, Kindle Fire HD, or Kindle Fire HDX.
Q: How do I take a screenshot on my Kindle Fire?
A: To take a screenshot on your Kindle Fire, simply press and hold the Volume Down button and the Power button simultaneously for a few seconds. You will see a notification confirming that the screenshot has been captured.
Q: Where can I find the screenshots on my Kindle Fire?
A: Once you’ve taken a screenshot, it will be saved in the Photos app on your Kindle Fire. To access your screenshots, open the Photos app and look for the “Screenshots” album.
Q: Can I edit the screenshots on my Kindle Fire?
A: Yes, you can edit the screenshots on your Kindle Fire. Once you’ve captured a screenshot, you can use the built-in editing tools in the Photos app to crop, annotate, or make other adjustments to the screenshot.
Q: Is there a way to share the screenshots from my Kindle Fire?
A: Absolutely! You can easily share the screenshots from your Kindle Fire with others. After capturing a screenshot, open the screenshot in the Photos app, tap on the Share icon, and choose the desired sharing method, such as email, messaging apps, or social media.
