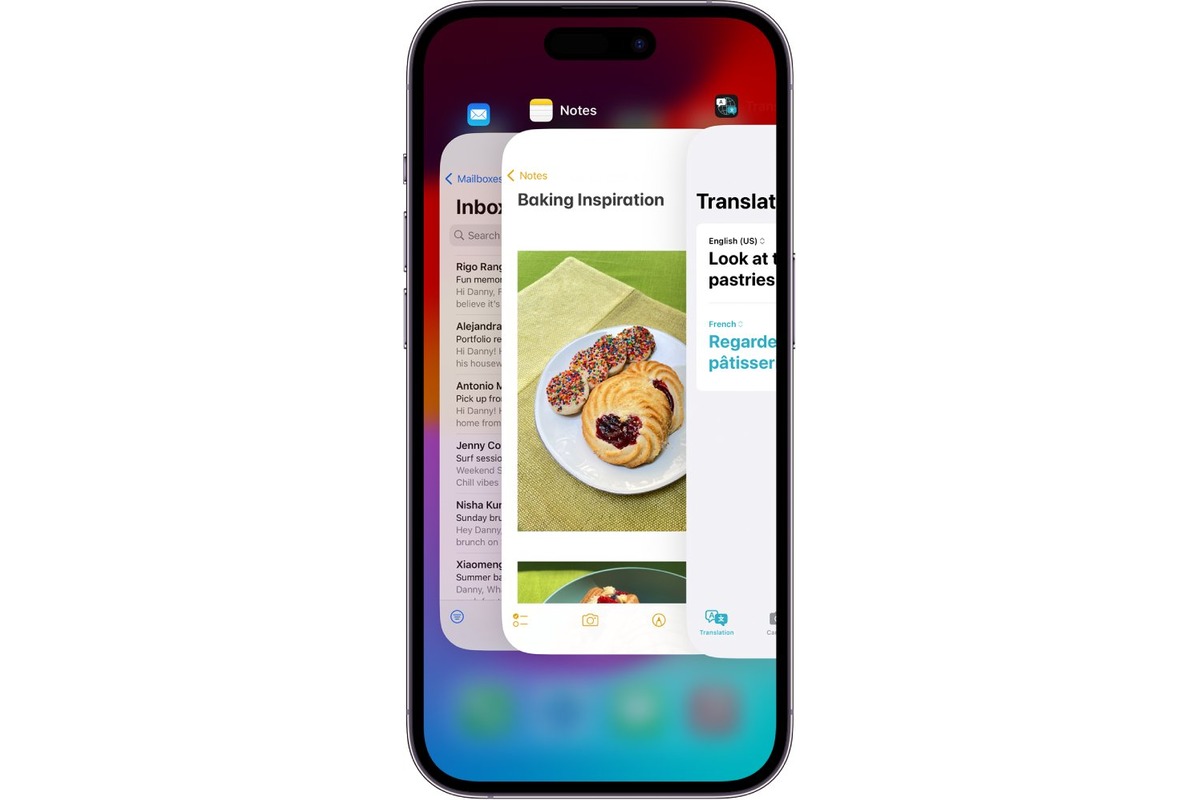
Are you struggling to clear open apps on your new iPhone 14? Don’t worry, we’ve got you covered! In this article, we will guide you step-by-step on how to efficiently clear your open apps on the latest iPhone 14 model. With the rapid advancement in technology, it’s important to stay up-to-date with the latest features and functionalities of your mobile phone. Clearing open apps not only improves the performance of your device but also helps conserve battery life. So, if you’re ready to optimize your iPhone 14 and keep it running smoothly, read on to discover the easy methods to clear open apps and enhance your user experience.
Inside This Article
- Common Method to Clear Open Apps
- Clearing Open Apps Using App Switcher
- Force Close Apps on iPhone 14
- Clearing Open Apps from Settings
- Conclusion
- FAQs
Common Method to Clear Open Apps
When it comes to managing open apps on your iPhone 14, there is a common method you can use to clear them. This method works on all iPhone models and is quite simple to follow. Whether you want to close apps to free up memory or simply declutter your app switcher, this method is your go-to solution.
To clear open apps on your iPhone 14, start by double-clicking the home button or swiping up from the bottom of the screen if you have an iPhone model without a physical home button. This action will open the app switcher, which displays all the apps that are currently running in the background.
Next, you will see a series of app cards representing the open apps. You can swipe left or right to navigate through the different app cards. To close an app and remove it from the app switcher, simply swipe it up and off the top of the screen. Repeat this process for each app you want to clear.
Once you have swiped away all the desired apps, press the home button or swipe up from the bottom of the screen again to exit the app switcher. You will now have a clean and clutter-free list of open apps on your iPhone 14.
This common method to clear open apps provides a quick and efficient way to manage your app switcher and ensure that your iPhone’s performance remains smooth and optimized.
Clearing Open Apps Using App Switcher
One of the quickest and easiest ways to clear open apps on your iPhone 14 is by using the App Switcher. The App Switcher allows you to view and switch between your recently used apps, but it also provides a convenient way to close them.
To access the App Switcher on your iPhone 14, simply double-click the home button or swipe up from the bottom of the screen if your device has Face ID. This will bring up a screen showing all the open apps on your device.
Once you’re in the App Switcher, you can swipe left or right to scroll through the open apps. To close an app, simply swipe it up and off the screen. This action will force the app to close completely, freeing up memory and resources on your iPhone 14.
It’s important to note that force closing apps should be done sparingly. iOS is designed to manage your app usage efficiently, and force closing apps may not always be necessary. However, there may be instances where an app is frozen or unresponsive, and force closing it can help resolve the issue.
By regularly clearing open apps using the App Switcher, you can help optimize the performance of your iPhone 14 and ensure that it runs smoothly. Additionally, it can be a good practice to close apps that you’re no longer using to conserve battery life and minimize background activity.
So, the next time you want to clear open apps on your iPhone 14, remember to utilize the App Switcher. It’s a simple and effective way to manage your app usage and keep your device running smoothly.
Force Close Apps on iPhone 14
Force closing apps on your iPhone 14 can help improve performance and resolve any issues you may be experiencing. Here’s how you can do it:
1. Start by double-clicking the home button or swiping up from the bottom of the screen to open the App Switcher.
2. In the App Switcher, you will see the recently used apps appear as cards. Swipe left or right to find the app that you want to force close.
3. Once you’ve located the app, swipe up on its card to force close it. This action will remove the app from the list of open apps and terminate its background processes.
4. Repeat the process for any other apps that you want to force close.
Force closing apps can help conserve battery life and free up system resources, especially if you notice that a particular app is consuming excessive power or causing performance issues on your iPhone 14.
It’s important to note that force closing apps is primarily beneficial for troubleshooting purposes and not necessary for everyday usage. iOS is designed to manage background processes efficiently, and force closing apps too frequently may disrupt the normal functioning of your device.
By following these steps, you’ll be able to force close apps on your iPhone 14, providing a quick and effective way to resolve any app-related issues you may encounter.
Clearing Open Apps from Settings
If you’re looking for an alternative method to clear open apps on your iPhone 14, you can do so from the Settings menu. This option allows you to manage and close apps without having to use the App Switcher. Here’s how to do it:
1. Begin by opening the Settings app on your iPhone 14. This can be done by tapping on the “Settings” icon, which resembles a gear.
2. Once you’re in the Settings menu, scroll down until you find the section labeled “General.” Tap on it to proceed.
3. In the General settings, locate and tap on the option called “iPhone Storage.” This will open a menu that displays the storage details of your iPhone 14.
4. Within the iPhone Storage menu, you will see a list of all the apps installed on your device. Scroll through the list and find the app or apps that you want to close.
5. Once you’ve identified the app, tap on it to open its specific settings. You will see a screen with details about the app’s storage usage and other options.
6. On the app’s settings page, you will find an option labeled “Offload App” or “Delete App.” Tap on this option, and it will prompt you with a confirmation message.
7. Read the confirmation message carefully and ensure that you want to proceed with closing the app. If you’re certain, tap on the “Offload App” or “Delete App” button.
8. The app will be closed, and its data will be removed from your iPhone 14. You can repeat these steps for any other apps you wish to close.
Clearing open apps from the Settings menu provides an effective way to manage your device’s storage and close unwanted apps. It’s a useful alternative to the App Switcher, especially if you prefer navigating through the iPhone’s settings.
Remember to only close the apps that you no longer need or use frequently. Closing apps indiscriminately can impact their functionality and may result in data loss or instability.
In conclusion, knowing how to clear open apps on your iPhone 14 can greatly enhance the performance and efficiency of your device. By regularly clearing open apps, you can free up system resources, reduce battery consumption, and prevent potential slowdowns or crashes.
Clearing open apps is a simple and straightforward process that can be done at any time. Whether you want to close apps individually or use the App Switcher to close multiple apps at once, the choice is yours. Just remember to strike a balance between closing unnecessary apps and keeping frequently used ones open for quick access.
By implementing this practice as part of your regular device maintenance, you can optimize the performance of your iPhone 14 and enjoy a smoother user experience. So, don’t hesitate to take a moment and clear those open apps to keep your device running like a well-oiled machine!
FAQs
Q: How do I clear open apps on iPhone 14?
A: To clear open apps on iPhone 14, simply follow these steps:
- 1. Swipe up from the bottom of the screen and pause in the middle of the screen until the app switcher appears.
- 2. Swipe left or right to navigate through the open apps.
- 3. To close an app, swipe it up and off the screen.
Q: Will closing open apps on iPhone 14 improve performance?
A: While closing open apps can help free up system resources, it is generally not necessary on iPhone 14. iOS is designed to manage app processes efficiently, and background apps are paused or terminated when more resources are needed. However, if you notice any specific performance issues, you can try closing unnecessary open apps to see if it makes a difference.
Q: How can I know which apps are open on my iPhone 14?
A: To see which apps are open on your iPhone 14, follow these steps:
- 1. Swipe up from the bottom of the screen and pause in the middle of the screen to open the app switcher.
- 2. You will see a list of open app windows. Swipe left or right to navigate through them.
- 3. You can also bring up the app switcher by double-clicking the home button on older iPhone models.
Q: Can I close multiple apps at once on iPhone 14?
A: Yes, you can close multiple apps at once on iPhone 14. To do this, follow these steps:
- 1. Swipe up from the bottom of the screen and pause in the middle of the screen to open the app switcher.
- 2. Hold your finger down on any app window until it enters “Edit Mode.”
- 3. Tap the “-” icon on the corner of the app windows you want to close. You can close multiple apps by tapping on each “-” icon.
- 4. Once you’ve selected the apps you want to close, tap outside of the app windows or press the home button to exit “Edit Mode.”
Q: Do open apps drain the battery on iPhone 14?
A: Open apps can have a slight impact on battery life, but iPhone 14 is designed to manage app processes efficiently. Background apps are typically paused or terminated when more resources are needed or to conserve battery life. However, certain apps that require background processes, such as navigation or music streaming apps, may have a more noticeable impact on battery usage. It is recommended to close unnecessary open apps if you are experiencing significant battery drain.
