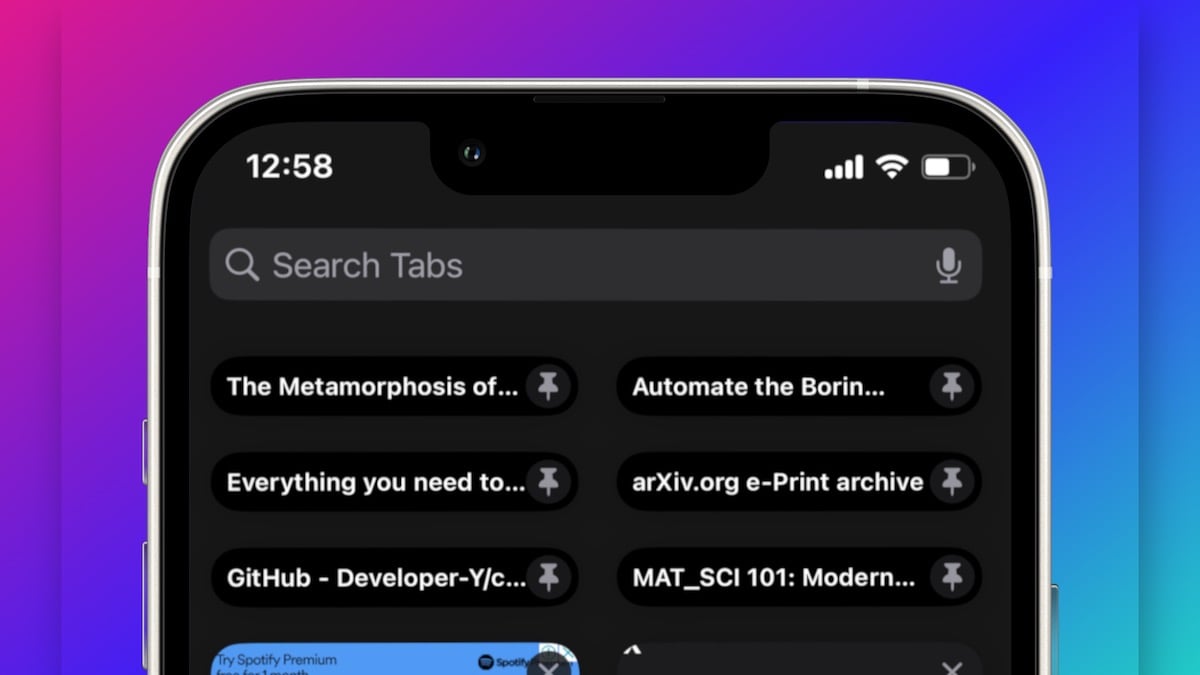
Keeping track of and managing your tabs on an iPhone can sometimes be challenging, especially when you have multiple tabs open. But fear not! In this article, we will guide you step-by-step on how to close tabs on an iPhone 14. Whether you’re a newbie to the iOS ecosystem or a seasoned iPhone user, we’ve got you covered. With the help of our easy-to-follow instructions, you’ll be able to tidy up your browser and improve your overall browsing experience. So, if you’re ready to declutter your screen and free up some space, let’s dive right in and explore the different ways to close tabs on your iPhone 14.
Inside This Article
- How to Close Tabs Using the Safari Browser
- How to Close Tabs using the App Switcher
- How to Close All Tabs at Once
- How to Enable or Disable Tab Close Warning
- Conclusion
- FAQs
How to Close Tabs Using the Safari Browser
Closing tabs on your iPhone using the Safari browser is a straightforward process. Here’s a step-by-step guide on how to close tabs using the Safari browser on your iPhone 14:
1. Open the Safari browser by tapping on the Safari icon on your iPhone’s home screen.
2. At the bottom right corner of the Safari interface, you’ll notice a square icon with multiple small squares inside, indicating the number of open tabs. Tap on this icon to view all your open tabs.
3. Once you’re in the tab view, you’ll see a list of all the open tabs. To close a tab, simply swipe it to the left or right.
4. Alternatively, you can tap on the “X” button located at the top left corner of each tab to close it.
5. If you have multiple tabs open and want to close them all at once, long-press on the tab view icon (the square icon with multiple small squares) at the bottom right corner of the Safari interface. A pop-up menu will appear with the option to “Close [X] Tabs.” Tap on this option to close all open tabs.
That’s it! You now know how to close tabs using the Safari browser on your iPhone 14. Keep your browsing experience organized and clutter-free by regularly closing tabs you no longer need.
How to Close Tabs using the App Switcher
Another quick and convenient way to close tabs on your iPhone 14 is by using the App Switcher. This feature allows you to view all your recently used apps and switch between them seamlessly. Here’s how to close tabs using the App Switcher:
- First, swipe up from the bottom of your iPhone screen and hold your finger in the middle of the screen until the App Switcher appears.
- Next, locate the Safari app preview card. You can navigate through the app previews by swiping left or right.
- Once you find the Safari app preview card, swipe it up and off the screen to close the tab.
By swiping the Safari app preview card off the screen, you effectively close the tab that was open in the Safari browser. This method saves you the trouble of individually closing each tab and allows for a more efficient browsing experience.
Do note that closing a tab using the App Switcher method does not offer a preview of the tab’s content. If you have multiple tabs open and need to close a specific one, using the Safari browser method may be more suitable.
How to Close All Tabs at Once
Having multiple tabs open in your iPhone’s Safari browser can make it difficult to navigate and clutter up your browsing experience. Fortunately, there is a simple way to close all tabs at once and start fresh. Just follow these steps:
1. Open the Safari app on your iPhone.
2. Tap on the icon that looks like two overlapping squares in the bottom-right corner of the screen. This will open the tab view.
3. At the bottom of the screen, you’ll see an option labeled “Close All [Number] Tabs”. The number represents the total number of tabs you currently have open.
4. Tap on “Close All [Number] Tabs”. A confirmation prompt will appear asking if you want to close all tabs.
5. Confirm by tapping “Close [Number] Tabs” in the prompt. This will close all tabs at once, freeing up your browser and leaving you with a fresh start.
If you change your mind and don’t want to close all tabs, simply tap on “Cancel” in the confirmation prompt.
It’s worth noting that closing all tabs will not affect your bookmarks or history. Only the tabs currently open in the Safari browser will be closed.
Closing all tabs at once can be a handy feature if you find yourself overwhelmed with too many open tabs. It allows you to quickly declutter your browsing experience and start anew. So the next time your Safari browser is filled with tabs, give this method a try and enjoy a clean slate for your browsing needs.
How to Enable or Disable Tab Close Warning
By default, when you try to close multiple tabs in Safari on your iPhone 14, a warning prompt pops up, asking for confirmation before closing all the tabs. This feature is designed to prevent accidental closure of important tabs. However, if you find this warning to be unnecessary or annoying, you have the option to enable or disable it. Here’s how:
To enable or disable the tab close warning in Safari on your iPhone 14:
- Open the Settings app on your iPhone 14.
- Scroll down and tap on “Safari”.
- In the Safari settings menu, scroll down to the “Tabs” section.
- Tap on “Close Tabs”.
- You will see three options: “Manually”, “After One Day”, and “After One Week”.
- Selecting “Manually” means that the tab close warning will be enabled, and you will be prompted to confirm before closing multiple tabs.
- Choosing either “After One Day” or “After One Week” will disable the tab close warning, and Safari will automatically close tabs without any confirmation.
- Choose the desired option according to your preference.
Please note that disabling the tab close warning can lead to accidental closure of tabs, especially if you have a habit of opening multiple tabs and closing them without much thought. However, if you are confident in your tab management skills and find the warning to be more of a hindrance than a help, disabling it can streamline your browsing experience.
Keep in mind that if you enable the tab close warning, you will still have the option to close individual tabs without the need for confirmation. The warning only applies when you attempt to close multiple tabs simultaneously.
That’s it! You now know how to enable or disable the tab close warning in Safari on your iPhone 14, allowing you to customize your browsing experience to suit your preferences.
Conclusion
The iPhone 14 offers users a seamless and intuitive experience when it comes to closing tabs. Whether you’re browsing the web or managing multiple apps, knowing how to efficiently close tabs is essential for optimizing your device’s performance.
With the simple swipe gesture or using the tab preview feature, users can effortlessly close unnecessary tabs and keep their device clutter-free. This not only helps improve system speed and responsiveness but also enhances overall browsing and multitasking efficiency.
By following the steps outlined in this article, you can confidently navigate through your iPhone 14’s tabs and enjoy a smoother user experience. Remember to regularly close tabs and clean up your browsing history to maintain optimal performance.
So, go ahead and make the most of your iPhone 14 by mastering the art of closing tabs. Your device will thank you for it!
FAQs
1. How do I close tabs on an iPhone 14?
To close tabs on an iPhone 14, you can follow these steps:
- Open the Safari app on your iPhone 14.
- Tap on the tabs icon located at the bottom right corner of the screen. It looks like two overlapping squares.
- You will see all the open tabs in a carousel view. Swipe left or right to navigate through the tabs and find the one you want to close.
- To close a single tab, simply swipe it up or drag it off the screen.
- If you have multiple tabs to close, you can tap on the small “x” icon at the top left corner of each tab to close them individually.
- If you want to close all the tabs at once, long-press on the tabs icon at the bottom right corner of the screen, and you will see an option to close all tabs. Tap on it to confirm.
2. Can I close tabs in other apps besides Safari on my iPhone 14?
Yes, you can close tabs in other apps besides Safari on your iPhone 14. However, the method may vary depending on the app. In most cases, you can look for a similar icon or button that represents the tabs or windows within the app. Tap on it to access the open tabs or windows and follow the app-specific instructions to close them.
3. Will closing tabs on my iPhone 14 improve its performance?
Closing tabs on your iPhone 14 can help improve its performance, especially if you have multiple tabs open and running in the background. Each open tab consumes memory and processing power, which can slow down your device over time. By closing unnecessary tabs, you free up system resources and allow your iPhone 14 to run more efficiently.
4. Is it necessary to regularly close tabs on my iPhone 14?
While it is not necessary to close tabs on your iPhone 14 regularly, it is a good practice to do so. As mentioned earlier, having too many open tabs can impact your device’s performance. By periodically closing tabs you no longer need, you help optimize your iPhone 14’s resources and create a smoother browsing experience.
5. Can I restore closed tabs on my iPhone 14?
Yes, you can restore closed tabs on your iPhone 14 within the Safari app. To do so, follow these steps:
- Open the Safari app on your iPhone 14.
- Tap on the tabs icon located at the bottom right corner of the screen.
- Swipe down on the carousel view to access recently closed tabs.
- Find the tab you want to restore and tap on it to reopen it.
Keep in mind that this feature is specific to the Safari app and may not be available in other apps.
