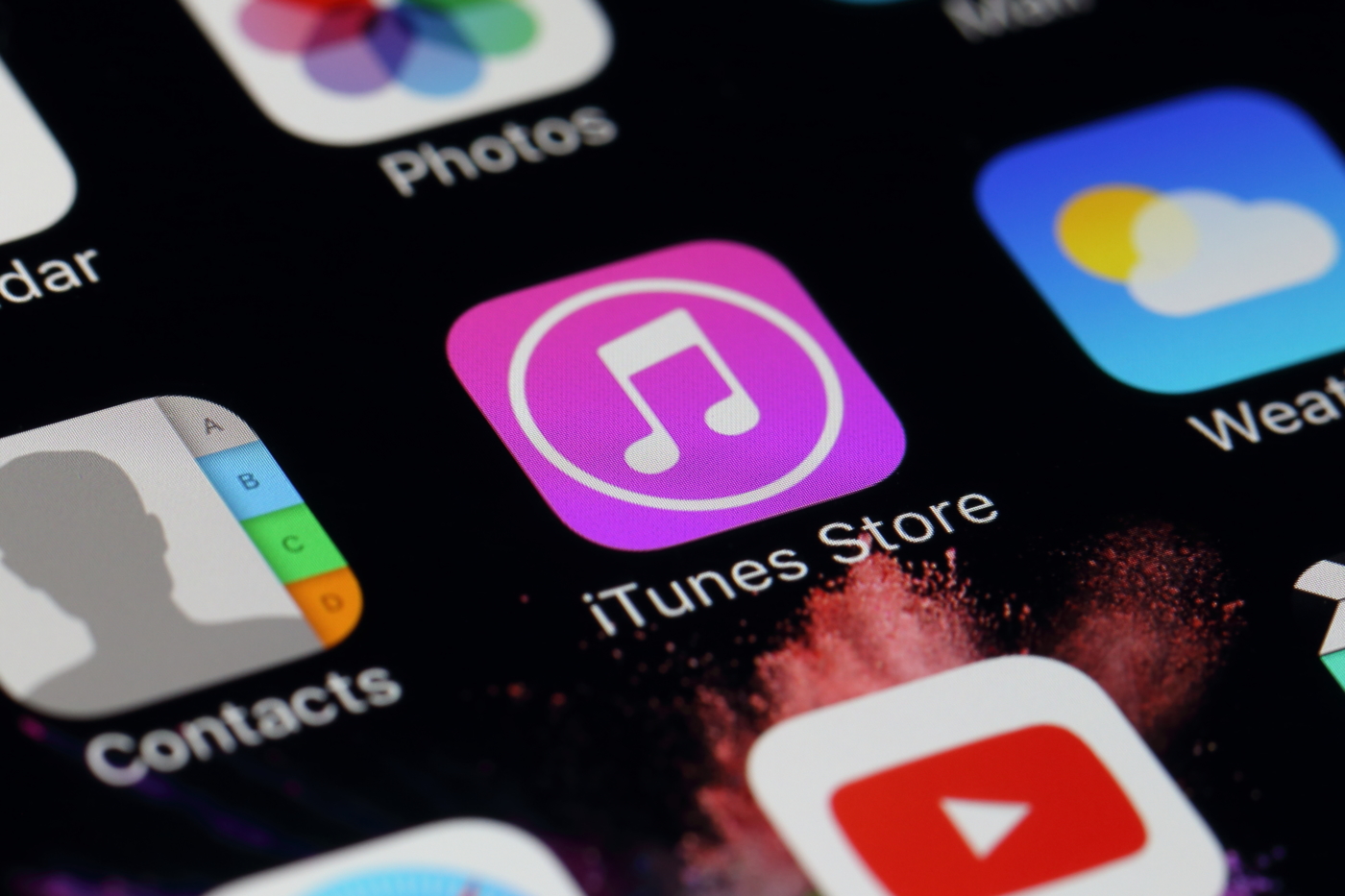
Are you having trouble understanding the dialogue in videos or movies on your iPhone? Well, you’re not alone. Sometimes, the audio quality may not be clear, or you may be in a noisy environment where it’s difficult to hear. The good news is that the iPhone offers a built-in feature called Closed Captions, which can help you follow along by displaying text on the screen.
In this article, we will guide you on how to turn on closed captions for media on your iPhone. Whether you’re watching videos on YouTube, streaming movies on Netflix, or even playing videos on your iPhone’s camera roll, enabling closed captions can make it easier to understand and enjoy the content.
Inside This Article
- How to Turn On Closed Captions for Media on the iPhone
- Accessing Accessibility Settings
- Enabling Closed Captions – Tapping on “Closed Captions + SDH” – Turning the toggle switch to the “On” position
- Adjusting Closed Captioning Style and Appearance
- Enabling Closed Captions for Specific Apps
- Conclusion
- FAQs
How to Turn On Closed Captions for Media on the iPhone
If you own an iPhone, you may be aware of the various accessibility features it offers. Closed captions, also known as subtitles, are an essential accessibility tool that can benefit individuals who are hard of hearing or prefer to read along while watching videos or listening to audio content. Enabling closed captions on your iPhone allows you to have a more inclusive and enjoyable media experience. In this article, we will guide you on how to turn on closed captions for different types of media on your iPhone.
Enabling Closed Captions for Videos
Watching videos with closed captions can help you understand the dialogue and follow along with the content more easily. To enable closed captions for videos on your iPhone, follow these simple steps:
- Launch the Settings app on your iPhone.
- Scroll down and tap on “Accessibility.”
- Under the “Hearing” section, tap on “Subtitles & Captioning.”
- Toggle the switch next to “Closed Captions + SDH” to turn it on.
- Once enabled, you can customize the appearance of closed captions by tapping on “Style.” From here, you can adjust the font, size, color, and background to your preference.
Enabling Closed Captions for Movies and TV Shows
If you enjoy streaming movies and TV shows on your iPhone, you can easily enable closed captions for these media types using the same steps mentioned above. Additionally, some streaming apps may have their own closed caption settings. Here’s how you can enable closed captions for movies and TV shows on popular streaming apps:
- Netflix: Open the Netflix app, play a movie or TV show, tap on the screen to display playback controls, and then tap on the “Dialog” icon, which looks like a speech bubble.
- Disney+: Open the Disney+ app, play a movie or TV show, tap on the screen to display playback controls, and then tap on the “Subtitles” icon, which looks like a speech bubble.
- Prime Video: Open the Prime Video app, play a movie or TV show, swipe down on the screen to reveal the menu, and then tap on the “CC” button to enable closed captions.
Enabling Closed Captions for Music
If you enjoy listening to music on your iPhone, you can also enable closed captions for lyrics in certain music apps. Here’s how you can do it:
- Apple Music: Open the Apple Music app, play a song, and then tap on the “Lyrics” icon located at the bottom of the screen to display the lyrics. Swipe up on the lyrics panel to reveal the “Options” menu, and then toggle the switch next to “Lyrics” to enable closed captions for lyrics.
- Spotify: Unfortunately, Spotify does not currently offer a built-in closed caption feature for lyrics. However, you can try using third-party apps or websites that provide synced lyrics alongside Spotify playback.
Enabling Closed Captions for Podcasts
While most podcasts are audio-only, some podcasts may provide closed captions or transcripts for improved accessibility. Here’s how you can enable closed captions for podcasts on your iPhone:
- Open the Podcasts app on your iPhone.
- Find and select the podcast episode you want to listen to.
- Tap on the episode to start playing.
- Swipe up on the Now Playing screen to reveal the “Info” panel.
- If closed captions or a transcript is available for the episode, you’ll find it under the “Show Notes” section.
By following these steps, you can easily turn on closed captions for videos, movies, TV shows, music, and podcasts on your iPhone. Enjoy a more inclusive media experience and never miss a dialogue or lyric again!
Accessing Accessibility Settings
To turn on closed captions for media on your iPhone, you need to access the Accessibility settings. Follow these simple steps to get to the settings:
1. Navigating to the Settings app: Open your device’s home screen and locate the “Settings” app. It is typically represented by a gear icon.
2. Tapping on “Accessibility”: Once you have opened the Settings app, scroll down until you find the “Accessibility” option. Tap on it to enter the Accessibility settings.
3. Selecting “Audio/Visual” or “Subtitles & Captioning”: Within the Accessibility settings, you may find either an “Audio/Visual” or “Subtitles & Captioning” option. Tap on the corresponding option, depending on what is available on your iPhone.
By following these steps, you have successfully accessed the Accessibility settings and are ready to enable closed captions for media on your iPhone.
Enabling Closed Captions – Tapping on “Closed Captions + SDH” – Turning the toggle switch to the “On” position
Another method to enable closed captions for media on the iPhone is by accessing the closed captions settings. Follow these steps:
- Go to the Settings app on your iPhone and tap on “Accessibility.”
- Under the Hearing section, tap on “Subtitles & Captioning.”
- Next, tap on “Style” to choose your preferred closed caption style.
- Toggle the switch next to “Closed Captions + SDH” to the “On” position.
By tapping on “Closed Captions + SDH”, you are selecting the option to display closed captions for videos and media content that supports subtitles and closed captions.
Enabling closed captions can enhance your media experience by providing textual representation of the audio content. It is particularly helpful for individuals with hearing impairments or for those who prefer to read captions instead of relying solely on audio.
The “Subtitles & Captioning” section in the Accessibility settings offers additional customization options, such as adjusting the font size, style, and color of the closed captions to suit your preferences.
Remember to check if the media you are watching or listening to supports closed captions. Some videos, movies, TV shows, music, and podcasts might not have closed captions available, even if you have enabled the feature on your iPhone.
Now, with closed captions enabled, you can enjoy your favorite media with the added benefit of text-based captions.
Adjusting Closed Captioning Style and Appearance
Once you have enabled closed captions for media on your iPhone, you may want to customize the style and appearance of the captions to suit your preferences. Fortunately, the iPhone offers options to adjust various aspects of closed captioning, including text size, color, style, and background.
To access these customization options, follow these steps:
- Open the “Settings” app on your iPhone.
- Scroll down and tap on “Accessibility”.
- Under the “Hearing” section, tap on “Subtitles & Captioning”.
- Tap on “Style” or “Options” (depending on your iPhone model and iOS version).
By tapping on “Style” or “Options”, you will be presented with a range of customization choices for closed captioning. These options may include:
- Text size: Adjust the size of the closed caption text to make it easier to read.
- Text color: Choose a color that provides optimal contrast for your viewing experience.
- Text style: Select a style for the closed caption text, such as bold or italic.
- Text background: Customize the background behind the closed caption text to enhance visibility.
Experiment with these customization options to find the combination that works best for you. You can try different text sizes, colors, styles, and backgrounds until you achieve the desired appearance for closed captions on your iPhone.
Remember, these customization options may vary depending on your iPhone model and the iOS version you are running. If you don’t see the specific options mentioned above, don’t worry – explore the settings available to you to customize closed captions to your liking.
By personalizing the style and appearance of closed captions, you can make your media consumption experience on the iPhone more enjoyable and accessible.
Enabling Closed Captions for Specific Apps
If you’re looking to enable closed captions for a specific app on your iPhone, such as a streaming service or video player, the process may vary slightly depending on the iOS version and iPhone model. However, the general steps remain the same. Here’s how you can do it:
Navigating to the app’s settings: Open the Settings app on your iPhone and scroll down until you find the app you want to enable closed captions for. Tap on the app’s name to access its settings.
Looking for an option related to closed captions or subtitles: Once you’re in the app’s settings, look for an option that is related to closed captions or subtitles. It may be labeled as “Accessibility,” “Playback,” or “Media Settings.” If you’re not sure which option it is, try going through each category until you find the appropriate setting.
Enabling the feature to display closed captions within the specific app: Once you’ve located the closed captions or subtitles option, toggle the switch to enable the feature. This will allow the app to display closed captions while playing videos or media content.
Note: The steps and options may vary slightly depending on the iOS version and iPhone model. If you’re unable to find the specific closed captions setting for the app you’re using, it’s recommended to refer to the app’s documentation or contact the app’s support team for further assistance.
Conclusion
Enabling closed captions on your iPhone can greatly enhance your media experience and make it more accessible. Whether you are watching videos, streaming shows, or listening to podcasts, having the option to read the text alongside the audio can be invaluable for those with hearing impairment or in noisy environments.
The process of turning on closed captions is simple and can be done within the settings of your iPhone. Simply navigate to the Accessibility settings, enable closed captions, and choose your preferred style and language. From there, you can enjoy your favorite media with captions that are synchronized with the audio.
Remember, closed captions are not only beneficial for individuals with hearing difficulties, but they can also be a useful tool for language learning or when you want to watch videos without disturbing others. So, take advantage of the accessibility features on your iPhone and make the most out of your media experience.
FAQs
Q: How do I turn on closed captions for media on my iPhone?
To turn on closed captions for media on your iPhone, follow these steps:
- Open the “Settings” app on your iPhone.
- Scroll down and tap on “Accessibility”.
- Under the “Hearing” section, tap on “Subtitles & Captioning”.
- Toggle the switch next to “Closed Captions + SDH” to turn it on.
Once enabled, closed captions will appear while playing media on your iPhone.
Q: Can I customize the appearance of closed captions on my iPhone?
Yes, you can customize the appearance of closed captions on your iPhone. After enabling closed captions following the steps mentioned above, you will see the “Style” option. You can tap on it to change the font, style, size, and color of the captions according to your preference.
Q: Are closed captions available for all types of media on the iPhone?
Closed captions are available for most types of media on the iPhone, including videos, films, TV shows, and even some live video streaming platforms. However, not all media platforms or apps may support closed captions. It’s always a good idea to check the settings within the individual app or media player to ensure closed captions are available.
Q: Can I turn on closed captions for specific apps only on my iPhone?
Yes, you can turn on closed captions for specific apps on your iPhone. In the “Subtitles & Captioning” section under the “Accessibility” settings, you will find the option to enable closed captions and a list of apps. You can choose which apps you want to enable closed captions for by toggling the switch next to each app. This allows you to have control over the display of closed captions based on your preferred apps.
Q: Are closed captions available in different languages on the iPhone?
Yes, closed captions on the iPhone support multiple languages. If a video or media file includes closed captions in different languages, you can choose the desired language by going to the “Subtitles & Captioning” section under “Accessibility” settings. Tap on “Closed Captions + SDH” and then select “Language” to choose the language you want the closed captions to be displayed in. This feature is especially useful for multilingual users or when watching content in a language different from the device’s default language.
