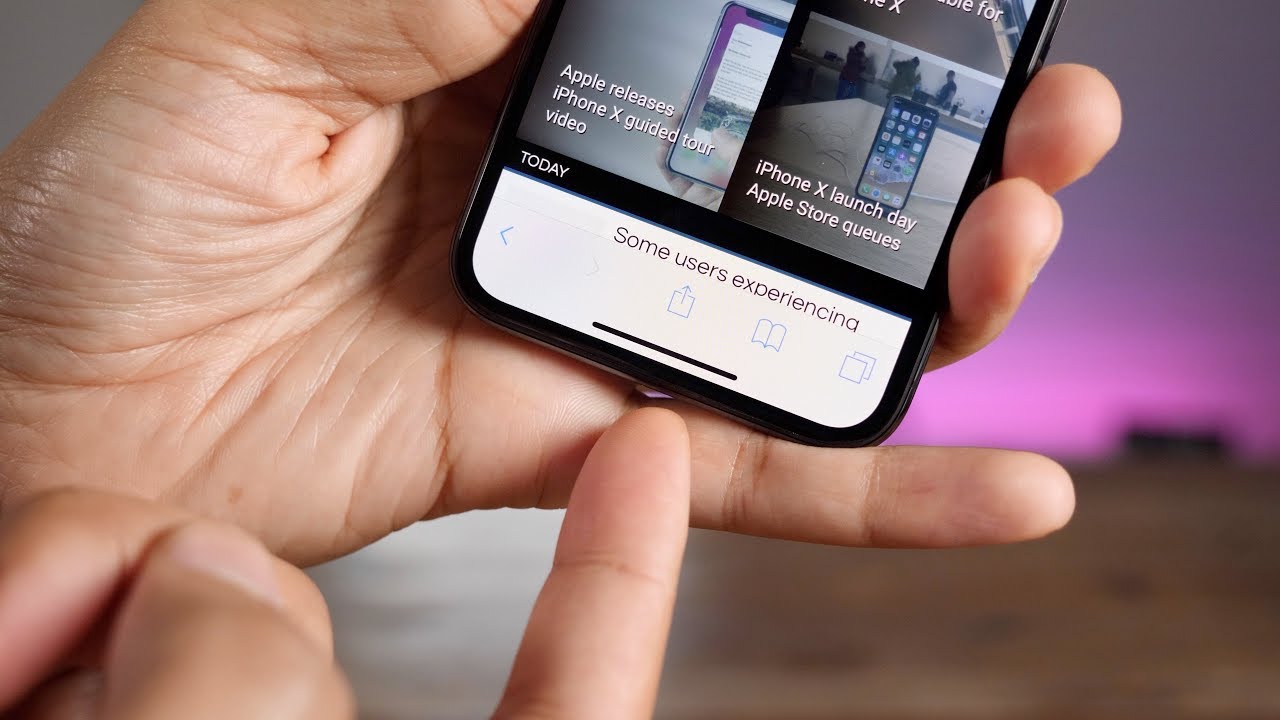
Are you tired of having multiple apps open on your iPhone 13 and want to know how to swipe them off? Well, you’ve come to the right place! As an iPhone 13 user, it’s essential to understand how to efficiently close apps to conserve battery life and ensure smooth performance.
In this article, we will guide you step-by-step on how to swipe off apps on your iPhone 13. Whether you’re a new owner of the latest Apple device or simply looking to brush up on your skills, we’ve got you covered.
By the end of this article, you’ll be equipped with the knowledge to effortlessly close unwanted apps and navigate your iPhone 13 with ease. So, let’s dive in and discover how to swipe off apps on your iPhone 13!
Inside This Article
- How to Swipe Off Apps on iPhone 13
- Overview of App Swiping on iPhone 13
- Method 1: Swipe Up and Hold
- Method 2: Use App Switcher
- Method 3: Use Settings
- Conclusion
- FAQs
How to Swipe Off Apps on iPhone 13
Overview of App Swiping on iPhone 13:
Swiping off apps on your iPhone 13 is a simple and effective way to properly close them and optimize your device’s performance. When you swipe off an app, you ensure that it is no longer running in the background, conserving battery life and freeing up memory on your device. The iPhone 13 offers multiple methods for swiping off apps, each tailored to suit your preferences and needs.
Method 1: Swipe Up and Hold:
One of the easiest methods to swipe off apps on your iPhone 13 is by using the swipe up and hold gesture. Follow these steps:
- Start by opening the app you want to close.
- Swipe up from the bottom of the screen and hold your finger in the middle of the screen for a moment.
- You will enter the app switcher view, where you can see all the recently used apps.
- Swipe left or right to locate the app you want to close.
- Finally, swipe the app off the screen, either upwards or to the side, depending on your preference.
Method 2: Use App Switcher:
Another way to swipe off apps on your iPhone 13 is by utilizing the app switcher. Here’s how:
- Begin by navigating to the home screen or any other app.
- Swipe up from the bottom of the screen and pause in the middle until the app switcher appears.
- Now you can see all the recently used apps in the app switcher view.
- Scroll left or right to locate the app you wish to close.
- Swipe the app off the screen either upwards or to the side.
Method 3: Use Settings:
If you prefer a different approach, you can also close apps on your iPhone 13 using the device settings. Follow these steps:
- Go to the home screen and navigate to “Settings”.
- Scroll down and tap on “General”.
- Next, select “Background App Refresh.
- You will see a list of all the apps currently running in the background.
- To close an app, simply swipe left on it and tap “Close”.
By following any of these methods, you can easily swipe off apps on your iPhone 13 and ensure efficient device performance.
Remember, closing apps that are no longer in use can help optimize battery life and enhance the overall performance of your iPhone 13.
Overview of App Swiping on iPhone 13
One of the key features of the iPhone 13 is the ability to quickly and effortlessly swipe off apps. This functionality allows you to close unused or background apps, freeing up memory and improving overall device performance. Whether you’re new to the iPhone or simply want a refresher, this article will guide you through the process of swiping off apps on your iPhone 13.
With the new iPhone 13, accessing the app switcher is more intuitive than ever before. By simply swiping up from the bottom of the screen and holding momentarily, the app switcher will appear. This feature allows you to see all the open apps on your device, making it easier to locate the app you want to close.
Once you’ve accessed the app switcher and identified the app you want to close, the next step is to swipe up on the app preview. This motion will remove the app from the screen and close it completely. It’s important to note that swiping up on an app does not delete it from your iPhone 13; it simply removes it from the active apps and frees up resources.
If you have multiple apps open and want to close them all at once, you can use multiple fingers or swipe multiple app previews at the same time. This trick is especially useful when you’re trying to quickly close several apps simultaneously. Just make sure to swipe up on each app preview until you’ve closed all the apps you want.
While swiping off apps on your iPhone 13 can help improve its performance, it’s also important to optimize your app usage habits for maximum efficiency. Here are a few tips to keep in mind:
- Regularly close unused apps: It’s a good practice to close apps that you’re not actively using. This can help conserve battery life and free up memory for other tasks.
- Update your apps: Keep your apps up to date by installing the latest updates from the App Store. Developers often release updates with bug fixes and performance improvements.
- Clear app cache: Some apps accumulate cache over time, which can slow down their performance. To clear app cache, go to Settings > General > iPhone Storage, and select the app you want to clear the cache for.
- Restart your iPhone: Occasionally restarting your iPhone can help clear out any temporary files or processes that might be causing slowdowns.
Method 1: Swipe Up and Hold
If you want to close apps on your iPhone 13, one of the easiest methods is to swipe up and hold.
Here’s how you can do it:
- Start by accessing the app switcher. To do this, swipe up from the bottom of the screen and hold for a moment.
- Once you’re in the app switcher, you’ll see a series of app cards representing the recently used apps.
- Locate the app you want to close. You can swipe left or right to find the desired app card.
- Once you’ve found the app, swipe up on the app card and hold for a moment.
- Release your finger once you see the app card animate and disappear from the screen.
That’s it! You have successfully swiped off an app on your iPhone 13 using the swipe up and hold method.
Repeat the process for other apps that you want to close. You can easily swipe up and hold on multiple app cards to close them one by one.
Remember, closing apps using this method is a great way to optimize the performance and battery life of your iPhone 13.
Method 2: Use App Switcher
Another convenient way to swipe off apps on iPhone 13 is by using the App Switcher. This feature allows you to view and manage your recently used apps, making it easy to close them when necessary. Follow these simple steps to utilize the App Switcher:
1. Begin by swiping up from the bottom of your screen and pause in the middle of the screen. This action will bring up the App Switcher interface.
2. Now, you will see a stack of app cards representing your recently used apps. Swipe left or right to navigate through the cards and locate the app you want to close.
3. Once you have located the app, swipe the card upwards and off the top of the screen. This action will close the app and remove it from the App Switcher.
4. Repeat the process for any other apps you wish to swipe off and close.
Using the App Switcher is a quick and efficient way to manage your apps on iPhone 13. It allows you to seamlessly switch between apps or close them when they are no longer needed. By regularly swiping off unused apps, you can optimize your device’s performance and enhance its overall speed and responsiveness.
Method 3: Use Settings
If you prefer a different method to close apps on your iPhone 13, you can use the Settings menu. This method provides an alternative way to manage your apps and ensure they are not running in the background.
To close apps using the Settings menu, follow these steps:
1. Start by unlocking your iPhone 13 and accessing the home screen.
2. Navigate to the “Settings” app. You can find it by looking for the gear icon on your home screen.
3. Scroll down until you find the “General” option. Tap on it to proceed.
4. In the General menu, locate “Background App Refresh” and select it.
5. Here, you will see a list of all the apps that are allowed to refresh in the background. To close an app, simply toggle the switch next to its name to the off position.
6. Repeat this process for each app you want to close. You can choose to close all apps or only specific ones.
Using this method allows you to have more control over which apps are running in the background and can help optimize your iPhone 13’s performance. It is particularly useful if you have noticed a decrease in battery life or if you want to conserve power.
Remember that closing apps in the background may cause them to take longer to load the next time you open them. However, it can also help free up system resources and improve overall performance.
Keep in mind that some system apps or essential apps may not have the option to be turned off in the Background App Refresh settings. These apps are necessary for your device’s proper functioning and cannot be closed.
By using the Settings menu to close apps on your iPhone 13, you have another convenient method to manage your apps and optimize your device’s performance.
Conclusion
Swiping off apps on the iPhone 13 is a simple and convenient way to manage your device’s multitasking capabilities. Whether you want to close background apps to free up memory and maintain optimal performance, or if you simply prefer to keep your app switcher clean and organized, knowing how to swipe off apps can be a useful skill.
By following the steps outlined in this guide, you can easily swipe off apps on your iPhone 13 with ease. Remember to double-check any open apps before swiping them off to avoid accidentally closing something important. With this knowledge at your disposal, you’ll be able to efficiently manage your device’s apps and ensure a smooth and seamless user experience.
So go ahead and give it a try! Start swiping off those unnecessary apps and enjoy a clutter-free app switcher on your iPhone 13.
FAQs
1. How do I swipe off apps on iPhone 13?
To swipe off apps on iPhone 13, follow these steps:
- 1. Open the App Switcher by swiping up from the bottom of the screen and pausing in the middle.
- 2. Swipe left or right to navigate through the open apps.
- 3. To close an app, swipe it off the top of the screen towards the right.
2. Can I close all apps at once on iPhone 13?
No, you cannot close all apps at once on iPhone 13. However, you can close multiple apps at the same time by using multiple fingers while swiping them off from the App Switcher screen.
3. Will closing apps on iPhone 13 improve battery life?
Closing apps on iPhone 13 does not significantly improve battery life. iOS is designed to manage app background activity efficiently, so keeping apps open in the background does not drain the battery. It is better to let the system manage apps and use battery-saving features like Low Power Mode to extend battery life.
4. What should I do if an app freezes or becomes unresponsive on iPhone 13?
If an app freezes or becomes unresponsive on iPhone 13, you can force quit the app by following these steps:
- 1. Open the App Switcher by swiping up from the bottom of the screen and pausing in the middle.
- 2. Swipe left or right to find the unresponsive app.
- 3. Swipe it up and off the top of the screen to force quit the app.
- 4. Then, reopen the app to see if it functions properly.
5. Can I disable app closing animation on iPhone 13?
No, you cannot disable the app closing animation on iPhone 13. The animation is built into the iOS system and cannot be changed or turned off. It provides visual feedback to users when they swipe off apps from the App Switcher.
