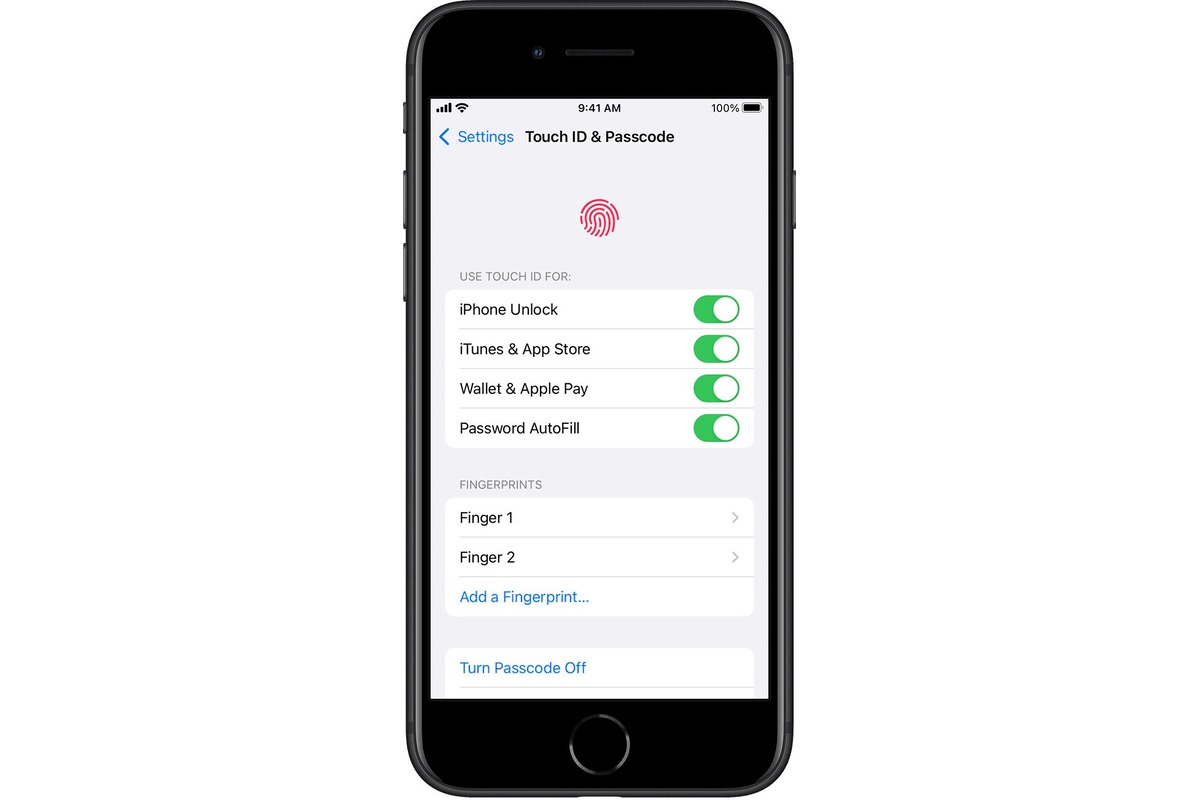
Welcome to our guide on how to add fingerprint to iPhone! Fingerprint recognition has become a popular security feature on smartphones, and iPhones are no exception. By adding your fingerprint to your iPhone, you can not only unlock your device effortlessly but also ensure an additional layer of protection for your personal data. Whether you’re new to iPhone or simply want to learn how to set up fingerprint recognition, you’ve come to the right place. In this article, we’ll walk you through the step-by-step process of adding your fingerprint to your iPhone, including tips and tricks to make the setup as seamless as possible. So, let’s get started and make your iPhone even more secure!
Inside This Article
- Overview
- Step 1: Enable Touch ID
- Step 2: Register a Fingerprint
- Step 3: Add Additional Fingerprints
- Troubleshooting Tips
- Conclusion
- FAQs
Overview
Adding a fingerprint to your iPhone is a convenient and secure way to unlock your device. With the Touch ID feature, you can quickly access your iPhone without having to enter a passcode. In addition to unlocking your device, you can also use your fingerprint for various other tasks such as making purchases on the App Store and authorizing app installations.
Enabling Touch ID on your iPhone is the first step in the process. Once enabled, you can then proceed to add your fingerprint. The Touch ID sensor on your iPhone will map and store the unique characteristics of your fingerprint, ensuring that only you can unlock your device using your fingerprint.
Managing fingerprint settings on your iPhone allows you to add multiple fingerprints, remove existing ones, and customize the fingerprint recognition settings. It’s important to keep your fingerprint settings up to date to ensure optimal security and functionality.
If you encounter any issues with the fingerprint recognition on your iPhone, there are troubleshooting steps you can take to resolve the problem. These may include cleaning the Touch ID sensor, updating your iOS software, or resetting the fingerprint settings on your device.
Adding a fingerprint to your iPhone is a simple process that offers added convenience and security. With just a few steps, you can have your fingerprint registered and ready to use with the Touch ID feature. In the following sections, we will guide you through the process of enabling Touch ID, adding a fingerprint, managing fingerprint settings, and troubleshooting any issues that may arise.
Step 1: Enable Touch ID
To begin using the convenience and security of fingerprint recognition on your iPhone, you need to enable Touch ID. Touch ID is Apple”s fingerprint authentication technology that allows you to unlock your device and authenticate purchases and app installations using your fingerprint.
Enabling Touch ID is a straightforward process. Follow the steps below to get started:
- Open the Settings app on your iPhone.
- Scroll down and tap on “Touch ID & Passcode”.
- If prompted, enter your passcode to proceed.
- Under the “Use Touch ID For” section, you will see various categories like “iPhone Unlock”, “Apple Pay”, and “iTunes & App Store”. Toggle on the options that you want to use with Touch ID.
- When prompted, follow the on-screen instructions to set up your fingerprint(s).
Once you have completed these steps, Touch ID will be enabled on your iPhone, and you can start using your fingerprint to unlock your device and authorize certain actions.
Step 2: Register a Fingerprint
Once you have enabled Touch ID on your iPhone, it’s time to register your fingerprint. Follow these simple steps to add your fingerprint to your device:
1. Open your iPhone’s Settings app by tapping on the ‘Settings’ icon on your home screen.
2. Scroll down and tap on ‘Touch ID & Passcode’.
3. Enter your device passcode to access the Touch ID settings.
4. Tap on ‘Add a Fingerprint’.
5. Place your finger on the Home button, making sure to cover the entire surface. Hold your finger in place until you feel a slight vibration, indicating that your device has successfully recognized your fingerprint.
6. Lift and reposition your finger slightly to cover different angles and areas on the Home button. This step helps ensure accurate fingerprint recognition from various positions.
7. Continue to lift and reposition your finger as prompted until the initial fingerprint registration is complete.
8. Optional: You can add additional fingerprints by tapping on ‘Add a Fingerprint’ and repeating steps 5 to 7.
9. Once you have added your desired fingerprints, tap on ‘Done’ to save the changes.
That’s it! You have successfully registered a fingerprint on your iPhone. Now you can conveniently unlock your device and authenticate various tasks using the registered fingerprint.
Step 3: Add Additional Fingerprints
Once you’ve successfully added your first fingerprint to your iPhone, you may want to add additional fingerprints to enhance the convenience and security of your device. Here’s how you can easily add more fingerprints:
1. Go to the “Settings” app on your iPhone.
2. Scroll down and tap on “Touch ID & Passcode”.
3. Enter your passcode to proceed.
4. Under the “Fingerprints” section, you will see the fingerprints that are already registered on your device.
5. Tap on “Add a Fingerprint”.
6. Follow the on-screen instructions to position your finger on the home button.
7. Lift and place your finger on the home button repeatedly, adjusting the position slightly each time until your fingerprint is fully scanned.
8. Continue lifting and placing your finger on the home button until the progress bar reaches 100%.
9. Once the scanning is complete, you will be prompted to adjust your grip to capture different angles of your finger for better accuracy. Follow the instructions on the screen and lift and place your finger at different angles as instructed.
10. Repeat the process until you’ve captured enough angles and the progress bar reaches 100%.
11. Once you’ve successfully added the additional fingerprint, you can assign a name to it or leave it with the default name.
12. Tap on “Done” to complete the process.
Remember, adding additional fingerprints allows you to unlock your iPhone with different fingers or even allow trusted individuals to unlock your device if necessary. It’s a handy feature that provides flexibility and convenience.
Troubleshooting Tips
If you are encountering issues with adding your fingerprint to your iPhone, don’t worry. There are a few troubleshooting tips you can try to resolve the problem:
1. Clean your finger and the Home button:
Make sure your finger and the Home button are clean and free from any dirt, oil, or moisture. Wipe them gently with a soft, lint-free cloth and try again.
2. Position your finger properly:
Ensure that you are placing your finger correctly on the Home button, covering the entire surface. Avoid applying too much pressure or moving your finger too quickly.
3. Try a different finger:
If you are having trouble with one finger, try adding a different finger to see if it registers successfully. You can add multiple fingerprints to your iPhone for added convenience.
4. Remove any protective case or cover:
In some cases, a thick or incompatible protective case or cover can interfere with the fingerprint recognition. Try removing the case temporarily and see if it helps.
5. Update your iPhone software:
Ensure that your iPhone’s software is up to date. Go to Settings, select General, and then Software Update. If an update is available, follow the instructions to install it. Sometimes, software updates include bug fixes that can resolve fingerprint recognition issues.
6. Reset Touch ID settings:
If all else fails, you can try resetting your Touch ID settings. Go to Settings, select Touch ID & Passcode, enter your passcode, and then choose “Reset Face ID/Touch ID.” You will need to set up your fingerprints again from scratch.
If the above troubleshooting tips do not resolve the issue, it is recommended to contact Apple Support or visit an Apple Store for further assistance. They will be able to provide personalized guidance and help you troubleshoot the problem effectively.
Conclusion
The addition of fingerprint technology to iPhones has revolutionized the way we secure our devices and access sensitive information. With the convenience of Touch ID or Face ID, users can quickly unlock their iPhones with a simple touch or a glance. The integration of fingerprint recognition offers an extra layer of security, ensuring that only authorized individuals have access to the device.
Not only does adding a fingerprint to your iPhone enhance security, but it also provides a seamless user experience. Gone are the days of entering lengthy passcodes. Now, you can simply unlock your iPhone with a touch or a look, saving you time and frustration. Whether you’re making a purchase, accessing apps, or simply unlocking your phone, the fingerprint technology on iPhones has made the process effortless.
In conclusion, adding a fingerprint to your iPhone is a smart move that enhances both security and convenience. With the ability to quickly and easily unlock your device, you can enjoy peace of mind knowing that your personal information is protected, all while enjoying a smooth and efficient user experience.
FAQs
1. How do I add a fingerprint to my iPhone?
To add a fingerprint to your iPhone, follow these steps:
- Open the “Settings” app on your iPhone.
- Scroll down and tap on “Touch ID & Passcode.”
- Enter your passcode to access the Touch ID settings.
- Under the “Fingerprints” section, tap “Add a Fingerprint.”
- Follow the on-screen instructions to position your finger and lift it multiple times until your fingerprint is fully captured.
- Once the process is complete, tap “Done” to save the fingerprint.
2. How many fingerprints can I add to my iPhone?
You can add up to five fingerprints to your iPhone. This allows you to register multiple fingers for convenient and secure access to your device.
3. Can I use the fingerprint scanner to unlock other apps on my iPhone?
Yes, you can use your fingerprint to unlock certain apps on your iPhone if they support Touch ID functionality. Many apps, such as banking apps and password managers, offer fingerprint authentication as an additional layer of security.
4. What should I do if Touch ID isn’t working?
If Touch ID isn’t working properly on your iPhone, try the following troubleshooting steps:
- Make sure your finger is clean and dry, as dirt or moisture can interfere with the fingerprint recognition.
- Ensure that you are holding your iPhone with a stable grip, avoiding undue pressure or movement on the Home button.
- Check if the Home button and your finger are free from any obstructions, such as scratches or cuts.
- If you have already added fingerprints, try removing and then re-adding them in the Touch ID settings.
- If the issue persists, you can contact Apple Support for further assistance.
5. Can someone else unlock my iPhone using their fingerprint?
No, someone else cannot unlock your iPhone using their fingerprint. Each fingerprint is unique, and the Touch ID technology is designed to recognize the specific characteristics of your finger to ensure secure access to your device.
