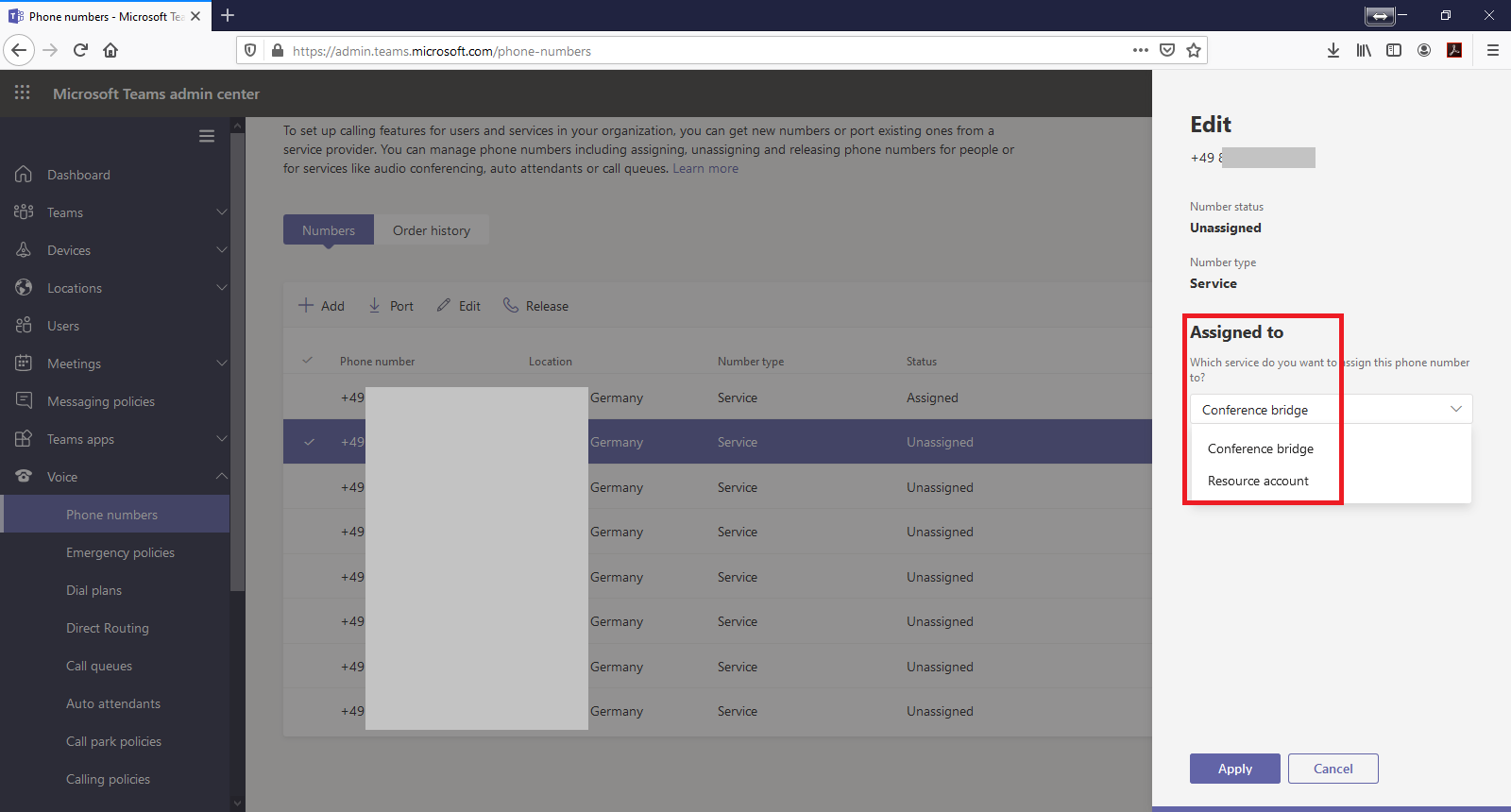
Are you looking to assign a phone number in Teams? Look no further, as we have all the information you need! Microsoft Teams is a powerful collaboration platform that offers a range of features, including the ability to make and receive calls. Assigning a phone number in Teams enables you to have a dedicated number for your business or personal use, allowing you to easily communicate with colleagues, clients, and customers. In this article, we will guide you through the process of assigning a phone number in Teams, step by step. Whether you’re a small business owner, a team manager, or an individual looking to streamline your communication, this article will provide you with the necessary information to set up a phone number in Teams effortlessly.
Inside This Article
- Overview
- Step 1: Accessing Microsoft Teams
- Step 2: Navigating to the Phone Numbers feature
- Step 3: Assigning a phone number to a user
- Conclusion
- FAQs
Overview
In today’s fast-paced digital world, communication is key. Whether it’s for personal or business use, having a reliable phone number is essential. Microsoft Teams, a popular collaboration platform, offers a convenient solution by allowing users to assign phone numbers directly within the application. This feature enables seamless calling and messaging capabilities, further enhancing the communication experience within Teams.
With the ability to assign phone numbers in Teams, users can consolidate their communication tools and streamline their workflows. Instead of relying on separate phone systems and messaging apps, Teams provides a centralized hub for all communication needs. This not only simplifies the user experience but also increases productivity and efficiency.
In this article, we will explore the step-by-step process of assigning a phone number in Microsoft Teams. Whether you’re a small business owner looking to connect with clients or an individual wanting to manage personal calls, this guide will help you make the most of Teams’ phone number feature.
Step 1: Accessing Microsoft Teams
Accessing Microsoft Teams is the first step in assigning a phone number. Microsoft Teams is a comprehensive collaboration platform that allows users to communicate and collaborate seamlessly. To access Microsoft Teams, you can follow these simple steps:
1. Open your web browser and go to the Microsoft Teams website.
2. Sign in to your Microsoft account using your credentials. If you don’t have a Microsoft account, you can create one for free by clicking on the “Sign up for free” button.
3. Once you are signed in, you will be redirected to the Microsoft Teams homepage. You can also download the Microsoft Teams app on your desktop or mobile device for easier access.
4. Now that you have successfully accessed Microsoft Teams, you are ready to proceed to the next step of assigning a phone number.
By accessing Microsoft Teams, you gain access to a wide range of collaboration features, including chat, video calls, document sharing, and more. It serves as a hub for communication and teamwork, making it an essential tool for businesses and organizations of all sizes.
Step 2: Navigating to the Phone Numbers feature
Once you have accessed Microsoft Teams and signed in to your account, the next step is to navigate to the Phone Numbers feature. This feature allows you to assign phone numbers to users within your organization, enabling them to make and receive calls directly from Microsoft Teams.
To access the Phone Numbers feature, locate the left-hand navigation menu in Microsoft Teams. This menu provides a range of options to enhance your communication and collaboration experience. Look for the “Admin” or “Administration” option in the menu, as it typically houses the settings and features related to the administrative functions of Teams.
Click on the “Admin” or “Administration” option, and you will be directed to the Microsoft Teams admin center. This is where you can manage various aspects of your organization’s Teams environment, including user settings, policies, and phone number assignments.
Within the admin center, you will find a menu on the left-hand side with different categories of settings. Look for the “Voice” or “Phone System” category. Clicking on this category will reveal various subcategories related to phone system configuration and management.
One of the subcategories you will find is the “Phone Numbers” option. It may be labeled as “Phone numbers” or “Direct Routing” depending on the specific version of Teams you are using. Click on this option to access the Phone Numbers feature, where you can assign and manage phone numbers for your organization.
Once you have successfully navigated to the Phone Numbers feature, you will have access to a range of settings and options to assign phone numbers to users, configure calling plans, and manage other phone system-related settings.
It is worth noting that the availability of certain features and options within the admin center may depend on your organization’s subscription and license level. If you encounter any limitations or need assistance, it is recommended to reach out to your organization’s IT department or Microsoft Teams support for further guidance.
Step 3: Assigning a phone number to a user
Once you have accessed Microsoft Teams and navigated to the Phone Numbers feature, you are ready to assign a phone number to a user. Follow these simple steps to complete the process:
1. From the Phone Numbers page, select the user to whom you want to assign a phone number. This could be an individual user or a group of users.
2. Click on the “Assign Number” button, which will open a pop-up window. In this window, you will see a list of available phone numbers that you can assign to the selected user(s).
3. Review the list of available phone numbers to find the most suitable option for the user. Consider factors such as location, area code, and any specific preferences or requirements.
4. Once you have identified the desired phone number, click on it to select it. You may also have the option to add additional features or services to the assigned number, such as call forwarding or voicemail.
5. After selecting the phone number and any additional features, click on the “Assign” or “Save” button to finalize the assignment. The assigned phone number will now be associated with the selected user(s) in Microsoft Teams.
6. Repeat these steps for any other users to whom you wish to assign a phone number.
By following these straightforward steps, you can easily assign phone numbers to users in Microsoft Teams. This feature allows you to streamline communication within your organization, ensuring that everyone has a dedicated phone line for business calls.
Conclusion
In conclusion, assigning a phone number in Teams is a simple and straightforward process that allows users to seamlessly integrate their phone communication into the Teams platform. With the ability to assign a phone number, users can make and receive calls directly within Teams, enhancing collaboration and streamlining communication workflows.
By following the steps outlined in this article, users can easily pair their phone number with Teams, enabling them to take advantage of the comprehensive calling features offered by the platform. Whether it’s assigning a new phone number, porting an existing one, or configuring call routing, Teams offers flexibility to meet the unique needs of businesses and individuals.
With Teams as a central hub for communication, organizations can minimize the use of multiple applications and streamline their workflows, resulting in increased productivity and efficiency. So, go ahead and leverage the power of Teams to assign your phone number and enjoy a seamless and integrated communication experience.
FAQs
1. How do I assign a phone number in Teams?
To assign a phone number in Teams, you need to have the necessary administrative permissions. Go to the Microsoft Teams admin center, select Voice, and then Phone numbers. From there, you can choose to add a phone number or port an existing number to your Teams account. Follow the prompts and provide the required information to complete the process.
2. Can I assign multiple phone numbers to one Teams account?
Yes, you can assign multiple phone numbers to a single Teams account. This can be useful for businesses that need different phone numbers for different departments or locations. In the Teams admin center, you have the option to assign additional phone numbers to an existing account or create new accounts with different phone numbers.
3. Can I assign a phone number to a specific user in Teams?
Yes, you can assign phone numbers to specific users in Teams. When adding or managing phone numbers in the Teams admin center, you have the ability to select the user or users that the number should be assigned to. This allows for more personalized and targeted communication within your organization.
4. Are there any costs associated with assigning phone numbers in Teams?
Assigning phone numbers in Teams may involve additional costs depending on your organization’s subscription and calling plan. Microsoft offers various calling plans that include different features and pricing options. It is recommended to check with your Microsoft representative or visit the Microsoft Teams website to understand the costs associated with assigning phone numbers in Teams.
5. Can I assign a phone number to a guest user in Teams?
As of now, phone numbers can only be assigned to internal users within an organization in Teams. Guest users, who are external to your organization, cannot be assigned a phone number. However, they can still participate in audio and video calls using their own communication methods, such as their personal phone or third-party communication platforms.
