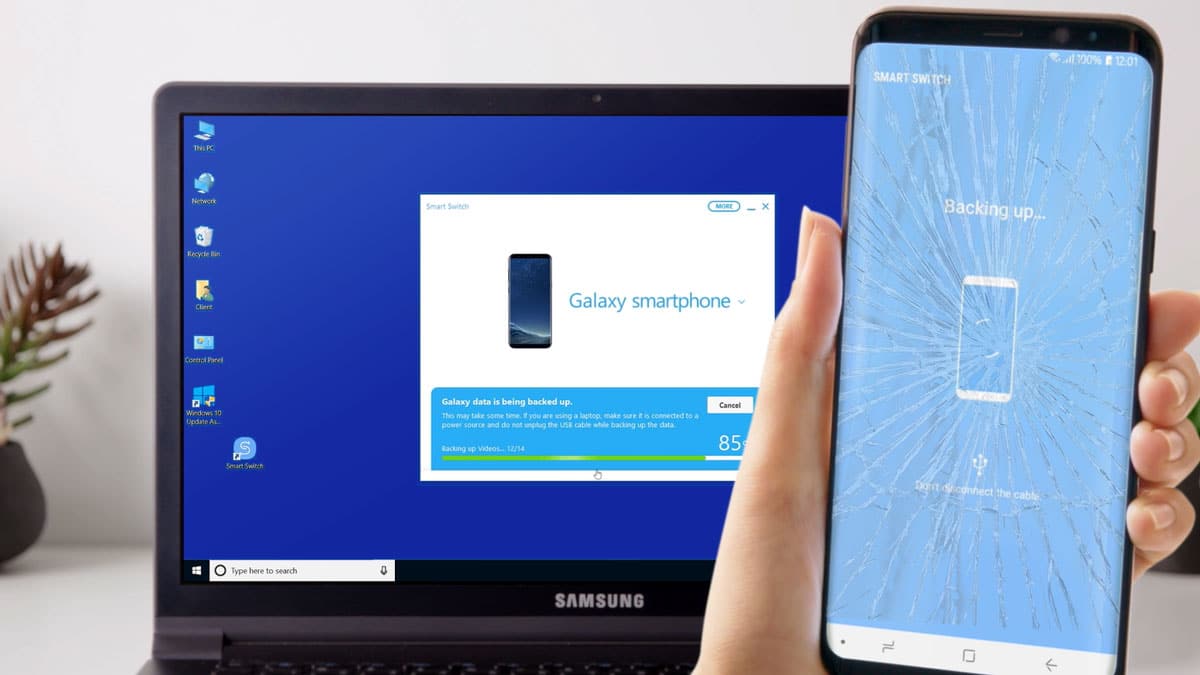
Accidents happen, and one of the most common mishaps that can befall your beloved smartphone is a broken screen. Not only can it be a frustrating inconvenience, but it can also put your valuable data at risk. Losing precious photos, contacts, messages, and other important files can be a nightmare. However, with the right knowledge and tools, you can still safeguard your data even if your phone’s screen is shattered. In this article, we will explore various methods and techniques on how to back up a phone with a broken screen, ensuring that your precious data is safe and sound. Whether you own an iPhone or an Android device, we have got you covered. So, let’s dive in and discover how to protect your digital memories and information when disaster strikes!
Inside This Article
- Point 1: Enable USB Debugging
- Point 2: Connect Your Phone to a Computer- Using a USB cable to connect your broken-screen phone to a computer- Troubleshooting tips for connection issues
- Point 3: Use Android Backup and Restore- Overview of Android Backup and Restore feature- Step-by-step guide to backing up your phone with a broken screen using this feature
- Conclusion
- FAQs
Point 1: Enable USB Debugging
USB debugging is a feature on Android devices that allows for a direct connection between a computer and the Android device. It enables advanced debugging and development tasks, such as installing and testing applications, accessing system files, and even backing up data from a device with a broken screen.
Enabling USB debugging on an Android device with a broken screen may seem challenging, but with a few simple steps, it can be accomplished.
- First, ensure that your Android device is powered on, even if the screen is broken or unresponsive.
- Using a USB cable, connect your Android device to a computer. Make sure the computer is running and has the necessary drivers installed.
- Once the connection is established, navigate to the “Settings” menu on your Android device. Since the screen is broken, you may need to rely on muscle memory or use a guide specific to your Android device model.
- Within the “Settings” menu, scroll down and locate the “Developer options.” If you don’t find this option, it may be hidden, and you need to unlock it.
- To unlock the “Developer options,” go back to the main “Settings” menu and scroll down to “About phone” or “About device.” Tap on it.
- In the “About phone” section, find the “Build number” or “Build version” option. Tap on it multiple times (around 7-10 times) quickly. You should see a message indicating that you are now a developer.
- Now, go back to the main “Settings” menu and scroll down to find the newly unlocked “Developer options.”
- Enter the “Developer options” and locate the “USB debugging” option. It may be labeled as “Android debugging” on some devices.
- Enable the “USB debugging” option by toggling the switch or checkbox next to it.
- Confirm the action if prompted.
Once USB debugging is enabled on your Android device, you will have the necessary permissions to establish a connection between the device and your computer. This will enable you to perform various tasks, such as backing up your data or retrieving important files from the broken screen device.
Note that enabling USB debugging should be done with caution, as it allows access to sensitive parts of your Android device. It is recommended to disable USB debugging once you have completed the necessary tasks to ensure the security and privacy of your device.
Point 2: Connect Your Phone to a Computer- Using a USB cable to connect your broken-screen phone to a computer- Troubleshooting tips for connection issues
Connecting your broken-screen phone to a computer using a USB cable can be a convenient method to back up your data. While this process may seem straightforward, there are a few things to keep in mind to ensure a successful connection.
The first step is to gather the necessary equipment. You’ll need a USB cable that is compatible with your phone. It’s important to choose a cable that is durable and of good quality to avoid any connection issues or data transfer problems.
Once you have the USB cable ready, connect one end to your computer’s USB port. Next, locate the charging port on your broken-screen phone and connect the other end of the cable to it. Make sure the connection is secure on both ends.
After establishing the physical connection, your computer should detect the phone and install the necessary drivers automatically. However, if your computer fails to recognize the device, you may need to troubleshoot the connection.
Here are a few troubleshooting tips to try:
- Check the USB cable: Ensure that the cable is not damaged or faulty. Try using a different cable if possible.
- Change the USB port: Disconnect the cable from the current USB port and connect it to a different one on your computer. Sometimes, a faulty USB port can prevent a successful connection.
- Restart your computer and phone: Rebooting both devices can help resolve minor software glitches that may be causing the connection issue.
- Enable USB debugging: If you’ve enabled USB debugging on your phone before the screen broke, it can aid in establishing a connection. You can do this through the developer options in your phone’s settings.
- Install device drivers manually: If your computer still doesn’t recognize the phone, you may need to install the device drivers manually. Visit the manufacturer’s website or search for the drivers online.
By following these troubleshooting tips, you should be able to establish a connection between your broken-screen phone and the computer. Once the connection is established, you can proceed with backing up your data using various methods, such as Android Backup and Restore or third-party software.
Point 3: Use Android Backup and Restore- Overview of Android Backup and Restore feature- Step-by-step guide to backing up your phone with a broken screen using this feature
When it comes to backing up your phone with a broken screen, one of the most convenient methods is to utilize the built-in Android Backup and Restore feature. This feature allows you to securely back up your important data and settings, ensuring that you don’t lose any valuable information.
The Android Backup and Restore feature is designed to create a backup of your device’s data, including contacts, call logs, text messages, app data, and more. It uses your Google account to store the backup in the cloud, making it easily accessible whenever you need to restore your data to a new phone or after fixing your broken screen.
Here is a step-by-step guide on how to use the Android Backup and Restore feature to back up your phone with a broken screen:
- First, make sure that your broken-screen phone is connected to a stable Wi-Fi network.
- On your computer or another device, open a web browser and go to the Google Account homepage.
- Once you’re on the Google Account homepage, sign in with the same Google account that you use on your broken-screen phone.
- After signing in, navigate to the “Settings” section of your Google Account.
- In the “Settings” section, you’ll find the option for “Backup and Restore.” Click on it to proceed.
- On the “Backup and Restore” page, you’ll see a list of options for backing up different types of data. Choose the categories that you want to include in your backup.
- Once you’ve selected the desired backup options, click on the “Back Up Now” button to start the backup process.
- Depending on the amount of data you have selected for backup, the process may take some time. Ensure that your broken-screen phone remains connected to the Wi-Fi network and is charged during this time.
- Once the backup is complete, you’ll receive a confirmation message on the Google Account homepage.
Now that you have successfully backed up your phone with a broken screen using the Android Backup and Restore feature, you can rest assured that your valuable data is secured. You can proceed with fixing your broken screen or getting a new phone, knowing that you can easily restore your data when needed.
It’s important to note that this method only backs up your data to your Google account in the cloud. If you want to have an additional local backup, you can consider using third-party software or transferring files manually to a computer or external storage device.
By utilizing the Android Backup and Restore feature, you can effortlessly safeguard your important data even if your phone has a broken screen. Give it a try and enjoy the peace of mind that comes with having a reliable backup of your phone’s contents.
Conclusion
Backing up your phone is an essential practice to ensure the safety and security of your data. However, when faced with a broken screen, the process can seem challenging. Fortunately, with the right tools and techniques, you can still back up your phone and protect your valuable information.
Firstly, you can utilize software solutions such as Android Data Recovery or iTunes to backup your phone’s data without needing to interact with the screen. These programs enable you to connect your phone to a computer and navigate through the backup process using the computer’s screen.
Alternatively, if your phone supports OTG functionality, you can connect a USB mouse to navigate and access the necessary settings to perform a backup. This method is especially useful for Android devices.
Remember, prevention is always better than cure. Regularly backing up your phone, even before a screen breakage occurs, is the best way to ensure you never lose your valuable photos, messages, contacts, and other important data.
In conclusion, while a broken screen can present a challenge, there are still viable options to back up your phone. Whether it’s using software solutions or leveraging the OTG functionality, you can safeguard your data and have peace of mind knowing that your information is secure.
FAQs
**Q: Can I back up my phone with a broken screen?**
A: Yes, you can still back up your phone with a broken screen using various methods and tools. Whether it’s a cracked screen or a completely unresponsive display, there are ways to retrieve data and create a backup.
**Q: How can I access my phone’s data if the screen is broken?**
A: If the screen is broken but the phone is still functional, you can connect it to a computer using a USB cable and access the data through File Transfer mode. Alternatively, you can also use specialized software or services that enable screen mirroring and control from your computer.
**Q: What if my phone’s touchscreen is not working? Can I still back up my data?**
A: If the touchscreen is not working, you can try connecting a mouse or a keyboard to your phone using an OTG adapter. This way, you can navigate through the phone’s interface and perform actions required to back up your data.
**Q: Are there any cloud-based backup options available for phones with broken screens?**
A: Yes, if you have already set up cloud-based backup services like Google Drive, iCloud, or OneDrive, your phone might be automatically backing up your data in the background. You can access this data from another device once you set up the same account.
**Q: What precautions should I take to avoid losing my data if my phone’s screen is already cracked?**
A: It’s always a good idea to regularly back up your phone’s data to a computer or a cloud storage service. Additionally, you can install backup apps from reputable sources to automate the backup process. It is also advisable to use a screen protector and a protective case to minimize the risk of screen damage.
