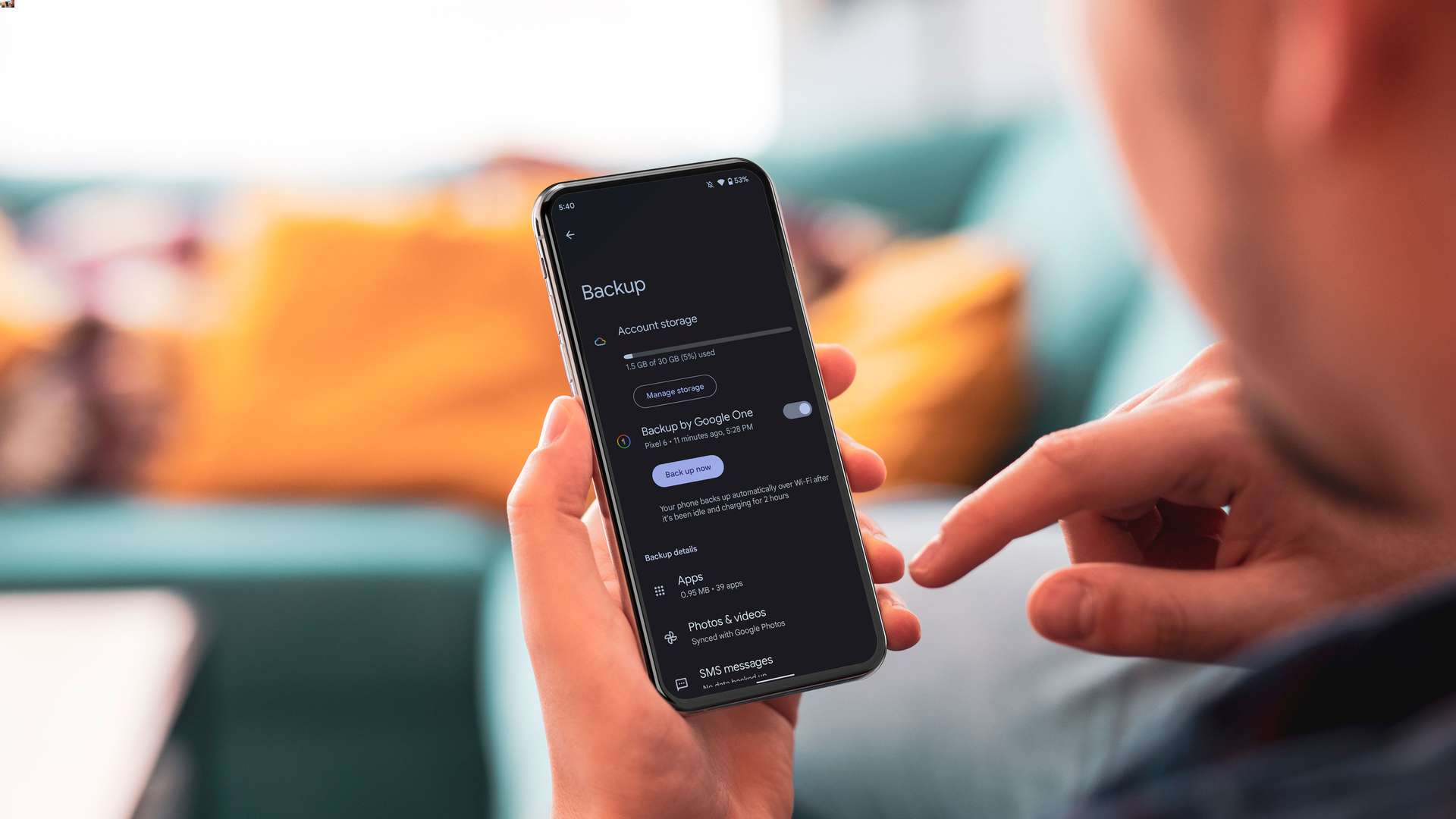
In today’s digital age, our smartphones have become an integral part of our lives. Our Samsung phones are not just devices to make calls or send messages; they hold our precious memories, important contacts, and personal data. With our heavy reliance on our smartphones, it is crucial to have a backup system in place to protect our valuable information in case of unforeseen events like accidental damage, loss, or device malfunction. In this article, we will explore the importance of backing up your Samsung phone and provide you with practical steps on how to backup your device effectively. Whether you’re using a Samsung Galaxy S21, Note 20, or any other Samsung phone model, this guide will ensure that your data remains safe and easily recoverable.
Inside This Article
- Ways to Backup Your Samsung Phone
- Choosing the Right Backup Method
- Restoring Your Samsung Phone Using Backup
- Conclusion
- FAQs
Ways to Backup Your Samsung Phone
Ensuring the safety of your valuable data is essential, and backing up your Samsung phone is one of the most effective ways to do it. Here are four methods you can use to back up your Samsung phone:
Method 1: Using Samsung Cloud
Samsung Cloud is a built-in backup solution specifically designed for Samsung devices. This cloud-based service allows you to store your data, such as contacts, photos, videos, and app data, securely on Samsung’s servers. To use Samsung Cloud for backups, follow these steps:
- Open the settings menu on your Samsung phone.
- Scroll down and tap on “Accounts and backup” or “Cloud and accounts”.
- Select “Samsung Cloud”.
- Sign in or create a Samsung account if you haven’t already.
- Choose the types of data you want to back up.
- Toggle the backup switch to enable automatic backups.
By using Samsung Cloud, you can easily restore your backed-up data to your Samsung phone whenever you need it.
Method 2: Using Google Account
If you have a Google Account, you can take advantage of Google’s backup services. Google automatically backs up certain types of data, such as contacts, calendar events, and app data by default. However, you can also manually back up additional data. Here’s how you can back up your Samsung phone using your Google Account:
- Go to the settings menu on your Samsung phone.
- Tap on “Accounts and backup” or “Cloud and accounts”.
- Select “Backup and restore”.
- Choose “Google Account”.
- Enable the toggle switch for “Back up my data”.
- Tap on “Backup now” to initiate a manual backup.
With your data backed up to your Google Account, you can easily restore it to any Android device associated with the same account.
Method 3: Using Smart Switch
Samsung Smart Switch is a versatile tool that allows you to transfer data between Samsung devices, including backups. You can use Smart Switch for both local backups and cloud backups. To back up your Samsung phone using Smart Switch, follow these steps:
- Install the Smart Switch app on your Samsung phone from the Google Play Store.
- Open the Smart Switch app and tap on “Back up”.
- Select the data you want to back up.
- Choose the backup location, either on your device or in the cloud.
- Tap on “Back up” to start the backup process.
With Smart Switch, you can easily transfer your data from one Samsung device to another or restore it to your current device.
Method 4: Using External Storage
If you prefer a physical backup option, you can use external storage, such as an SD card or a USB drive, to back up your Samsung phone. Follow these steps to create a backup on external storage:
- Connect your external storage device to your Samsung phone.
- Open the settings menu and tap on “Accounts and backup” or “Cloud and accounts”.
- Select “Backup and restore”.
- Choose “External storage” as the backup destination.
- Tap on “Back up” to start the backup process.
Using external storage gives you the flexibility to store your backup securely and easily transfer it to other devices if needed.
Choosing the Right Backup Method
When it comes to backing up your Samsung phone, it’s essential to choose the right method that suits your needs. There are several factors to consider when selecting a backup method, each with its own pros and cons. Here are some key factors to keep in mind:
1. Storage Capacity: Consider the amount of data you have on your phone and the storage capacity of the backup method. Some methods, like Samsung Cloud and Google Account, offer a limited amount of free storage, while others, like using an external storage device, provide more flexibility.
2. Convenience: Think about how convenient and user-friendly the backup method is. Samsung Cloud and Google Account offer seamless integration with your phone’s settings, making it easy to schedule automatic backups. On the other hand, using an external storage device might require manual transfers and a bit more effort.
3. Accessibility: Consider how easily accessible your backup will be when you need it. Samsung Cloud and Google Account backups can be accessed from anywhere with an internet connection, while an external storage device may need to be physically connected to your phone or computer.
4. Security: Evaluate the security features of each backup method. Samsung Cloud and Google Account backups are encrypted and protected using your account credentials. External storage devices can be vulnerable to theft or damage, so it’s important to keep them in a safe and secure location.
Now, let’s look at the pros and cons of each backup method:
1. Samsung Cloud:
- Pros: Offers seamless integration with Samsung devices, easy to schedule automatic backups, data is encrypted and protected.
- Cons: Limited free storage, may require paid subscription for larger storage capacity.
2. Google Account:
- Pros: Automatic backups, data can be accessed from any device with internet connection, data is encrypted and protected.
- Cons: Limited free storage, may need to manage storage space if you have multiple devices.
3. Smart Switch:
- Pros: Allows for seamless transfer of data between Samsung devices, including settings and apps.
- Cons: Requires a physical connection between the devices, limited to transferring data between compatible Samsung devices.
4. External Storage:
- Pros: Provides flexibility in terms of storage capacity, data can be easily transferred between devices without internet connection.
- Cons: Requires manual transfers, vulnerable to theft or damage if not stored securely.
Consider these factors and weigh the pros and cons of each backup method to make an informed decision that suits your needs. Remember, regular and consistent backups are crucial to ensure the safety and availability of your valuable data.
Restoring Your Samsung Phone Using Backup
Restoring your Samsung phone using a backup is a simple and efficient way to recover your device’s settings, apps, and data after a factory reset or when switching to a new phone. Whether you’ve backed up your data using Samsung Cloud, Google Account, Smart Switch, or an external storage device, this step-by-step guide will walk you through the process of restoring your Samsung phone.
Step-by-Step Guide to Restore Your Phone Using Backup
Follow these steps to restore your Samsung phone using a backup:
- Ensure your phone is connected to a stable Wi-Fi network and has sufficient battery life.
- Go to the Settings app on your Samsung phone. You can access it by swiping down from the top of the screen and tapping on the gear icon.
- Scroll down and tap on “Accounts and backup” or a similar option depending on your device’s settings.
- Select the “Restore” or “Restore data” option. This may be located under “Google” or “Samsung Cloud” depending on the backup method you used.
- Choose the backup file you want to restore from. If you used Samsung Cloud, you may see a list of available backups. If you used Google Account, select the appropriate backup from the list.
- Select the types of data you want to restore, such as apps, contacts, messages, and photos. You can choose to restore all data or select specific categories.
- Tap on the “Restore” or “Start” button to begin the restoration process.
- Wait for the restoration process to complete. This may take some time depending on the size of the backup and the speed of your internet connection.
- Once the restoration is finished, your Samsung phone will restart, and you’ll be able to access your restored data and settings.
Troubleshooting Common Issues During Restoration
While restoring your Samsung phone using a backup is usually a smooth process, you may encounter some common issues. Here are a few troubleshooting tips:
1. Ensure you’re using the correct backup file: Double-check that you’re selecting the right backup file during the restoration process. Using an incorrect backup file may lead to data inconsistencies or missing information.
2. Check your internet connection: A stable and reliable internet connection is necessary for the restoration process. If you’re experiencing slow internet speeds or intermittent connectivity, the restoration may take longer or encounter errors. Try connecting to a different Wi-Fi network or using a cellular data connection.
3. Make sure you have enough storage space: Before initiating the restoration, ensure that your Samsung phone has enough storage space to accommodate the restored data. If your device is low on storage, consider freeing up space by deleting unnecessary files or moving them to an external storage device.
4. Update your device software: Outdated software can sometimes cause compatibility issues during restoration. Before restoring your Samsung phone, check for any available system updates and install them if necessary. Updating your device software can help resolve potential conflicts and improve the overall restoration process.
5. Seek professional assistance: If you’re encountering persistent issues or encountering errors during the restoration process, it’s advisable to seek assistance from Samsung’s customer support or visit an authorized service center. They can provide specific troubleshooting steps or perform advanced diagnostics to resolve any technical issues.
By following this step-by-step guide and troubleshooting common issues, you can successfully restore your Samsung phone using a backup. Remember to regularly back up your device to ensure your data is protected and easily recoverable in case of any unforeseen circumstances.
Conclusion
Backing up your Samsung phone is essential to ensure the safety and security of your data. Whether you are upgrading to a new device, facing a software issue, or simply want to protect your valuable photos, videos, and documents, having a backup is crucial.
Fortunately, Samsung provides user-friendly solutions for backing up your phone, including Samsung Cloud and Smart Switch. These options allow you to easily create and restore backups of your important data with just a few clicks.
By taking the time to regularly backup your phone, you can have peace of mind knowing that your information is safeguarded against any unexpected incidents. Additionally, having a backup ensures a smooth and hassle-free transition to a new device, without the risk of losing your cherished memories.
So, don’t delay any further! Take the necessary steps to backup your Samsung phone today and protect your valuable content for the long run.
FAQs
1. Why is it important to backup my Samsung phone?
Backing up your Samsung phone is crucial to protect your data from being lost or permanently deleted. Accidents such as phone theft, hardware failure, or accidental deletion of files can happen anytime. By regularly backing up your phone, you can ensure that your important data, such as contacts, messages, photos, and documents, are safely stored and can be easily restored when needed.
2. How can I backup my Samsung phone?
There are several methods you can use to backup your Samsung phone. One option is to use the built-in backup feature on your Samsung device, such as Samsung Cloud or Smart Switch. These tools allow you to backup your data wirelessly to the cloud or to an external storage device. Another option is to use third-party backup apps available on the Google Play Store, which offer a wider range of backup options and customization.
3. What data should I backup on my Samsung phone?
When backing up your Samsung phone, it is advisable to backup all your important data. This includes contacts, messages, call logs, photos, videos, app data, and any important documents or files stored on your device. It’s better to be safe than sorry, so ensure that you have a comprehensive backup of all your valuable data.
4. How often should I backup my Samsung phone?
The frequency of backups depends on your personal preference and the importance of the data on your phone. If you frequently update your data or make significant changes to your device, it’s best to backup your phone regularly. Weekly or monthly backups are recommended to ensure that you have the most recent copy of your data.
5. Can I access my backed-up data from another Samsung device?
Yes, if you backup your Samsung phone using Samsung Cloud or Smart Switch, you can easily access your backed-up data from another Samsung device. Simply sign in with the same Samsung account on the new device and restore the backup. This feature makes it convenient to transfer your data to a new device or retrieve data on a temporary device if your current phone is unavailable or being repaired.
