So, you have finally decided to upgrade your aging Android phone. That’s cool! You’ll finally be able to take advantage of the latest tech development in terms of operating systems, applications, software upgrades, and even hardware upgrades. However, getting a new phone is only exciting until you have to move the things you stored from your old phone to the new one, just like your apps. For Android users, the question really isn’t whether it’s possible but how hard it would be. Is there a way to transfer apps from Android to Android without so much hassle?
The answer is yes! Android phones offer several easy ways to back-up and restore your data and content. The steps are pretty easy and simple and in this article, we will be going over some of the pointers on how to transfer apps from your old Android phone to your new Android phone.
Read also: How to Easily Transfer Contacts From Android to Android?
Inside This Article
- Transfer Android Apps Using Google Backup
- Other Ways on How to Transfer Apps on Android
- Is it Possible to Transfer Apps from iPhone to Android?
- Takeaways
Transfer Android Apps Using Google Backup
Our smartphones are increasingly becoming more than just a phone. Today, our mobile devices are more than what they were built for; they are used as secret vaults, wallets, web browsers, cameras, and many others. This is why backing data up is important to ensure we have a copy of them when mobile devices fail.
A. Backup Data on Android
Here’s a quick rundown of how to backup data from your mobile phone:
- Go to phone settings and locate Backup & reset or Backup and Restore (whichever available on your Android phone).
- Under this settings pane, you’d see several options and settings. One thing you should keep in mind is that your Google account should be the default backup account.
- Make sure to toggle on Back up my data and Automatic restore.
- Once done, tap Back up & restore.
- The device will prompt you to agree to an End User License Agreement before proceeding > tap Agree.
- You will have an option to choose which data to back up; this includes Contacts, Messages, Call Logs, System Data, and Apps (excluding data).
- Once you have chosen the data to back up, tap Start to begin the process.
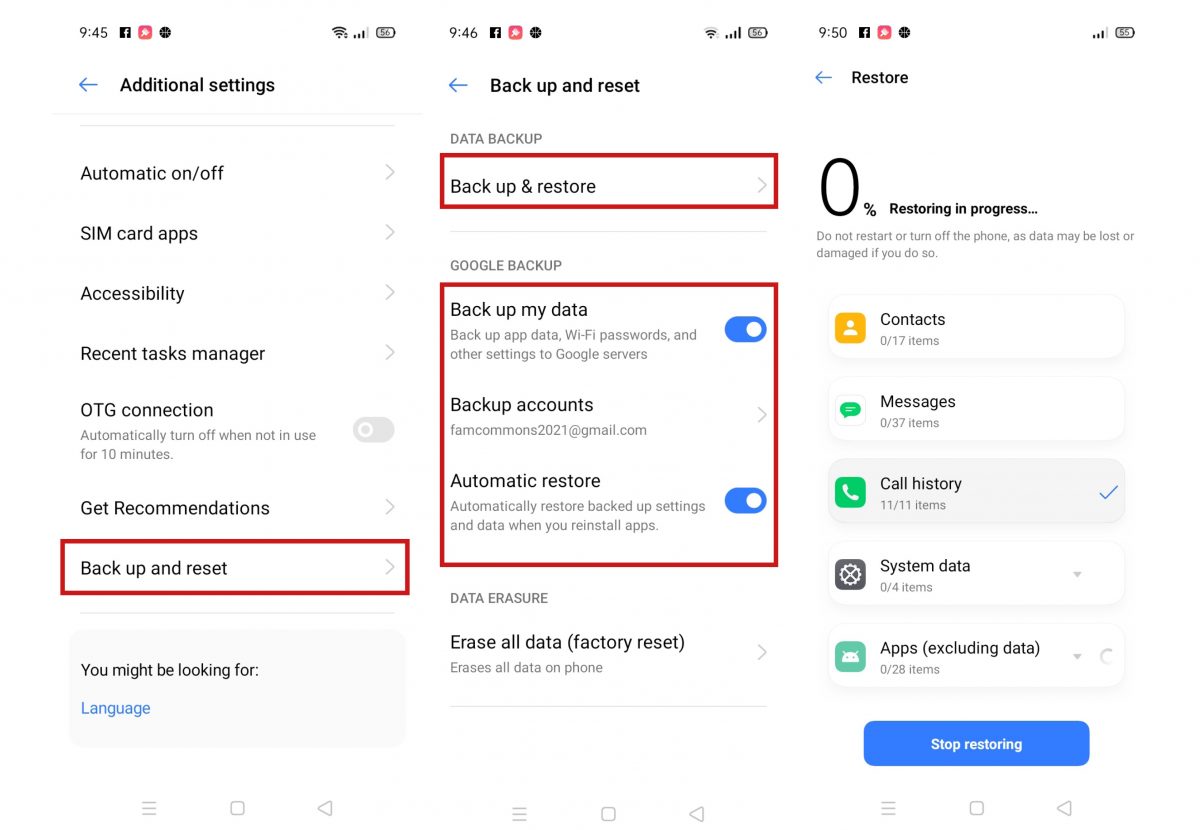
To read more about how to backup data on an Android device, check out our article on How to Back Up and Restore Android Phone Data Quickly. This method is useful when you want to transfer apps from one Android phone to another.
B. Restore Backup Data to New Android Phone
After backing up all the data on your old Android phone, all that’s left for you is to make a copy of it on your new device. If you have set up your target device beforehand, you may want to do a factory reset on it first to give it a clean slate. Otherwise, you can follow the on-screen prompts when you turn on an Android phone for the first time and restore the data from your old phone. Here’s a step-by-step guide on how you can do it:
- Turn on the new Android phone where you want to transfer apps.
- Connect your phone to a Wi-Fi network and sign in to the same Google account that your old phone uses.
- Once you’ve reached the part where you’re asked to restore the latest backup, tap Next.
- Wait until your Android phone restores everything that you have backed up including your apps.
The backup-and-restore method should be the easiest way of transferring app data if you are getting a new Android phone. But it doesn’t mean that you are stuck on it. In fact, there few other ways of restoring Android apps to a new device. Samsung, LG, and Huawei would allow you to do it using their specific software, while you can also do it straightforwardly on Google Play Library. All of these are what we are gonna be outlining in the succeeding sections.
Other Ways on How to Transfer Apps on Android
Many mobile phone users take Android as the most flexible OS compared to Apple’s iOS. Android is an operating system of possibilities and Android engineers live up to that reputation. So, in terms of transferring data from Android to Android, the possibilities are more than one.
Transfer Apps on Android Using Google Play Library
Google Play Store is generally linked to your Google account. That means there is a way to retrieve apps that have been installed on your old Android phone using your Google credentials. Here’s how to do it:
- Open Google Play Store.
- Tap on the menu icon and promptly proceed to My Apps & Games.
- It should display a list of apps that were once in your old Android phone. Tap on Install if you wish them back on your new device.
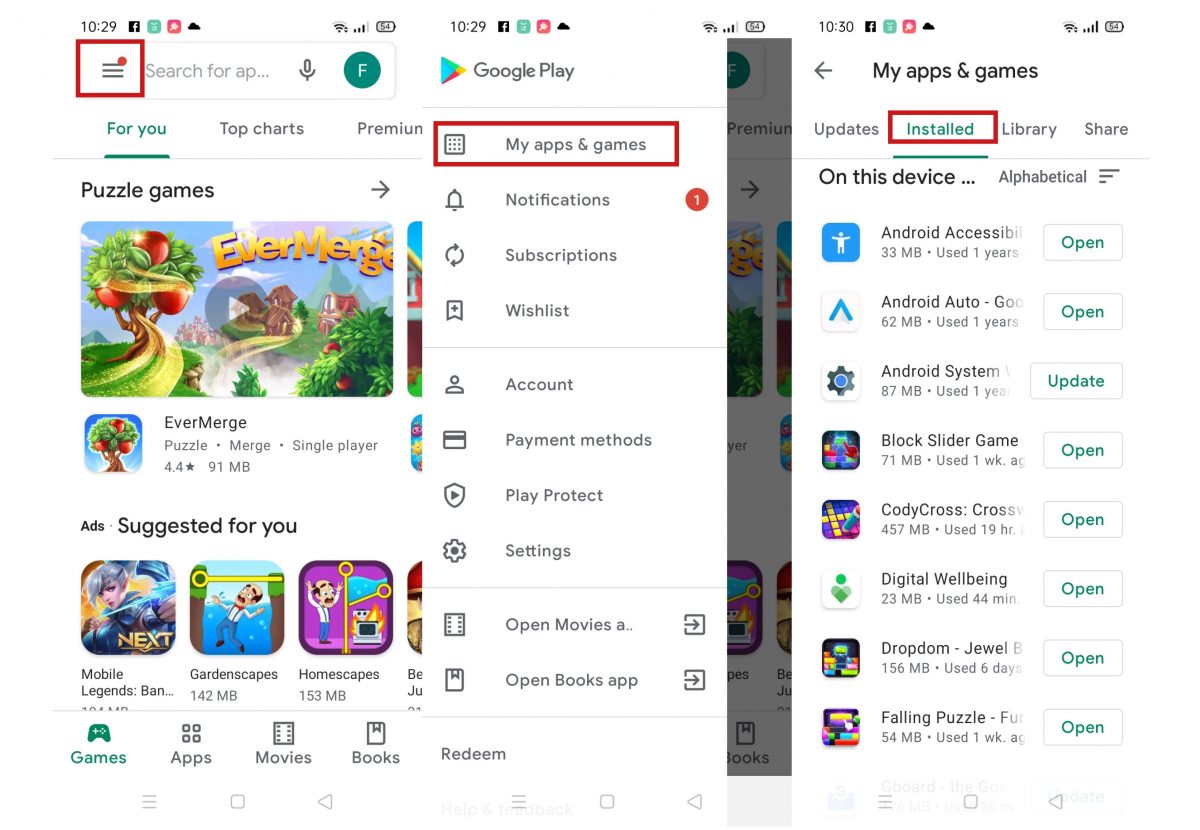
Transfer Apps from Android to Android Using Samsung’s Smart Switch
Smart Switch is a pre-installed app for Samsung Galaxy S7 or later, making the app accessible from the get-go. Older Android phones can download the app on Google Play Store. The app is widely used when adding a copy of data from an Android phone that runs 6.0 Marshmallow or later to a Samsung phone.
You can access Smart Switch on a Samsung Phone by going to Settings > Accounts > Smart Switch. But if you are using a non-Samsung phone for transferring your data, you have to install the Smart Switch from the Google Play Store first.
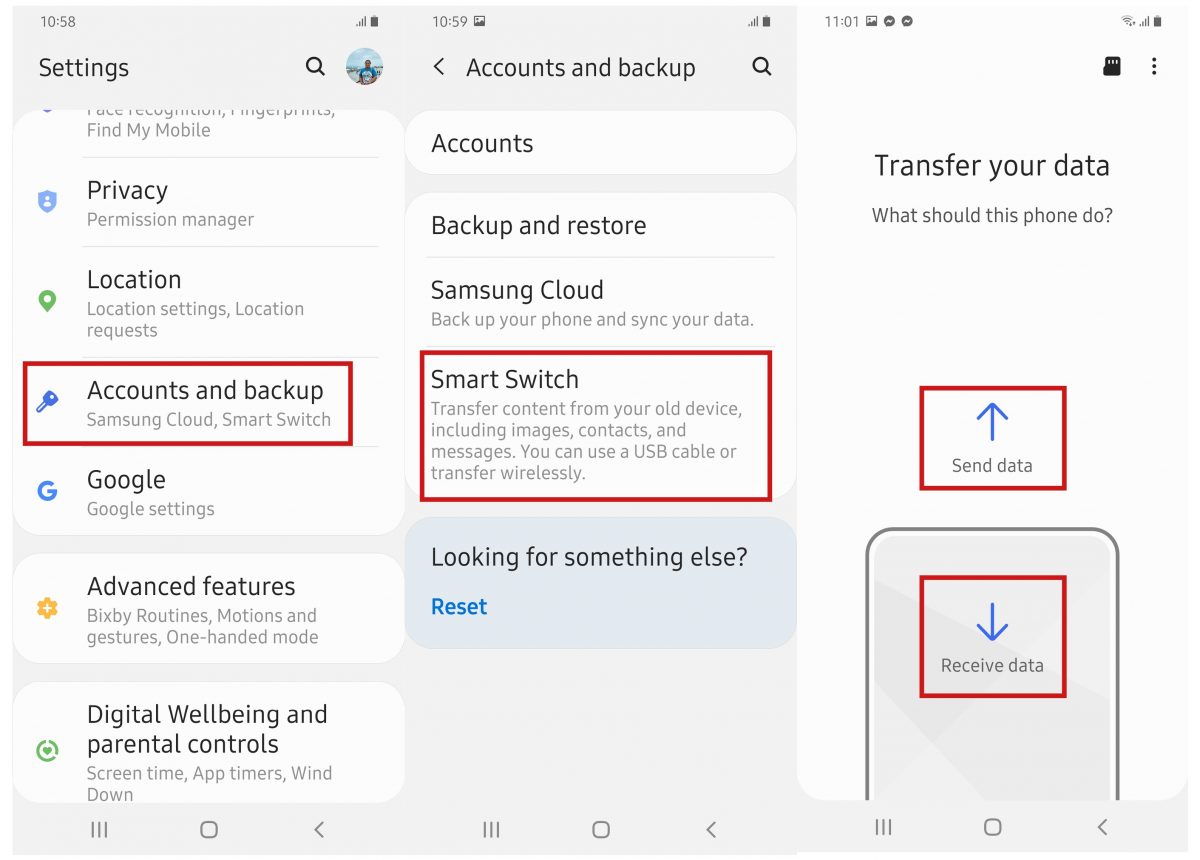
There are two ways you can use the Smart Switch when sending your data from an Android to a Samsung phone. One of which is the wireless method and the other via dongle and cable. Whichever way you choose to do it, the transfer should be seamless. Either way, here’s a step-by-step guide on how you can do it:
- Launch the Samsung Smart Switch app on your old Android Phone and on the target Samsung phone.
- On your old Samsung phone, click on Send data and select which method you want to use. If you are using the wired method, make sure that the devices are connected by a dongle or cable. Otherwise, just follow the screen prompts when sending wirelessly.
- Once your target Samsung Phone recognizes the connection, select which files you want to receive or move over. Among the things you can transfer are contacts, call logs, messages, photos and videos, and apps.
- Finally, on your target Samsung Phone, click on Transfer to start copying the stuff you have selected. Depending on how much data you are transferring, the process could take at least 15 minutes.
Once the transfer is done, give your phone a few minutes as it organizes the files you have transferred. Your Samsung phone should also automatically install the mobile apps, including their data you had previously stored on your old phone.
Download Samsung Smart Switch Mobile for Android
Transfer Apps from Android to Android Using Third-Party Apps
By this time, you may have already established that the built-in Google Backup is the best way how to transfer apps from Android to Android. However, there are other ways to do the job and they work just as fine as the Google Backup method. Third-party apps have always been good options for almost everything and if the methods we outlined above did not work, this might just work for you.
These third party-apps works similarly to the other options we have listed in this article. Furthermore, these apps are free to download on Google Play Store. Other than Samsung Smart Switch, apps like LG Mobile Switch and Huawei Backup works in a similar fashion as Smart Switch.
Is it Possible to Transfer Apps from iPhone to Android?
Apple’s iOS or iPhone is an entirely different operating system and environment than the Android OS. With this premise alone, it can be inferred that transferring apps or data from iPhone to Android directly is not possible. However, many apps are accessible to both OS and across platforms. You can download the app that matches your device and OS if you decide to switch from iPhone to Android (or even vice versa).
Takeaways
Upgrading your mobile phone is really great! Absolutely everyone wants to get their hands on the latest Android device on the market these days. However, upgrading comes with its pros and cons, one being is the need to transfer your data, especially if you are getting rid of the old phone after the upgrade. So, we hope this article has informed you on how to transfer apps from Android to Android is helpful for you to do the job without going through so much hassle. Just a note: every Android device might come across as similar but there are nuances that will come into play and change the vocabulary. But the settings we outlined in this article should be there.
Do let us know what we should cover next!
