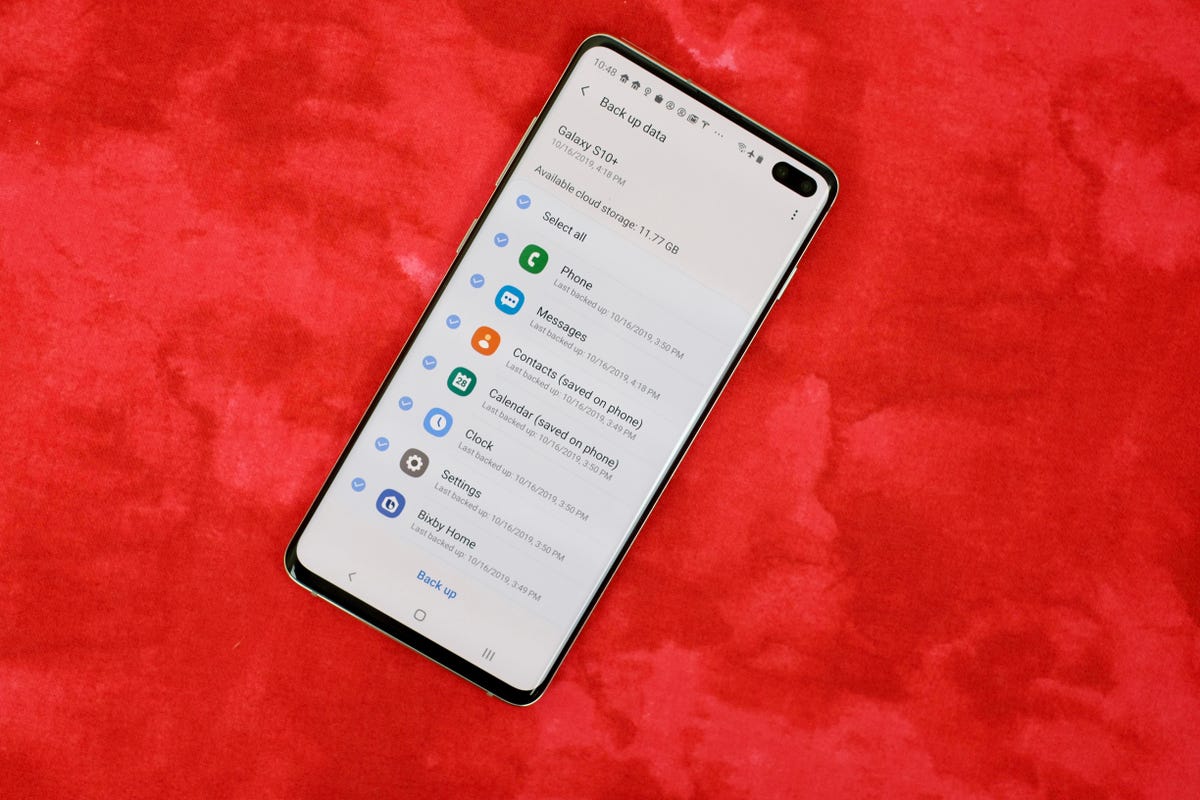
In today’s digital age, our smartphones have become an essential part of our lives, containing invaluable photos, videos, contacts, and other important data. However, accidents can happen, and losing all that precious information can be devastating. That’s why it’s crucial to backup your Samsung phone to your computer, ensuring that your data is safe and easily recoverable.
Backing up your Samsung phone to your computer not only protects your data from accidental deletions or device failures but also provides you with a convenient way to transfer files, free up storage space, or perform a factory reset without losing your essential data. In this article, we will guide you step by step on how to backup your Samsung phone to your computer, ensuring that your valuable information is safely stored and easily accessible whenever you need it.
Inside This Article
- What You Will Need
- Method 1: Using Samsung’s Smart Switch Software
- Method 2: Using Android File Transfer
- Method 3: With Samsung Cloud
- Method 4: Using Third-party Software
- Conclusion
- FAQs
What You Will Need
Backing up your Samsung phone to your computer is a smart move to ensure that your important data, such as contacts, photos, videos, and documents, are safely stored. To perform a successful backup, you will need the following:
1. A Samsung smartphone: Ensure that your device is the one you want to back up. It could be the latest Galaxy S or Note series, or any other Samsung phone that supports data backup.
2. A computer: You will need a computer to act as a storage space for your Samsung phone’s backup files. Make sure your computer is running on a compatible operating system, such as Windows or macOS.
3. USB cable: Most Samsung smartphones use a USB Type-C or micro-USB connector for charging and data transfer. You will need a USB cable to connect your phone to the computer for the backup process.
4. Software: Depending on the method you choose, you may need specific software installed on your computer. Samsung’s Smart Switch software, Android File Transfer, or third-party backup software are some of the options available for backing up your Samsung phone to a computer.
Having these essentials in place will ensure a smooth and hassle-free backup process, giving you peace of mind that your valuable data is secure in case of any unexpected events or device malfunctions.
Method 1: Using Samsung’s Smart Switch Software
Samsung’s Smart Switch software is a powerful tool that allows you to easily backup your Samsung phone to your computer. Whether you want to keep your data safe or transfer it to a new device, Smart Switch has got you covered. Here’s how you can use it to backup your Samsung phone:
Step 1: Install Smart Switch
The first thing you’ll need to do is install Samsung’s Smart Switch software on your computer. You can download it from the official Samsung website or get it from the app store on your computer, depending on the operating system you’re using.
Step 2: Connect your Samsung phone to the computer
Next, connect your Samsung phone to your computer using a USB cable. Make sure the cable is properly connected and the phone is recognized by the computer.
IMPORTANT: Before proceeding, ensure that your phone is charged, and that you have enough disk space on your computer to store the backup files.
Step 3: Open Smart Switch
Once your phone is connected, open the Smart Switch software on your computer. It should automatically detect your Samsung phone and display its information on the screen.
Step 4: Choose backup options
Before starting the backup process, you have the option to select what data you want to backup. Smart Switch allows you to backup a variety of data, including contacts, messages, photos, videos, and more. Select the data you want to backup by checking the corresponding boxes.
Step 5: Start the backup
After selecting the data you want to backup, click on the “Backup” button to start the process. Smart Switch will now create a backup of the selected data from your Samsung phone and save it to your computer.
Depending on the amount of data being backed up, this process may take a few minutes. Make sure not to disconnect your phone during the backup process.
Step 6: Verify the backup
Once the backup is complete, Smart Switch will display a notification on your computer. To verify the backup, you can navigate to the location on your computer where the backup files are saved and check if all the selected data is present.
That’s it! You have successfully backed up your Samsung phone using Samsung’s Smart Switch software. You can now rest easy knowing that your data is securely stored on your computer.
Remember to regularly backup your Samsung phone to ensure that you never lose your important data. With Smart Switch, it’s a quick and hassle-free process.
Method 2: Using Android File Transfer
If you own a Samsung phone and want to backup your data to your computer, a convenient and efficient method is by using Android File Transfer. This software allows you to transfer files between your Samsung device and your computer seamlessly.
Here’s a step-by-step guide on how to backup your Samsung phone to your computer using Android File Transfer:
- First, ensure that you have downloaded and installed the Android File Transfer software on your computer. You can download it from the official Android website.
- Connect your Samsung phone to your computer using a USB cable. Ensure that your phone is unlocked and the screen is active.
- Once connected, open the Android File Transfer software on your computer. After a few moments, you should see a window displaying the folders and files on your Samsung phone.
- Now, simply navigate through the folders on your phone and select the files and data that you want to backup to your computer.
- To transfer the selected files, simply drag and drop them onto a folder on your computer. Alternatively, you can use the “Import” button within the Android File Transfer window to select the destination folder on your computer.
- Wait for the transfer to complete. The time required will depend on the size of the files being transferred.
- Once the transfer is finished, you can safely disconnect your Samsung phone from the computer.
Using Android File Transfer is a simple and effective way to backup your valuable data from your Samsung phone to your computer. It allows you to keep your files safe and secure, ensuring that you have a backup in case of any data loss or device malfunction.
Remember to regularly backup your Samsung phone to avoid any potential data loss and to keep your important files and information secure.
Method 3: With Samsung Cloud
If you are a proud owner of a Samsung smartphone, you are in luck! Samsung offers its own cloud storage solution called Samsung Cloud, which allows you to safely back up your device to the cloud. Here’s how you can use Samsung Cloud to backup your Samsung phone to your computer.
Step 1: Check for Samsung Cloud Availability
Ensure that your Samsung phone is compatible with Samsung Cloud. To do this, go to your phone’s settings, navigate to the Cloud and Accounts section, and look for Samsung Cloud. If it’s there, you’re good to go!
Step 2: Activate Samsung Cloud
If you haven’t done so already, activate Samsung Cloud on your Samsung phone. Open the Settings app and find the Cloud and Accounts section. Tap on Samsung Cloud and follow the prompts to sign in or create a Samsung account.
Step 3: Enable Backup Settings
Once you’ve activated Samsung Cloud, you need to enable the backup settings. Go to the Samsung Cloud settings and select what data you want to back up. Samsung Cloud allows you to back up a variety of data, including contacts, calendar, photos, videos, and more.
Step 4: Start the Backup
Now that your backup settings are configured, you can start the backup process. Go back to the main Samsung Cloud settings and tap on the “Backup” option. Your Samsung phone will now begin backing up your selected data to Samsung Cloud.
Step 5: Access the Backup on Your Computer
Once the backup is complete, you can access your backed-up data on your computer. Open a web browser and visit the Samsung Cloud website. Sign in with your Samsung account, and you will be able to view and download your backed-up data from your computer.
Step 6: Downloading Specific Files
If you only need to download specific files or folders from your backup, you can do so using the Samsung Cloud app on your computer. Download and install the Samsung Cloud app for Windows or Mac, sign in with your Samsung account, and select the files or folders you want to download.
Step 7: Additional Backup Options
It’s worth noting that Samsung Cloud also offers additional backup options, such as scheduled backups and automatic backups when connected to Wi-Fi. These features can be found in the Samsung Cloud settings on your Samsung phone.
By utilizing Samsung Cloud, you can ensure that your important data is safely backed up and easily accessible from both your Samsung phone and your computer. So, take advantage of this convenient feature and make backing up your Samsung phone a breeze!
Method 4: Using Third-party Software
Aside from the built-in options provided by Samsung, you can also explore the alternative of using third-party software to backup your Samsung phone to a computer. These software solutions offer more versatility and convenience, allowing you to select specific data to backup and providing additional features to manage your phone’s content.
One of the popular third-party software options for Samsung phone backup is Dr.Fone – Phone Manager. This powerful tool provides a seamless way to backup and restore your Samsung phone data. With Dr.Fone, you can easily transfer contacts, messages, photos, videos, and other files from your Samsung phone to your computer with just a few clicks.
In addition to backup, Dr.Fone – Phone Manager also offers extra functionality like managing and organizing your files, transferring data between different devices, and even fixing common issues on your Samsung phone. It provides a user-friendly interface that makes the backup process simple and hassle-free.
To backup your Samsung phone using Dr.Fone – Phone Manager, follow these steps:
- Start by downloading and installing Dr.Fone – Phone Manager on your computer.
- Launch the software and connect your Samsung phone to your computer using a USB cable.
- Once your phone is detected, click on the “Backup” option in the main interface.
- Select the types of data you want to backup, such as contacts, messages, photos, videos, etc.
- Choose a location on your computer to save the backup files and click “Backup” to start the process.
- Wait for the backup to complete, and then you can access and restore your data whenever needed.
Dr.Fone – Phone Manager provides a reliable and efficient way to backup your Samsung phone to a computer. It offers a wide range of features and ensures that your valuable data is securely stored. However, please note that Dr.Fone – Phone Manager is a paid software, so you may need to purchase a license to access all its functionalities.
There are also other third-party software options available in the market, such as MobileTrans and iMobie PhoneTrans, that can help you backup your Samsung phone to a computer. It’s recommended to research and choose the one that suits your needs and preferences the best.
By utilizing third-party software, you have more control over your Samsung phone backup process and can ensure that your data is safe and easily accessible whenever you need it.
Conclusion
In conclusion, backing up your Samsung phone to your computer is a crucial step in ensuring the safety and security of your valuable data. By following the simple steps outlined in this article, you can have peace of mind knowing that your photos, videos, contacts, and other important files are safely stored on your computer.
Not only does backing up your Samsung phone to your computer provide a convenient way to access your data, but it also serves as a safeguard in the event that your phone is lost, stolen, damaged, or faces any technical issues. With regular backups, you can restore your phone to its previous state and minimize any potential data loss.
Remember, taking the time to backup your Samsung phone is a small investment that can save you from major headaches down the road. So, don’t wait any longer! Follow the steps discussed in this article and protect your valuable data today.
FAQs
Q: Why should I backup my Samsung phone to a computer?
A: Backing up your Samsung phone to a computer is crucial for several reasons. Firstly, it provides an extra layer of protection for your data in case your phone is lost, stolen, or damaged. Secondly, it allows you to free up storage space on your phone by transferring files to your computer. Lastly, it ensures that you have a full backup of your important data, such as contacts, photos, and documents, which can be easily restored if needed.
Q: How can I backup my Samsung phone to a computer?
A: To backup your Samsung phone to a computer, you can use Samsung’s official software called Smart Switch. Simply download and install the Smart Switch app on your computer, connect your Samsung phone via a USB cable, and follow the on-screen instructions to backup your data. Alternatively, you can also use third-party software like Dr.Fone or MobileTrans to backup your Samsung phone to a computer.
Q: What data can I backup from my Samsung phone to a computer?
A: When backing up your Samsung phone to a computer, you can typically backup a wide range of data, including contacts, messages, call logs, photos, videos, music, documents, and even app data. The specific data that you can backup may vary depending on the backup method you choose and the software you are using. It’s important to check the features and compatibility of the backup software before proceeding.
Q: Can I access the backed-up data on my computer?
A: Yes, once you have successfully backed up your Samsung phone to a computer, you can access the backed-up data directly on your computer. Depending on the backup software you used, the data may be stored in a specific folder or presented in a user-friendly format. This allows you to view, manage, and restore the backed-up data whenever required, giving you peace of mind knowing your data is safe and accessible.
Q: Can I restore the backed-up data from my computer to my Samsung phone?
A: Absolutely! One of the main advantages of backing up your Samsung phone to a computer is the ability to restore the backed-up data whenever needed. Using the same backup software or Samsung Smart Switch, you can easily retrieve and restore the backed-up data to your Samsung phone, ensuring that you have a seamless transition and all your important data is intact.
