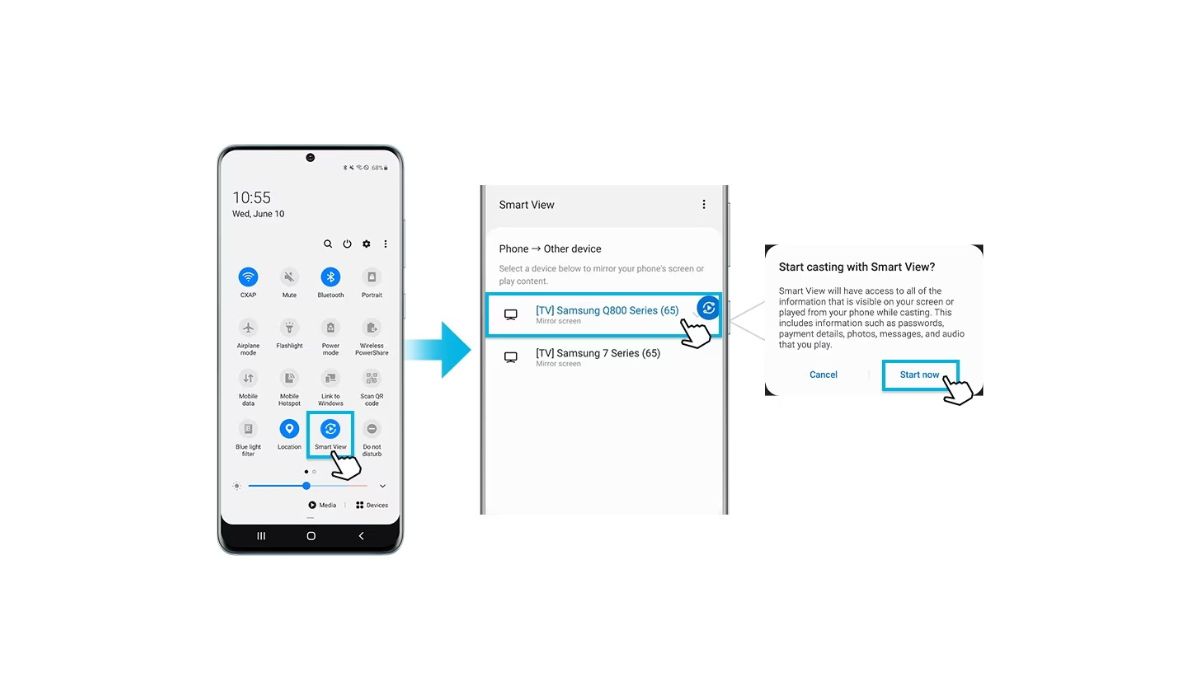
In today’s fast-paced world, technology has made it incredibly convenient to connect and share content across multiple devices. One such feature that has become increasingly popular is casting – the ability to stream content from your smartphone to your television. If you’re the proud owner of a Samsung S20 FE and want to enjoy your favorite movies, videos, or even games on the big screen, you’re in luck. The Samsung S20 FE comes with built-in casting capabilities, allowing you to effortlessly mirror your phone’s display on your TV. In this article, we will guide you through the simple steps to cast from your Samsung S20 FE to your TV, ensuring that you can make the most out of your smartphone and enjoy a seamless multimedia experience.
Inside This Article
- Screen Mirroring on Samsung S20 FE
- Connect Samsung S20 FE to TV using HDMI cable
- Mirror Samsung S20 FE to TV using Chromecast
- Cast Samsung S20 FE to TV using Smart View
- Conclusion
- FAQs
Screen Mirroring on Samsung S20 FE
Screen mirroring is a useful feature on the Samsung S20 FE that allows you to wirelessly display the content of your phone’s screen on a larger display, such as a TV. This feature can be handy when you want to share photos, videos, or presentations with a group of people or simply enjoy a larger viewing experience.
To enable screen mirroring on your Samsung S20 FE, follow these steps:
- Ensure that your Samsung S20 FE and the TV are connected to the same Wi-Fi network.
- Swipe down from the top of the screen to open the notification panel.
- Tap on the “Smart View” or “Screen Mirroring” icon, which resembles a rectangle with a triangle at the bottom.
- A list of available devices will appear. Select your TV from the list.
- Once connected, your Samsung S20 FE screen will be mirrored on the TV, allowing you to navigate your phone’s content directly on the larger screen.
Note that the steps may vary slightly depending on the TV brand or model you are using. Some TVs may require you to enable screen mirroring in the TV’s settings menu.
Screen mirroring is not limited to multimedia content. You can also mirror your phone’s screen during video calls, gaming sessions, or any other applications that you use on your Samsung S20 FE.
This feature is not only convenient for personal use but also for professional purposes. You can use screen mirroring to share presentations, demos, or collaborate on projects with colleagues or clients on a larger screen.
Overall, screen mirroring on the Samsung S20 FE opens up a whole new world of possibilities for sharing and enjoying your phone’s content on a bigger display. Whether you’re watching videos, playing games, or simply displaying photos, screen mirroring adds a new level of convenience and enjoyment to your mobile experience.
Connect Samsung S20 FE to TV using HDMI cable
If you’re looking for a simple and reliable method to connect your Samsung S20 FE to your TV, using an HDMI cable is the way to go. HDMI (High-Definition Multimedia Interface) is a widely used standard for transmitting audio and video signal from one device to another.
To get started, you’ll need an HDMI cable with the appropriate connector for your Samsung S20 FE and your TV. Most modern TVs have an HDMI port, so make sure to check if your TV has one available.
Here’s a step-by-step guide on how to connect your Samsung S20 FE to your TV using an HDMI cable:
- Start by finding the HDMI port on both your Samsung S20 FE and your TV. The HDMI port on your phone is typically located at the bottom or on the side. On your TV, it can usually be found on the back or on the side panel.
- Take one end of the HDMI cable and insert it into the HDMI port on your Samsung S20 FE.
- Next, take the other end of the HDMI cable and connect it to the HDMI port on your TV.
- Once the cable is securely connected to both devices, turn on your TV and switch the input source to the HDMI port you have connected the cable to. This can usually be done by pressing the “Input” or “Source” button on your TV remote.
- On your Samsung S20 FE, swipe down from the top of the screen to access the notification panel. Tap on the “Smart View” or “Screen Mirroring” icon, depending on the version of your phone’s software.
- Select your TV from the list of available devices. Your Samsung S20 FE will establish a connection with your TV, and you’ll be able to see your phone’s screen mirrored on the TV.
With your Samsung S20 FE connected to your TV using an HDMI cable, you can enjoy watching videos and other media content on a bigger screen. Additionally, you can also use this setup to play mobile games or showcase your photos and videos to friends and family.
Keep in mind that some TVs may require additional configurations or settings adjustments to ensure the best viewing experience. Refer to your TV’s user manual for more information on how to optimize the display settings.
Connecting your Samsung S20 FE to your TV using an HDMI cable is a straightforward process that allows you to enjoy your phone’s content on a larger screen. It’s a convenient method that provides high-quality audio and video transmission, making it ideal for streaming, gaming, and sharing multimedia content.
Mirror Samsung S20 FE to TV using Chromecast
If you’re looking to mirror the screen of your Samsung S20 FE to your TV, Chromecast is a great option. Chromecast is a streaming device that allows you to wirelessly stream content from your smartphone to your TV. With its easy setup and compatibility with various apps, Chromecast is a popular choice for mirroring your Samsung S20 FE screen.
To get started, you’ll need to have a Chromecast device connected to your TV and make sure your Samsung S20 FE is connected to the same Wi-Fi network as your Chromecast device. Here’s how you can mirror your Samsung S20 FE screen to your TV using Chromecast:
- Connect your Chromecast device to the HDMI port on your TV.
- Ensure your TV is set to the correct HDMI input source that corresponds to the port you connected the Chromecast to.
- On your Samsung S20 FE, open the Google Home app. If you don’t have the app, you can download it from the Google Play Store.
- In the Google Home app, tap on the “Add” button, then select “Set up device” and choose “Set up new devices”
- Follow the on-screen instructions to set up your Chromecast device. Make sure to give it a name that’s easy to remember.
- Once your Chromecast is set up, open the app you want to cast from on your Samsung S20 FE, such as YouTube or Netflix.
- Look for the “Cast” button within the app. It is usually represented by a rectangular icon with a Wi-Fi symbol in the bottom left or right corner.
- Tap on the “Cast” button and select your Chromecast device from the list of available devices.
- Your Samsung S20 FE screen will now be mirrored on your TV through Chromecast. You can now enjoy watching videos, browsing photos, or playing games on a larger screen.
Note that while mirroring your Samsung S20 FE screen using Chromecast, certain apps may not provide full compatibility or optimal performance. In some cases, you may experience a slight delay or lags in audio or video playback. Additionally, keep in mind that Chromecast requires a stable Wi-Fi connection for a smooth streaming experience.
So, if you want to enjoy the content on your Samsung S20 FE on a bigger screen, Chromecast is an excellent solution. With its simple setup and seamless mirroring capabilities, you can effortlessly cast your Samsung S20 FE screen to your TV and enhance your viewing experience.
Cast Samsung S20 FE to TV using Smart View
Casting your Samsung S20 FE to your TV can be done effortlessly using the Smart View feature. With Smart View, you can wirelessly mirror your phone’s screen onto your TV, giving you a bigger and more immersive viewing experience. Here’s how to cast your Samsung S20 FE to your TV using Smart View.
Before you begin, ensure that your Samsung S20 FE and your TV are connected to the same Wi-Fi network. This is essential for the Smart View feature to work seamlessly.
- Open the quick settings panel on your Samsung S20 FE by swiping down from the top of the screen.
- Tap on the “Smart View” icon, which looks like a rectangular screen with a Wi-Fi signal on the bottom right corner.
- Your Samsung S20 FE will now start searching for available devices to cast to. Wait for your TV to appear in the list of available devices.
- Once your TV is displayed, tap on it to establish a connection.
- Your Samsung S20 FE screen will now be mirrored on your TV. You can navigate through your phone’s apps, play videos, or even stream content directly onto your TV.
It’s worth mentioning that the Smart View feature may be named differently depending on the TV brand or model you have. Some TVs refer to it as “Screen Mirroring” or “Miracast.” Look for these terms in your TV’s settings or check the user manual for specific instructions.
So, go ahead and explore the Smart View feature on your Samsung S20 FE and start casting to your TV for a more immersive entertainment experience.
In conclusion, the Samsung S20 FE offers a seamless and convenient casting experience to your TV. With its powerful hardware and advanced features, you can easily mirror your device’s screen or stream content from various sources onto a larger display. Whether you want to enjoy your favorite movies, videos, or games on a bigger screen or make presentations for work or school, the S20 FE has got you covered.
By following the simple steps outlined in this guide, you can effortlessly cast your S20 FE to your TV using wireless methods like Miracast or by connecting through an HDMI cable. Whether you have a Smart TV or a traditional TV, you can enjoy the benefits of casting and unlock the full potential of your Samsung S20 FE.
So go ahead and take advantage of the seamless casting capabilities of the Samsung S20 FE and elevate your entertainment and productivity to new heights.
FAQs
1. Can I cast from my Samsung S20 FE to a TV?
Yes, you can cast from your Samsung S20 FE to a TV. The Samsung S20 FE supports various casting technologies like Miracast and Google Cast. Depending on your TV, you can use either of these methods to connect your phone to the TV and mirror the screen or stream content wirelessly.
2. How do I cast from a Samsung S20 FE to a TV using Miracast?
To cast from your Samsung S20 FE to a TV using Miracast, ensure that your TV supports Miracast technology. Then, follow these steps:
- On your Samsung S20 FE, pull down the notification bar and tap on “Smart View” or “Screen Mirroring”.
- Select your TV from the list of available devices.
- Your phone’s screen should now be mirrored on the TV.
3. How do I cast from a Samsung S20 FE to a TV using Google Cast?
To cast from your Samsung S20 FE to a TV using Google Cast, ensure that your TV has built-in support for Google Cast or connect a Google Cast-enabled device, such as a Chromecast, to your TV. Then, follow these steps:
- Make sure your phone and the Chromecast are connected to the same Wi-Fi network.
- Open the app you want to cast from, such as YouTube or Netflix.
- Look for the Cast icon (a rectangle with wireless signal) within the app and tap on it.
- Select your Chromecast or TV from the list of available devices.
- Your phone’s screen or the app content should now be visible on the TV.
4. Is there any app I need to install on my Samsung S20 FE to cast to a TV?
No, there is no additional app that you need to install on your Samsung S20 FE to cast to a TV. The casting features are already built into the phone’s operating system. However, you may need to install apps like YouTube or Netflix if you want to cast content from those specific apps.
5. Can I cast both audio and video from my Samsung S20 FE to a TV?
Yes, when casting from your Samsung S20 FE to a TV, both the audio and video will be transmitted to the TV. This allows you to enjoy a complete multimedia experience on the larger screen.
