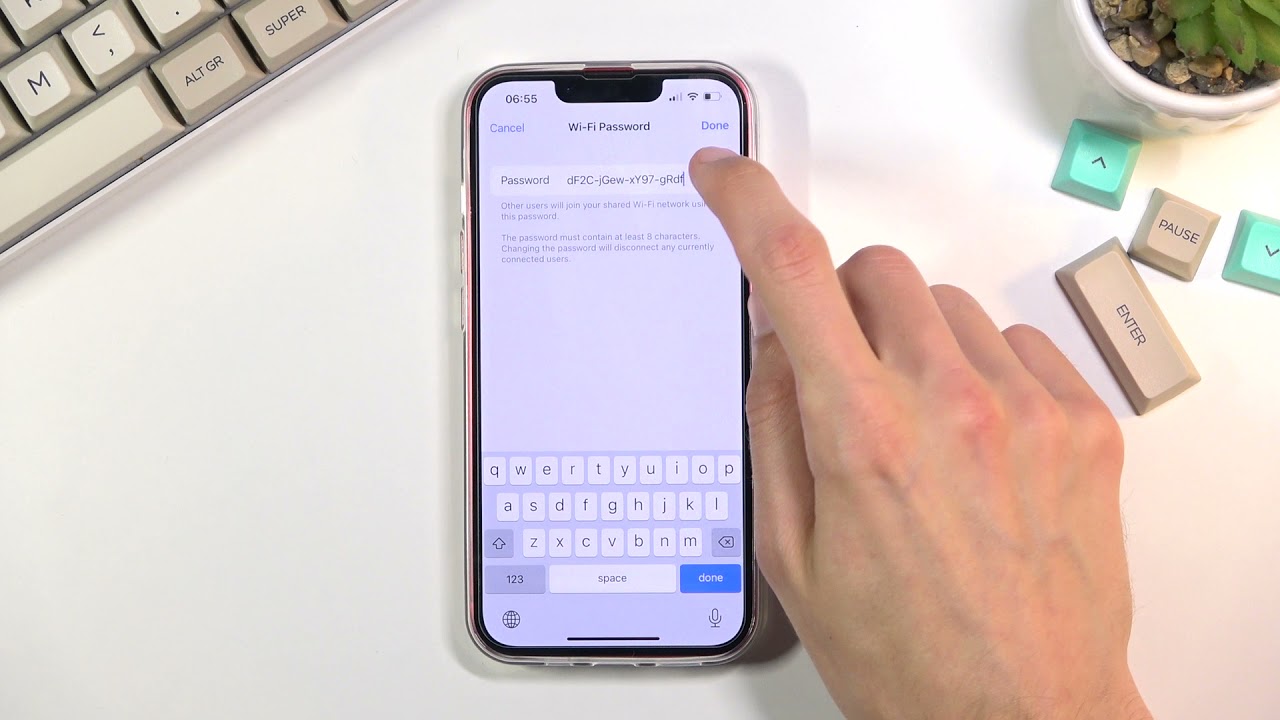
Welcome to the world of iPhone 13! With its stunning features and powerful capabilities, the iPhone 13 has become an indispensable tool for modern communication and productivity. One of the standout features of this incredible device is its ability to create a personal hotspot. Whether you’re on the go or in a location without Wi-Fi, the hotspot functionality allows you to share your iPhone’s internet connection with other devices, such as laptops and tablets. In this article, we’ll guide you through the process of setting up and using the hotspot feature on your iPhone 13. From configuring your hotspot settings to connecting devices and managing data usage, we’ll cover it all. Say goodbye to limitations and stay connected wherever you are with the hotspot feature on your iPhone 13!
Inside This Article
- How to Use Hotspot on iPhone 13
- Enabling the Hotspot Feature
- Connecting Other Devices to the Hotspot
- Managing Hotspot Settings
- Monitoring Hotspot Data Usage
- Conclusion
- FAQs
How to Use Hotspot on iPhone 13
With its powerful features and advanced capabilities, the iPhone 13 is not only a fantastic smartphone but also a versatile hotspot device. With the hotspot feature, you can share your iPhone’s internet connection with other devices, such as laptops, tablets, or other smartphones, wherever you go. In this article, we will guide you through the steps to use hotspot on your iPhone 13, enabling you to stay connected on the go.
1. Enabling the Hotspot Feature
To get started, you need to enable the hotspot feature on your iPhone 13. Here’s how:
- Open the Settings app on your iPhone 13.
- Tap on “Personal Hotspot” from the list of options.
- Toggle the switch to enable the Personal Hotspot.
- You can customize the hotspot name and password by tapping on “Wi-Fi Password.
- You are now ready to connect other devices to your iPhone’s hotspot.
2. Connecting Other Devices to the Hotspot
Once you have enabled the hotspot feature on your iPhone 13, you can easily connect other devices to it. Here’s how:
- On the device you want to connect, go to its Wi-Fi settings.
- Look for the name of your iPhone’s hotspot and tap on it.
- Enter the hotspot password if prompted.
- Once connected, the device will be able to access the internet through your iPhone’s cellular data connection.
It’s important to note that the number of devices that can connect to your iPhone’s hotspot may vary depending on your cellular plan and carrier restrictions.
3. Managing Hotspot Settings
Your iPhone 13 offers several options to manage your hotspot settings. Here are a few key settings you can adjust:
- Allow Others to Join: You can choose whether to allow other devices to join your hotspot or restrict it to selected devices only.
- Data Usage: You can monitor and manage the data usage of devices connected to your hotspot, ensuring you stay within your data limits.
- Timeout: You can set a timeout interval after which your hotspot automatically turns off when not in use.
4. Monitoring Hotspot Data Usage
Keeping an eye on your hotspot data usage is essential to avoid exceeding your cellular data plan. Fortunately, your iPhone 13 provides tools to monitor this. Here’s how you can check your hotspot data usage:
- Open the Settings app on your iPhone 13.
- Tap on “Cellular” and then “Personal Hotspot”.
- You will see the total data usage of your hotspot, as well as a list of devices connected to it.
By following these simple steps, you can use the hotspot feature on your iPhone 13 to stay connected and share your internet connection with other devices. It’s a convenient and powerful feature that adds to the versatility of your iPhone.
So, whether you’re traveling, working remotely, or simply need to connect your laptop to the internet, make use of the hotspot feature on your iPhone 13 and enjoy seamless connectivity wherever you go.
Enabling the Hotspot Feature
Using the hotspot feature on your iPhone 13 allows you to share your device’s internet connection with other devices such as laptops, tablets, or other smartphones. Enabling the hotspot feature is quick and easy. Just follow these simple steps:
1. Open the Settings app on your iPhone 13.
2. Scroll down and tap on “Personal Hotspot.”
3. Toggle the switch to turn on the hotspot feature.
4. You can customize your hotspot settings by tapping on “Wi-Fi Password” to change the password or “Max Connections” to limit the number of devices that can connect to your hotspot.
Once you have enabled the hotspot feature, your iPhone 13 will broadcast a Wi-Fi network that other devices can connect to. Now, let’s move on to the next section to learn how to connect other devices to your hotspot.
Connecting Other Devices to the Hotspot
Once you’ve enabled the hotspot feature on your iPhone 13, you can easily connect other devices to it and share your cellular data connection. Here’s how:
1. On the device you want to connect to the hotspot, go to the Wi-Fi settings and look for the name of your iPhone’s hotspot network. It will be listed as “Your iPhone’s Name.”
2. Tap on the name of your iPhone’s hotspot network to connect to it. You may be prompted to enter a password. If so, enter the password that you set when enabling the hotspot feature on your iPhone.
3. Once connected, the other device will now be able to use your iPhone’s cellular data connection. You can verify the connection by checking the Wi-Fi icon on the device’s status bar.
4. You can connect multiple devices to your iPhone’s hotspot at the same time. However, keep in mind that the performance and speed of the hotspot may vary depending on the number of connected devices and the strength of your cellular network.
5. To disconnect a device from your iPhone’s hotspot, simply go to the Wi-Fi settings on that device and select the option to disconnect from the hotspot network.
Connecting other devices to your iPhone’s hotspot is a convenient way to share your cellular data when you don’t have access to Wi-Fi. It allows you to stay connected and use the internet on your laptop, tablet, or other Wi-Fi-enabled devices.
However, it’s important to note that using the hotspot feature consumes your iPhone’s cellular data. Make sure you have a sufficient data plan or monitor your data usage to avoid any unexpected overage charges.
Managing Hotspot Settings
Once you have enabled the hotspot feature on your iPhone 13, you can manage various settings to customize your hotspot experience. Here are some key settings you can adjust:
Change Hotspot Name and Password: By default, your iPhone will generate a hotspot name (SSID) and password. However, you can change these to something more memorable or secure. Simply go to Settings, tap on Personal Hotspot, and then select Wi-Fi Password to edit the password. To change the hotspot name, tap on the Back button and then tap on the Hotspot Name field to enter a new name.
Enable Family Sharing: If you have a Family Sharing plan, you can allow other family members to use your hotspot without sharing the password. To enable this feature, go to Settings, tap on Personal Hotspot, and toggle on the Family Sharing option. Now, family members who are part of your Family Sharing plan can connect to your hotspot without needing the password.
Set Hotspot Timeout: By default, the hotspot on your iPhone 13 will automatically turn off after a period of inactivity to save battery life. However, if you need to keep the hotspot active for a longer time, you can adjust the timeout duration. Go to Settings, tap on Personal Hotspot, and select Hotspot Timeout. You can choose options like 5 minutes, 15 minutes, 30 minutes, or Never.
Manage Connected Devices: When you have multiple devices connected to your iPhone’s hotspot, you may want to manage or prioritize them. To see the list of connected devices, go to Settings, tap on Personal Hotspot, and you will find the list of connected devices under the “Connected Devices” section. From here, you can disconnect devices or prioritize certain devices for better network performance.
Restrict Usage: If you want to limit the data usage on your hotspot, you can enable the “Low Data Mode” for your personal hotspot. This feature helps to reduce the consumption of data on connected devices by optimizing data usage. To enable it, go to Settings, tap on Personal Hotspot, and toggle on the Low Data Mode option.
Customize Hotspot Settings: The iPhone 13 offers additional customization options for your hotspot. You can set the maximum number of connected devices, enable or disable roaming on the hotspot, and choose whether to allow others to join your personal hotspot when it’s connected to Wi-Fi. These options can be found in the Personal Hotspot settings page under the “Allow Others to Join” section.
By managing these hotspot settings, you can ensure a personalized and secure hotspot experience on your iPhone 13. Whether you need to change the hotspot name and password, manage connected devices, or customize additional settings, your iPhone gives you the flexibility to tailor the hotspot to your needs.
Monitoring Hotspot Data Usage
Once you’ve enabled the hotspot feature on your iPhone 13 and connected other devices, it’s important to keep an eye on your hotspot data usage. Here are some tips and tricks for monitoring your hotspot data usage effectively:
1. Check Data Usage in Settings: To get an overview of your hotspot data usage, go to the Settings app on your iPhone 13. Tap on “Cellular” and then “Personal Hotspot.” Here, you’ll be able to see how much data has been consumed by the devices connected to your hotspot.
2. Set Data Usage Limit: To avoid exceeding your data plan or facing unexpected charges, you can set a data usage limit for your hotspot. In the Personal Hotspot settings, enable the “Set Data Limit” option and enter the desired limit. Your hotspot will automatically stop functioning once the limit is reached.
3. Reset Data Usage Statistics: If you want to start fresh and keep track of your hotspot data usage from a specific point, you can reset the statistics in the Personal Hotspot settings. This will allow you to monitor your usage accurately without any previously accumulated data.
4. Use Carrier’s Monitoring App: Many cellular service providers offer dedicated monitoring apps that allow you to track your data usage in real-time. Download and install the app provided by your carrier and log in with your account credentials to access detailed hotspot usage information.
5. Set Data Alerts: To stay informed about your hotspot data consumption, you can set up data alerts on your iPhone 13. In the Cellular settings, tap on “Cellular Data Options” and then “Cellular Data Plan.” Here, you can enable data usage notifications, which will notify you when you reach a certain threshold of data usage.
6. Review Monthly Data Usage: Keep track of your overall data usage on your iPhone 13 by going to the Cellular settings and selecting “Cellular Data Usage.” This will show you a breakdown of your data usage by various apps and features, including hotspot usage.
By following these tips, you can effectively monitor your hotspot data usage on your iPhone 13. This will help you stay within your data plan limits and avoid any unexpected overage charges. Enjoy the convenience of using your iPhone 13 as a hotspot without any worries!
Conclusion
Using the hotspot feature on your iPhone 13 can greatly enhance your connectivity and productivity. With just a few taps, you can transform your iPhone into a personal WiFi hotspot, allowing you to share your cellular data with other devices. Whether you need to connect your laptop, tablet, or any other device to the internet while on the go, the hotspot feature provides a convenient solution.
By following the simple steps outlined in this article, you can easily set up and use the hotspot feature on your iPhone 13. Remember to keep an eye on your data usage to avoid any unexpected charges from your cellular provider.
Now that you are equipped with the knowledge to use the hotspot feature on your iPhone 13, you can stay connected wherever you go. Enjoy seamless internet access on all your devices and make the most out of your iPhone’s capabilities.
FAQs
1. What is a hotspot on iPhone 13?
A hotspot on the iPhone 13 is a feature that allows you to share your iPhone’s internet connection with other devices, such as laptops, tablets, or other smartphones. It essentially turns your iPhone into a mobile Wi-Fi hotspot, allowing you to connect to the internet using your cellular data or a Wi-Fi network.
2. How do I set up a hotspot on iPhone 13?
To set up a hotspot on your iPhone 13, follow these steps:
- Open the Settings app on your iPhone.
- Tap on “Personal Hotspot” or “Hotspot.”
- Toggle the switch to turn on the hotspot.
- Customize your hotspot settings, such as the Wi-Fi password and the name of your network.
- Connect your other devices to the hotspot by finding your iPhone’s network in the Wi-Fi settings.
3. Can I use my hotspot to connect multiple devices?
Yes, you can connect multiple devices to your iPhone 13 hotspot. Depending on your cellular plan and the capabilities of your iPhone, you can usually connect up to five or more devices simultaneously. However, keep in mind that connecting multiple devices may affect the speed and performance of your internet connection.
4. Does using the hotspot consume my cellular data?
Yes, using the hotspot on your iPhone 13 will consume your cellular data. Any device connected to your hotspot will use your cellular data to access the internet. It’s important to monitor your data usage to avoid exceeding your data plan limits and incurring additional charges from your carrier.
5. How secure is the hotspot on iPhone 13?
The hotspot feature on iPhone 13 uses encryption to secure the connection between your iPhone and the devices connected to it. However, it is still recommended to use a strong and unique Wi-Fi password for your hotspot to prevent unauthorized access. It’s also a good idea to enable the “Ask to Join Networks” option in your hotspot settings to control which devices can connect to your network.
