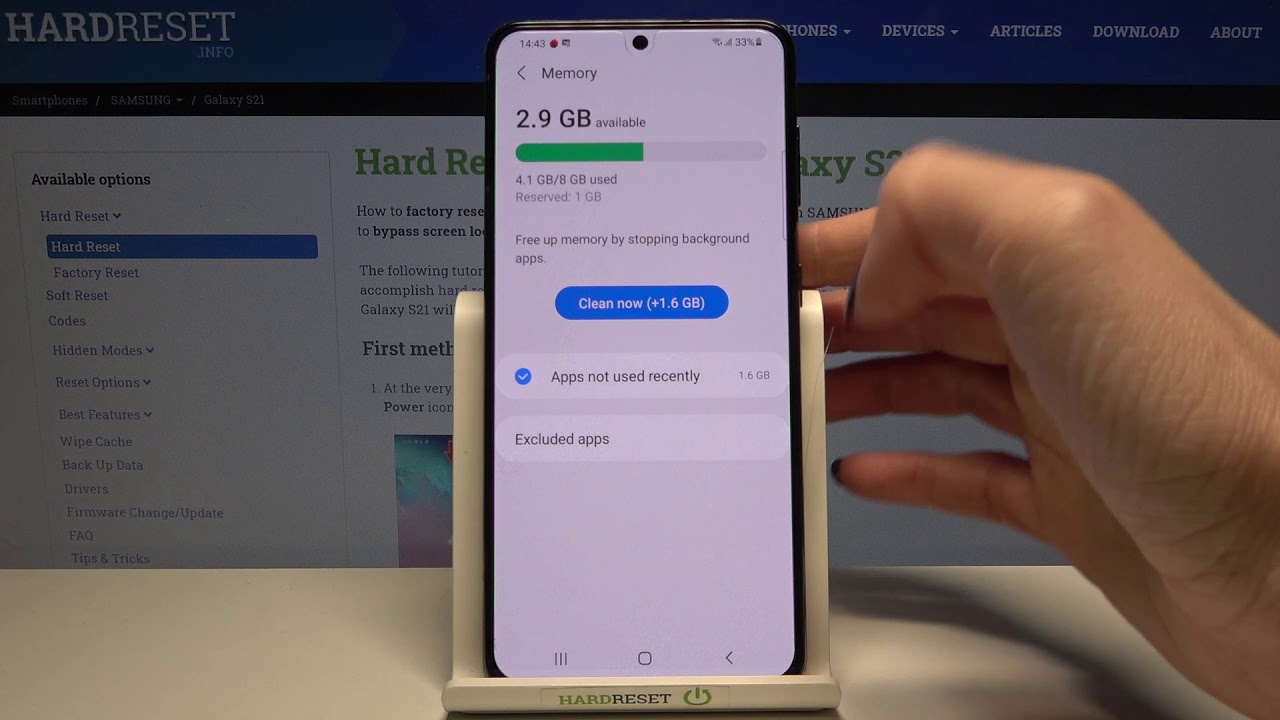
Are you running out of storage space on your Android phone? It’s important to keep track of your device’s memory usage to ensure smooth performance and avoid any storage-related issues. Checking the memory on your Android phone is a quick and easy process that can help you identify large files, unnecessary apps, or other storage-hogging content that you can remove or optimize. In this article, we will guide you through the steps on how to check memory on your Android phone. Whether you have a Samsung Galaxy, Google Pixel, or any other Android device, these tips will help you regain control of your phone’s storage and keep it running efficiently.
Inside This Article
- Method 1: Using the device’s settings
- Method 2: Using a third-party app
- Method 3: Using Google Files app
- Method 4: Using a file manager app
- Conclusion
- FAQs
Method 1: Using the device’s settings
Checking the memory on your Android phone is a simple and straightforward process. One of the easiest ways to check the memory is by using the device’s settings. Here’s how you can do it:
1. Unlock your Android phone and go to the “Settings” menu. You can usually find the “Settings” app icon on your home screen or in the app drawer.
2. Scroll down and tap on the “Storage” option. This will open a new window where you can view the storage details of your device.
3. In the “Storage” menu, you will see a breakdown of your phone’s storage. It will show you the total capacity of the device, as well as how much space is currently used and how much is available.
4. To check the specific details about the memory usage, tap on the “Memory” or “Internal Memory” option. This will provide you with a more detailed breakdown of the storage usage.
5. In the “Memory” menu, you will see a list of categories such as Apps, Images, Videos, Audio, and Others. Tap on each category to view how much space is occupied by each type of data.
6. To free up space on your device, you can tap on the individual categories and delete unnecessary files or apps. You can also use the “Clear cache” option to remove temporary files and data that may be taking up space.
By following these steps, you can easily check the memory usage on your Android phone using the device’s settings. It’s a convenient way to monitor your storage space and ensure that you have enough room for your apps, files, and media.
Method 2: Using a third-party app
If you prefer a more user-friendly and efficient method to check the memory on your Android phone, you can turn to various third-party apps available on the Play Store. These apps offer comprehensive insights into your device’s storage usage, allowing you to easily identify which apps or files are taking up the most space.
One popular option is the “Storage Analyzer & Disk Usage” app. This app provides detailed information about your phone’s memory usage in an easy-to-understand format. It visually displays how much storage is consumed by different categories, such as apps, media files, and cached data.
To use the app, simply download and install it from the Play Store. Once installed, open the app and allow it to access your device’s storage. The app will then scan your phone and present you with a breakdown of your memory usage.
You can explore the different sections and dive into specific categories to see which apps or files are occupying the most space. The app also provides options to clear cache files, uninstall unused apps, and free up memory to optimize your device’s performance.
Another excellent option is the “Files by Google” app. Apart from being a powerful file manager, it also offers a built-in storage analyzer feature. With this app, you can not only manage your files but also gain insights into your device’s storage usage.
To use the storage analyzer feature in “Files by Google,” download and install the app from the Play Store. Open the app, and on the home screen, you’ll find the “Storage” tab. Tap on it, and the app will scan your phone and present you with a visual representation of your storage usage.
You can explore the different sections and tap on each category to see which apps or files are using the most space. The app also provides suggestions for cleaning up your storage, such as removing duplicate files and clearing app cache.
Remember to choose a reputable third-party app from the Play Store and read user reviews before downloading to ensure you get a reliable and safe experience.
Using a third-party app to check memory on your Android phone can provide you with a more comprehensive analysis of your storage usage. It makes it easier to identify storage-hogging apps and files, enabling you to free up space and optimize your device’s performance.
Method 3: Using Google Files app
Another convenient way to check the memory on your Android phone is by using the Google Files app. This app not only allows you to manage your files but also provides useful insights into your device’s storage.
Here’s how you can use the Google Files app to check the memory on your Android phone:
- First, make sure you have the Google Files app installed on your device. If not, you can download it from the Google Play Store.
- Once the app is installed, open it from your app drawer.
- In the Google Files app, tap on the “Storage” tab located at the bottom of the screen.
- Here, you will see an overview of your device’s storage. It will show you the total storage, used storage, and available storage.
- If you want to get detailed information about how your storage is being used, tap on the “Storage Analyzer” option.
- The Storage Analyzer will provide a breakdown of your storage usage, including categories such as images, videos, audio, documents, and more. You can tap on each category to see detailed information about the files within it.
- If you want to free up some space, you can use the “Clean” feature in the Google Files app. It will help you identify and delete unnecessary files, allowing you to optimize your device’s storage.
The Google Files app is a powerful tool for managing and monitoring the storage on your Android phone. It offers a user-friendly interface and provides valuable insights into your device’s storage usage.
By using the Google Files app, you can easily check how much memory is being used and take necessary actions to keep your phone running smoothly.
Method 4: Using a file manager app
If you’re looking for a more detailed breakdown of the memory usage on your Android phone, using a file manager app can give you a comprehensive view. These apps provide not only storage management but also various other features such as file browsing, file compression, and file transfer.
Here’s how you can check your memory using a file manager app:
- First, open the Google Play Store on your Android phone and search for a reliable file manager app. Some popular options include ES File Explorer, Solid Explorer, and Total Commander.
- Once you’ve found and installed a file manager app of your choice, open the app.
- In the file manager app, navigate to the main menu or settings.
- Look for the “Storage” or “Storage Usage” option and tap on it.
- You will now see a detailed breakdown of the memory usage on your phone. This includes internal storage, external SD card, and other storage options if available.
- Depending on the file manager app you’re using, you may be able to tap on specific categories to get more information. For example, tapping on “Apps” will show you the space occupied by installed applications.
- Take note of the storage space occupied by different categories to identify any potential issues or areas where you can free up space.
Using a file manager app allows you to have more control over your device’s memory usage. Not only can you see a detailed breakdown of the storage, but you can also manage and organize your files more efficiently.
Remember to regularly check your memory usage and clear out any unnecessary files or apps to ensure that your Android phone operates smoothly.
Conclusion
In conclusion, knowing how to check the memory on your Android phone is essential for managing your device’s storage effectively. By regularly monitoring and optimizing your phone’s memory, you can ensure that it operates smoothly and efficiently.
Throughout this article, we have discussed various methods to check the memory on your Android phone. Whether it is through built-in system settings, dedicated apps, or the use of file managers, you have several options to choose from.
Remember to regularly free up space by uninstalling unused apps, clearing cache files, and transferring media to external storage. By doing so, you can not only create more space on your Android phone but also improve its overall performance.
So, take a few minutes to check the memory on your Android phone today and optimize it for a better user experience. Your device will thank you!
FAQs
1. How do I check the memory on my Android phone?
To check the memory on your Android phone, go to the Settings app and look for the “Storage” or “Storage & USB” option. Tap on it, and you will be able to see the amount of internal storage and available space on your device. You can also check the memory usage of individual apps by going to the “Apps” or “Applications” section in the Settings app.
2. What is the difference between internal storage and RAM?
Internal storage refers to the built-in storage space on your Android phone where you can store apps, files, and media. It is used for long-term storage. On the other hand, RAM (Random Access Memory) is the temporary memory that your device uses to run apps and processes. It allows your phone to multi-task and handle resource-intensive tasks. While internal storage is measured in gigabytes (GB), RAM is measured in megabytes (MB) or gigabytes (GB).
3. How can I free up memory on my Android phone?
There are several ways to free up memory on your Android phone:
- Uninstall unnecessary apps: Go to the “Apps” or “Applications” section in the Settings app and uninstall apps that you no longer use.
- Clear app cache: In the same “Apps” or “Applications” section, you can clear the cached data of individual apps to free up space.
- Delete files and media: Use a file manager app to delete unwanted files, such as photos, videos, and documents.
- Move apps to SD card: If your phone supports it, you can move some apps to the external SD card to free up internal storage space.
- Use cloud storage: Upload your files and media to cloud storage services like Google Drive or Dropbox to free up local storage space.
4. How do I know if my Android phone needs more memory?
Several signs indicate that your Android phone needs more memory:
- Slow performance: If your phone feels sluggish and takes longer to open apps or switch between them, it may be a sign of low memory.
- Crashes and freezes: If your phone frequently crashes or freezes when running multiple apps or performing resource-intensive tasks, it could be due to insufficient memory.
- Low storage space: If you constantly receive “low storage” notifications or find it challenging to install new apps or download files, it means you need more memory.
5. How much memory does my Android phone need?
The amount of memory you need on your Android phone depends on your usage requirements. However, it is generally recommended to have at least 2GB of RAM for smooth multitasking and efficient app performance. As for internal storage, it is advisable to have 32GB or more if you frequently install apps, take photos/videos, and download media files. Keep in mind that some phones allow you to expand the storage capacity with an external SD card, giving you more flexibility.
