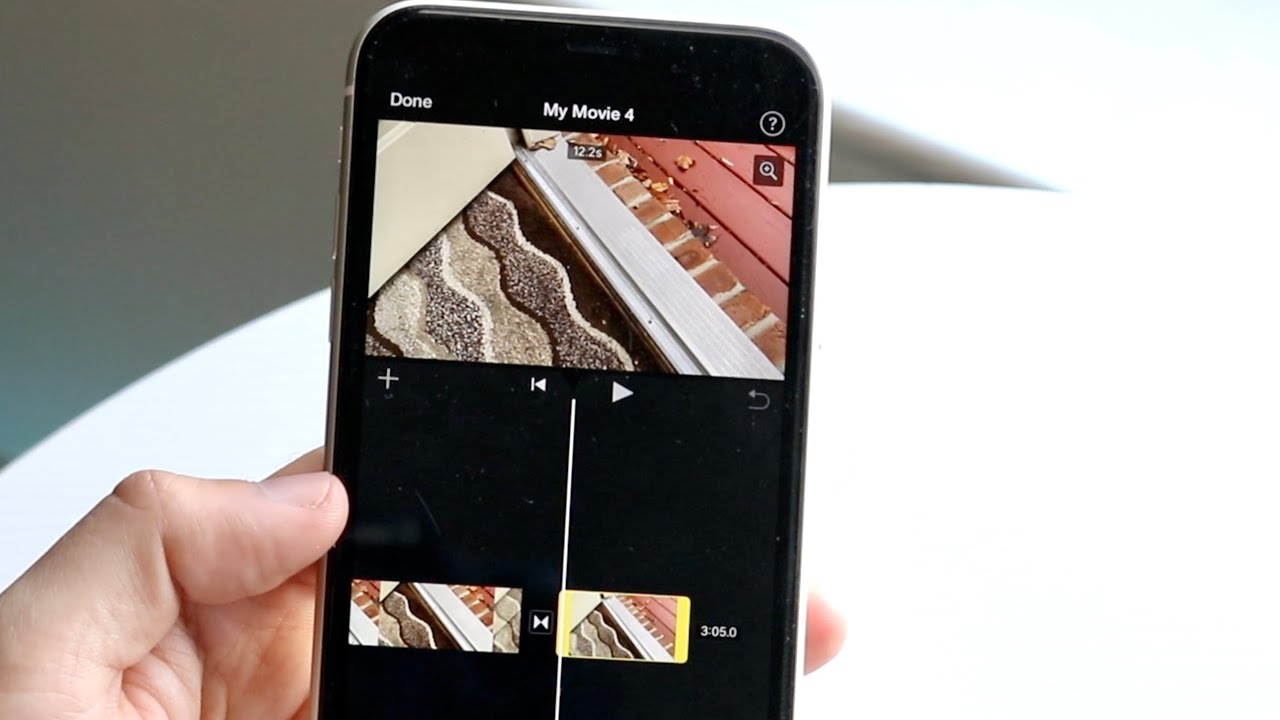
If you’re the creative type and love making videos, you know that having the right tools and techniques can take your content to the next level. But what happens when you want to combine two videos on your iPhone? Whether you want to merge multiple clips into a cohesive story or create a montage of your favorite moments, the process may seem daunting at first.
Fortunately, combining videos on your iPhone is easier than you might think. With the right app and a few simple steps, you can effortlessly merge your videos into a seamless masterpiece. In this article, we will take you through the process, step by step, to help you combine two videos on your iPhone and unleash your creativity. So, grab your iPhone and let’s dive in!
Inside This Article
- Method 1: Using iMovie app
- Method 2: Using Clips app
- Method 3: Using Splice app
- Method 4: Using InShot app
- Conclusion
- FAQs
Method 1: Using iMovie app
If you are looking to combine two videos on your iPhone, one reliable option is to use the iMovie app. This powerful video editing tool allows you to merge multiple clips seamlessly, giving you full control over the final result. Follow these simple steps to merge your videos using iMovie:
- Open the iMovie app on your iPhone. If you don’t have it installed, you can download it from the App Store.
- Tap the “+” button to create a new project. Choose the “Movie” option from the menu that appears.
- Select the videos you want to merge from your camera roll by tapping on them. You can choose multiple videos to combine.
- Once you have selected your videos, tap the “Create Movie” button at the bottom of the screen.
- Now, you can arrange the order of the videos by dragging them to the desired positions in the timeline. You can also trim the videos if needed by tapping on them and using the trimming tools.
- If you want to add transitions between the videos, tap the “+” button above the timeline and select the desired transition effect.
- Once you are satisfied with the arrangement and edits, tap the “Done” button in the top-left corner of the screen.
- Finally, tap the “Share” button to save the merged video to your camera roll or share it directly on social media platforms.
Using iMovie app is a convenient and user-friendly way to combine multiple videos on your iPhone. You can experiment with different editing options and add effects to enhance the overall look of your merged video. So, go ahead and give it a try!
Method 2: Using Clips app
If you’re an iPhone user looking for a quick and easy way to combine two videos, the Clips app is a fantastic option. Developed by Apple, this app offers a simple and intuitive interface that allows you to seamlessly merge multiple videos into one.
First, you’ll need to download and install the Clips app from the App Store on your iPhone. Once you’ve got the app installed, follow these steps to combine your videos:
1. Launch the Clips app on your iPhone.
2. Tap on the “+” button to start a new project.
3. Choose the videos you want to combine from your camera roll by tapping on the “Library” button.
4. Once you’ve selected the videos, you can trim them if needed. Use the slider at the bottom of the screen to adjust the start and end points of each video segment.
5. Drag and drop the videos into the timeline at the bottom of the screen. You can rearrange the order by tapping and holding on a video clip, then dragging it to a new position.
6. If you want to add some creative flair to your combined video, you can apply filters, text, stickers, and emoji using the available options in the app.
7. Once you’re satisfied with the results, tap on the “Done” button.
8. Finally, you can save and share your combined video by tapping on the “Share” button. You’ll have the option to export the video to various social media platforms, send it via email, or save it to your camera roll.
The Clips app makes it incredibly easy to combine videos on your iPhone without the need for in-depth editing skills. With just a few simple steps, you can merge your videos, add some creative elements, and share your masterpiece with the world.
Method 3: Using Splice app
If you’re looking for a quick and easy way to combine two videos on your iPhone, you should consider using the Splice app. Splice is a powerful video editing app that allows you to seamlessly merge multiple videos into one. Whether you want to create a montage or simply combine two clips, Splice provides all the tools you need.
Here’s a step-by-step guide on how to use the Splice app to combine two videos:
- First, download and install the Splice app from the App Store.
- Open the app and tap on the “Create” button at the bottom of the screen.
- Select the first video you want to combine by tapping on the “+ Add” button. You can choose videos from your iPhone’s Camera Roll or import them from other sources.
- Once you’ve selected the first video, tap on the “Add to Project” button to add it to your editing timeline.
- Repeat the same process to add the second video to your project.
- Now, you have both videos in your editing timeline. You can rearrange the order of the videos by dragging and dropping them.
- To combine the videos, tap on the “Edit” button at the bottom of the screen.
- In the editing interface, you can trim the videos, adjust the playback speed, add transitions, and apply filters to enhance the overall look and feel of your combined video.
- Once you’re satisfied with the edits, tap on the “Export” button to save your combined video to your iPhone’s Camera Roll.
With the Splice app, you can now easily merge two videos into one right on your iPhone. Whether you’re a casual user or a budding filmmaker, this app provides a user-friendly interface and powerful editing features to help you create professional-looking videos.
Method 4: Using InShot app
If you’re looking for a convenient and user-friendly way to combine two videos on your iPhone, look no further than the InShot app. With its intuitive interface and powerful editing features, InShot makes it easy to merge videos with just a few taps. Whether you want to create a seamless compilation of your vacation footage or merge multiple clips for a social media post, InShot has got you covered.
To get started, follow these simple steps:
- Download and install the InShot app from the App Store.
- Launch the app and tap on the “Video” button to import the first video you want to combine.
- Once the video is imported, tap on the “Add” button at the bottom of the screen to add the second video from your camera roll.
- Adjust the order of the videos by dragging and dropping them on the timeline at the bottom of the screen.
- Tap on the “Play” button to preview the merged video and make any necessary adjustments.
- When you’re satisfied with the result, tap on the “Save” button to save the combined video to your camera roll.
- You can also choose to export the video directly to social media platforms like Instagram, YouTube, or TikTok.
With InShot, you can not only combine videos but also customize them with various editing options. You can trim the clips, adjust the video speed, add filters, apply transitions, insert text, and even add music to give your merged video a professional touch.
Whether you’re a casual user or a content creator, the InShot app provides a seamless and hassle-free way to combine videos on your iPhone. Give it a try and unleash your creativity!
Conclusion
In conclusion, combining two videos on your iPhone is a simple and convenient process that can be done using various methods. Whether you prefer using built-in apps like iMovie or third-party apps like Splice, the ability to merge and edit videos on the go allows you to unleash your creativity and share amazing video content with others.
By following the steps outlined in this guide, you can effortlessly merge videos together, add transitions, apply filters, and even incorporate music or voiceovers to create captivating video montages. Whether you’re a social media enthusiast, a vlogger, or simply someone who enjoys documenting memorable moments, the power to combine videos right from your iPhone puts the editing process at your fingertips.
So, dive into the world of video editing on your iPhone and start producing compelling and polished videos that will leave your audience in awe. Let your creativity flow and share your masterpieces with the world!
FAQs
1. Can I combine two videos on my iPhone?
Absolutely! With the right app and a few simple steps, you can combine two videos directly on your iPhone.
2. What app can I use to combine videos on my iPhone?
There are several video editing apps available on the App Store that allow you to combine videos on your iPhone. Some popular choices include iMovie, Adobe Premiere Rush, and Splice. These apps offer a range of features and user-friendly interfaces to make the video merging process seamless.
3. How do I combine two videos on my iPhone using iMovie?
To combine two videos using iMovie on your iPhone, follow these steps:
a. Download and install iMovie from the App Store if you haven’t already.
b. Open iMovie and create a new project.
c. Tap the “Import” button to add the first video you want to combine.
d. Tap and hold the video thumbnail and drag it to the timeline at the bottom of the screen.
e. Repeat steps c and d to add the second video to the timeline.
f. Arrange the videos in the desired order on the timeline.
g. Tap the “Play” button to preview the merged video.
h. Once you’re satisfied, tap the “Done” button to save and export the combined video.
4. Can I trim or edit the videos before combining them?
Yes, most video editing apps, including iMovie and Adobe Premiere Rush, allow you to trim or edit your videos before combining them. You can crop unwanted parts, adjust the length, add transitions, include music, and apply various effects to make your combined video even more engaging.
5. Is it possible to add text or captions to the combined video?
Yes, you can add text or captions to your combined video using video editing apps like iMovie or Adobe Premiere Rush. These apps provide text tools that allow you to add titles, subtitles, and captions to your videos. You can customize the appearance, position, and duration of the text to suit your preferences.
