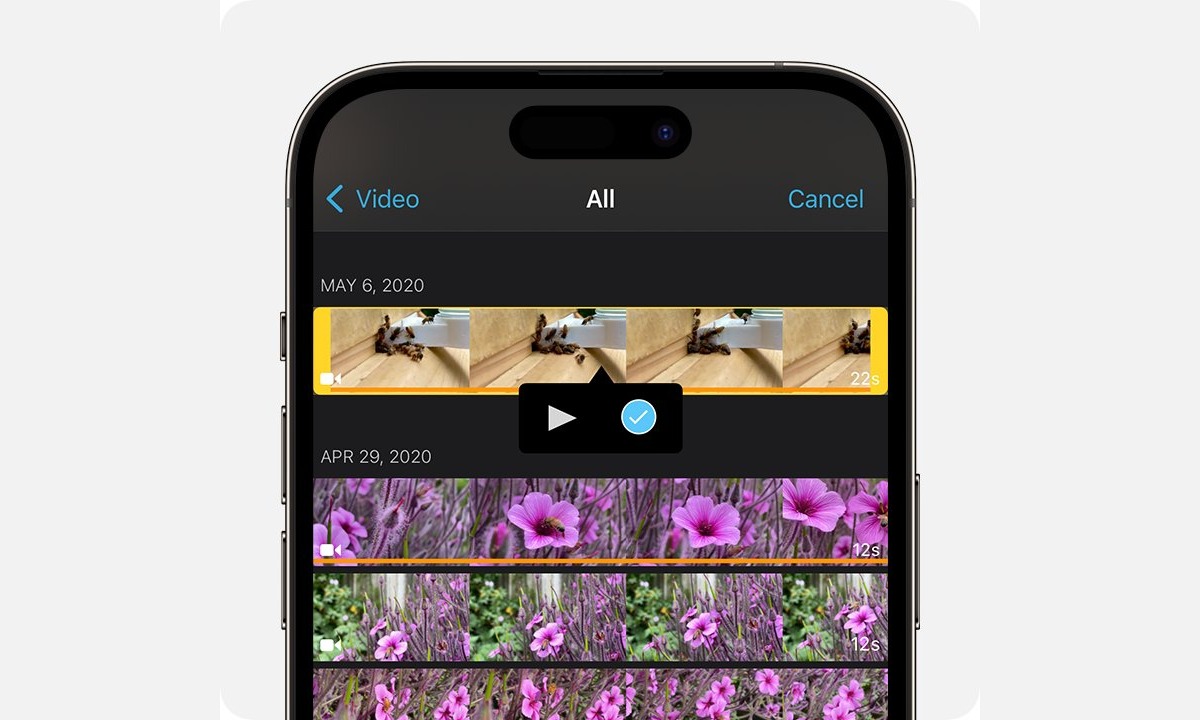
Welcome to the era of mobile filmmaking! With the advancements in technology, our smartphones have become powerful audiovisual tools that allow us to capture and create stunning videos on the go. If you are an iPhone user looking to combine multiple video clips into one seamless masterpiece, you’ve come to the right place.
In this article, we will explore the various methods and apps available to help you effortlessly merge video clips directly on your iPhone. Whether you want to stitch together clips from a family vacation, create a highlight reel of your favorite moments, or merge videos for social media sharing, we’ve got you covered.
Stay tuned as we uncover the step-by-step process to combine video clips on your iPhone, making your video editing experience a breeze. Let’s unleash your creativity and transform your individual clips into a captivating story.
Inside This Article
- Compatibility of iPhone for Combining Video Clips
- Exploring the Built-in iMovie App
- Importing Video Clips to iMovie
- Combining Video Clips on iPhone using iMovie
- Conclusion
- FAQs
Compatibility of iPhone for Combining Video Clips
The iPhone is widely known for its powerful camera capabilities, allowing users to capture high-quality videos effortlessly. But did you know that the iPhone is not only a great tool for shooting videos but also for combining video clips? Yes, you heard it right! With the right app and a little know-how, you can easily merge multiple video clips into one seamless masterpiece directly on your iPhone.
Thanks to the advancements in technology and the availability of various video editing apps, the iPhone has become a powerful device for video editing. Whether you have recorded multiple short clips of a special event, a vacation, or a creative project, you can now combine them into a single video without the need for complex computer software.
One of the most popular and user-friendly apps for combining video clips on an iPhone is the built-in iMovie app. This versatile app comes pre-installed on most iPhone models and provides a wide range of features and tools for editing and merging videos.
Before you dive into combining your video clips, it is essential to ensure that your iPhone is compatible with the iMovie app. Generally, iPhones that are running on iOS 9 or later versions should be compatible with iMovie. However, it is always a good idea to check the App Store for any compatibility requirements or updates.
Additionally, make sure that your iPhone has enough storage space to accommodate the video clips and the edited video. Combining video clips requires temporary storage space, so having ample storage on your device is crucial to ensure a smooth editing process.
With the compatibility of your iPhone with iMovie confirmed, you are now ready to explore the features and functions of the app. In the next section, we will delve into the built-in iMovie app and how you can import your video clips to begin the process of merging them together.
Exploring the Built-in iMovie App
One of the most powerful and versatile tools for combining video clips on your iPhone is the built-in iMovie app. iMovie offers a range of features that allow you to edit and create professional-quality videos right on your device. Whether you’re a beginner or an experienced video editor, iMovie provides a user-friendly interface and intuitive controls to make the process seamless and enjoyable.
When you open the iMovie app, you’ll be greeted with a clean and uncluttered interface. The main screen displays your video projects and provides options to create new projects or browse your existing ones. The app supports both landscape and portrait orientations, making it convenient for editing videos in any position.
One of the standout features of iMovie is its vast library of templates and themes. These pre-designed templates offer a variety of styles and effects to give your videos a professional polish. From cinematic trailers to fun and playful themes, there’s something for every occasion. You can further customize these templates by adding your own video clips and personal touches.
In addition to the templates, iMovie offers a range of editing tools to fine-tune your video clips. You can trim, split, and arrange your clips with precision, ensuring a seamless transition between scenes. The app also provides options to add titles, captions, and credits to enhance the storytelling aspect of your videos.
With iMovie, you’re not limited to just combining video clips. The app allows you to enhance your videos with a range of audio effects. You can add background music, voiceovers, and even adjust the volume levels for each individual clip. This helps to create a dynamic and immersive viewing experience for your audience.
Furthermore, iMovie provides various options for sharing your finished videos. You can export your creations directly to social media platforms like YouTube and Instagram, or save them to your device’s Camera Roll. This makes it easy to share your videos with friends, family, or a wider audience.
Whether you’re a content creator, a social media enthusiast, or simply enjoy capturing and editing videos on your iPhone, the built-in iMovie app is a powerful tool that can take your video editing skills to the next level. So, go ahead and explore the features of iMovie to combine your video clips and unleash your creativity.
Importing Video Clips to iMovie
Once you have familiarized yourself with the iMovie app on your iPhone, it’s time to import your video clips. Follow these steps to add your clips to iMovie:
- Launch iMovie: Open the iMovie app on your iPhone to start the process.
- Create a new project: Tap on the “Projects” tab at the top of the screen and then tap on the “+” icon to create a new project.
- Importing clips: Tap on the “Import Media” button to browse and select the video clips you want to combine. You can choose clips from your camera roll or other albums on your iPhone.
- Preview and select: After importing the clips, you will be able to see a preview of each clip. Swipe through the clips and select the ones you want to import into your project. Tap on the “Import Selected” button to proceed.
- Organize the clips: Once the clips are imported, you can tap and hold on a clip to rearrange its position. Drag and drop the clips to arrange them in the desired order for your combined video.
It’s important to note that iMovie allows you to import multiple video clips, so feel free to select as many as you want to include in your final project.
With the clips imported and organized, you are one step closer to creating your combined video masterpiece on your iPhone.
Combining Video Clips on iPhone using iMovie
If you’re looking for a simple and convenient way to combine video clips on your iPhone, the iMovie app is a powerful tool at your disposal. With iMovie, you can effortlessly merge multiple videos into a single cohesive masterpiece. Whether you want to create a compilation of your favorite moments, edit a vlog, or produce a professional-looking video, iMovie has got you covered. Here’s a step-by-step guide on how to combine video clips using iMovie on your iPhone.
1. Launch the iMovie app: Begin by opening the iMovie app on your iPhone. If you don’t have iMovie installed, you can download it from the App Store.
2. Create a new project: Once iMovie is open, tap on the “+” button to create a new project. Select “Movie” to start a new movie project.
3. Import your video clips: Tap on the “media” button (indicated by a square with a mountain symbol) to access your iPhone’s media library. Choose the video clips you want to combine and import them into your project.
4. Arrange the clips: Tap on any video clip in the timeline to select it. Then, use your finger to drag and drop the clips in the desired sequence. You can rearrange them by placing them before or after other clips.
5. Trim and edit the clips (optional): If you want to make adjustments to the individual clips before combining them, tap on a clip and select the scissors icon. From here, you can trim the clip’s length, add transitions, enhance the visuals, and apply effects to make your video more engaging.
6. Add transitions (optional): To create smooth transitions between the video clips, tap on the “Transition” button (indicated by overlapping squares). Choose a transition style that suits your video and tap on it to apply it between two clips.
7. Add music (optional): To make your video more captivating, you can add background music. Tap on the “+” button, select “Audio,” and choose a song from your iPhone’s music library. Adjust the volume levels to ensure the music doesn’t overpower the video clips.
8. Preview and finalize your movie: Once you’ve combined the video clips, preview your movie by tapping on the “Play” button. If you’re satisfied with the result, tap on the “Done” button to finalize your movie.
9. Export and share your video: Tap on the share icon (indicated by an arrow pointing upwards) to access the sharing options. You can save the video to your camera roll, share it directly to social media platforms, or send it to others via email or messaging apps.
With iMovie on your iPhone, combining video clips has never been easier. Whether you’re a beginner or an experienced video editor, this user-friendly app provides you with all the tools you need to create stunning videos on the go. So unleash your creativity, capture memorable moments, and start weaving together a seamless visual story with iMovie on your iPhone.
Combining video clips on your iPhone has never been easier. With the advancements in technology and the availability of user-friendly video editing apps, you can now create stunning videos right from the palm of your hand. Whether you want to merge multiple clips into a cohesive story or simply create a fun compilation, there are various tools and techniques at your disposal.
By following the step-by-step instructions provided in this article, you can effortlessly combine video clips, add transitions, apply filters, and even include background music to enhance your videos. Whether you’re a social media enthusiast or a content creator, being able to seamlessly merge video clips allows you to tell a more captivating story and engage your audience.
So, why limit yourself to sharing individual videos when you can create a masterpiece by combining multiple clips? Take advantage of the powerful video editing capabilities on your iPhone and unlock your creative potential. Start experimenting with different techniques and styles to craft videos that leave a lasting impression. With a little practice and a lot of creativity, you’ll be on your way to becoming a video editing pro.
FAQs
1. Can I combine video clips on my iPhone?
Yes, you can easily combine video clips on your iPhone using various apps and built-in features.
2. Which app can I use to combine video clips on iPhone?
There are several apps available on the App Store that allow you to combine video clips on your iPhone. Some popular ones include iMovie, VideoShop, and Splice.
3. How do I combine video clips using iMovie on iPhone?
To combine video clips using iMovie on your iPhone, follow these steps:
– Open the iMovie app and create a new project.
– Tap on the “+” icon to add your video clips to the timeline.
– Arrange the clips in the desired order by dragging and dropping them.
– Trim and edit each clip if necessary.
– Tap on the “Done” button and then choose options like adding transitions and titles.
– Finally, tap on the “Export” button to save your combined video.
4. Can I add transition effects between video clips using VideoShop?
Yes, with VideoShop, you can easily add transition effects between video clips. Simply import your video clips, arrange them in the desired order, and then tap on the “Transitions” option. Choose the transition effect you like and adjust its duration if needed.
5. Is it possible to combine videos without using any third-party apps on iPhone?
Yes, you can also combine videos on your iPhone without using any third-party apps. The latest iPhone models offer a built-in feature called “Photos” or “Photos & Videos” that allows you to select multiple video clips and create a combined video right from the Photos app. Simply select the videos you want to combine, tap on the “Share” button, and choose the “Save Video” option to create your combined video.
