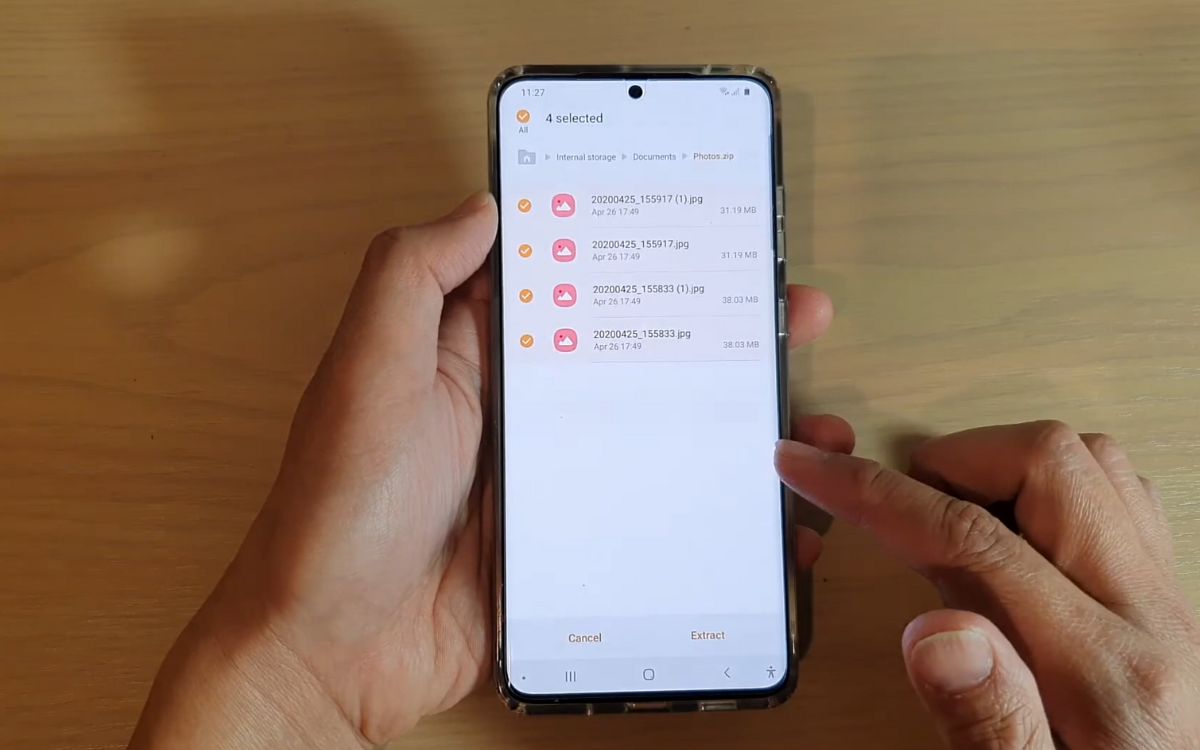
The Samsung S20 is a powerful and feature-packed smartphone that offers users a premium mobile photography experience. With its high-resolution camera and advanced image sensor, capturing stunning photos is a breeze. However, the drawback of having such high-quality photos is that they can take up a significant amount of storage space on your device. This is where photo compression comes in handy.
In this article, we will explore how to compress photos on the Samsung S20, allowing you to free up storage space without compromising the quality of your images. Whether you want to save storage for more photos or optimize your device’s performance, learning how to compress photos is a valuable skill for any Samsung S20 user.
Inside This Article
- Overview
- Method 1: Using the Samsung Gallery App
- Method 2: Using a Third-Party App
- Method 3: Using an Online Compression Tool
- Conclusion
- FAQs
Overview
Compressing photos on your Samsung S20 can be a great way to save space on your device and make it easier to share images with others. When you compress a photo, its file size is reduced without affecting the image quality significantly. This allows you to store more photos on your device and upload them faster to social media or email. In this article, we will explore three different methods to compress photos on your Samsung S20.
Method 1: Using the Samsung Gallery App
The Samsung Gallery app on your S20 device offers a convenient way to compress photos without the need for any additional apps. Here’s how you can do it:
- Open the Samsung Gallery app on your S20.
- Select the photo you want to compress.
- Tap the three-dot menu icon in the upper-right corner of the screen.
- Choose “Compress” from the options.
- Wait for the app to compress the photo.
- The compressed photo will now be saved to your device.
Method 2: Using a Third-Party App
If you prefer more control over the compression process, you can use a third-party app from the Google Play Store. There are several apps available that offer advanced compression settings. Here’s how you can compress photos using a third-party app:
- Open the Google Play Store on your S20.
- Search for a photo compression app like “Photo Compress” or “JPEG Optimizer”.
- Install the app of your choice.
- Open the app and select the photo you want to compress.
- Adjust the compression settings according to your preferences.
- Tap the “Compress” button to initiate the compression process.
- The app will compress the photo and save it to your device.
Method 3: Using an Online Compression Tool
If you don’t want to install any additional apps on your device, you can also use online compression tools. These tools allow you to compress your photos without the need for any downloads. Here’s how you can use an online compression tool:
- Open a web browser on your S20.
- Search for an online photo compression tool like “TinyPNG” or “JPEG.io”.
- Upload the photo you want to compress to the tool.
- Wait for the tool to compress the photo.
- Download the compressed photo to your device.
By following these three methods, you can easily compress photos on your Samsung S20 and save valuable storage space. Whether you choose to use the Samsung Gallery app, a third-party app, or an online compression tool, you’ll be able to reduce the file size of your photos without compromising their quality.
Method 1: Using the Samsung Gallery App
The Samsung Gallery app is a powerful tool that allows you to manage and edit your photos directly on your Samsung S20. Not only can you organize your photo collection, but you can also compress your photos to reduce their file size without compromising on quality. Here’s how you can use the Samsung Gallery app to compress your photos:
1. Open the Samsung Gallery app on your Samsung S20. You can find the app icon in your app drawer or on your home screen.
2. Browse through your photo collection and select the photos that you want to compress. You can either tap on individual photos or select multiple photos by long-pressing on one and then tapping on the others.
3. Once you have selected the photos, tap on the menu icon (usually represented by three vertical dots) in the top-right corner of the screen.
4. From the menu options, select “Compress” or “Reduce size.” The option may vary slightly depending on your device and the version of the Samsung Gallery app you are using.
5. The app will start compressing the selected photos, and you will see a progress indicator on your screen. The time taken for compression will depend on the number and size of the photos you have selected.
6. Once the compression process is complete, the new compressed versions of your photos will replace the original ones. The compressed photos will have a reduced file size, making it easier to share and store them without taking up too much space on your device.
Using the Samsung Gallery app to compress photos is a quick and convenient way to free up storage space on your Samsung S20 without compromising on image quality. Whether you want to share photos on social media, send them via messaging apps, or simply optimize your phone’s storage, the Samsung Gallery app has you covered.
Method 2: Using a Third-Party App
If you prefer more control over the compression process or want to explore additional features, using a third-party app is a great option. There are several reliable apps available on the Google Play Store that can help you compress your photos without compromising too much on quality. Below, we will discuss the steps to compress photos on your Samsung S20 using a third-party app.
The first step is to go to the Google Play Store on your Samsung S20 and search for a photo compression app. There are various options to choose from, such as “Photo Compress & Resize,” “JPEG Optimizer,” or “Image Size.” Select the app that appeals to you the most based on user reviews and ratings.
Once you have installed the app, open it and grant the necessary permissions, such as access to your photos. Most apps will require these permissions to function properly.
Next, navigate to the option that allows you to select the photos you wish to compress. This could be a button labeled “Select Photos” or something similar. Tap on it, and you will be able to browse through your photo gallery to choose the images you want to compress.
After selecting the photos, you will typically see an option to choose the desired compression settings. This may include options to adjust the image quality or specify the target file size. Experiment with different settings to find the balance between file size reduction and image quality that suits your preferences.
Once you have finalized the compression settings, you can proceed to compress the selected photos. This process might take a few moments, depending on the app and the number of photos you are compressing.
After the compression is complete, you will have the option to view the compressed photos and compare them with the original versions. Take a moment to ensure that the image quality meets your expectations.
Finally, you can choose to save the compressed photos to your device or share them directly from the app. If you choose to save them, you can now enjoy the benefits of having smaller file sizes, allowing you to save storage space and share your photos more easily.
Using a third-party app is a flexible and convenient way to compress photos on your Samsung S20. With a wide range of apps available, you can find one that suits your preferences and provides you with the control and features you need.
Method 3: Using an Online Compression Tool
If you’re looking for a quick and convenient way to compress photos on your Samsung S20, using an online compression tool could be the perfect solution. These tools are available on various websites, allowing you to compress your photos without the need for any additional software or apps.
Here’s a step-by-step guide on how to compress photos using an online compression tool:
- First, open your preferred web browser on your Samsung S20 and visit a reliable online compression tool website. Some popular options include TinyPNG, Compressor.io, and Optimizilla.
- Next, locate the “Upload” or “Choose File” button on the website. Click on it to select the photo you want to compress from your device’s storage. You may be able to select multiple photos at once, depending on the tool.
- Once you’ve selected the photo(s), the online tool will start compressing them. This process may take a few seconds or a couple of minutes, depending on the size of the photo(s) and the speed of your internet connection.
- Once the compression process is complete, the tool will provide you with the option to download the compressed photo(s) to your device. Click on the “Download” button and choose a location on your Samsung S20 to save the file(s).
- After downloading, you can check the size of the compressed photo to ensure that it has been successfully reduced in size. You can do this by selecting the photo in your device’s gallery app and checking its file size in the photo details.
Using an online compression tool is a convenient option, especially if you don’t want to install any additional apps or software on your Samsung S20. These tools are often user-friendly and provide you with the flexibility to compress photos according to your desired level of compression.
However, it’s worth noting that some online compression tools may have certain limitations, such as file size restrictions or reduced image quality. Therefore, it’s essential to choose a reliable and reputable tool that strikes the right balance between file size reduction and image quality.
Conclusion
In conclusion, compressing photos on your Samsung S20 is a simple and effective way to optimize storage space, improve loading times, and conserve your mobile data. With various methods available, such as using built-in settings, third-party apps, or online tools, you have the flexibility to choose the option that best fits your needs and preferences. Remember to consider the desired level of compression, image quality, and the amount of control you want over the process.
By following the steps outlined in this guide, you can easily compress your photos without compromising their visual appeal. Whether you are looking to free up space on your device, upload pictures faster, or simply save on data usage, mastering the art of photo compression will undoubtedly enhance your Samsung S20 experience. So, go ahead and start optimizing your photo collection today!
FAQs
Q: How to compress photos on Samsung S20?
A: Compressing photos on the Samsung S20 is a straightforward process. You can either use built-in options within the device or choose from a variety of third-party apps available in the Play Store. Follow these steps to compress photos on your Samsung S20:
- Open the Gallery app on your Samsung S20.
- Select the photo you want to compress.
- Tap the three-dot menu icon in the top-right corner of the screen.
- Choose the “Edit” or “Crop” option. This will open the photo editing interface.
- Look for an option that says “Resize” or “Reduce size.”
- Adjust the resize settings to reduce the file size of the photo.
- Once you are satisfied with the settings, save the edited photo.
Q: Are there any apps specifically designed for photo compression on Samsung S20?
A: Yes, there are several apps available on the Play Store that are specifically designed for photo compression on Samsung S20. Some popular options include Photo Compress 2.0, Photo & Picture Resizer, and Compress Image. These apps offer more advanced features and customization options to further optimize the compression process.
Q: Will compressing photos affect the quality?
A: Yes, compressing photos can affect the quality to some extent. The level of compression applied determines the trade-off between file size reduction and image quality. Higher levels of compression may result in noticeable loss of detail and image clarity. However, with careful adjustment of compression settings, you can minimize the impact on image quality while still reducing the file size significantly.
Q: Can I compress multiple photos at once on Samsung S20?
A: Yes, you can compress multiple photos at once on your Samsung S20. If you are using the built-in options in the Gallery app, you can select multiple photos and follow the same steps to edit and compress them collectively. Alternatively, third-party apps designed for photo compression usually have batch processing capabilities, allowing you to select multiple photos and compress them simultaneously.
Q: Are there any risks involved in compressing photos on Samsung S20?
A: When compressing photos on Samsung S20, there are generally no significant risks involved. However, it is always advisable to make a backup of your original photos before attempting any compression. This ensures that you have a safe copy of the photos in case you are not satisfied with the compression results or accidentally delete any important files during the process.
