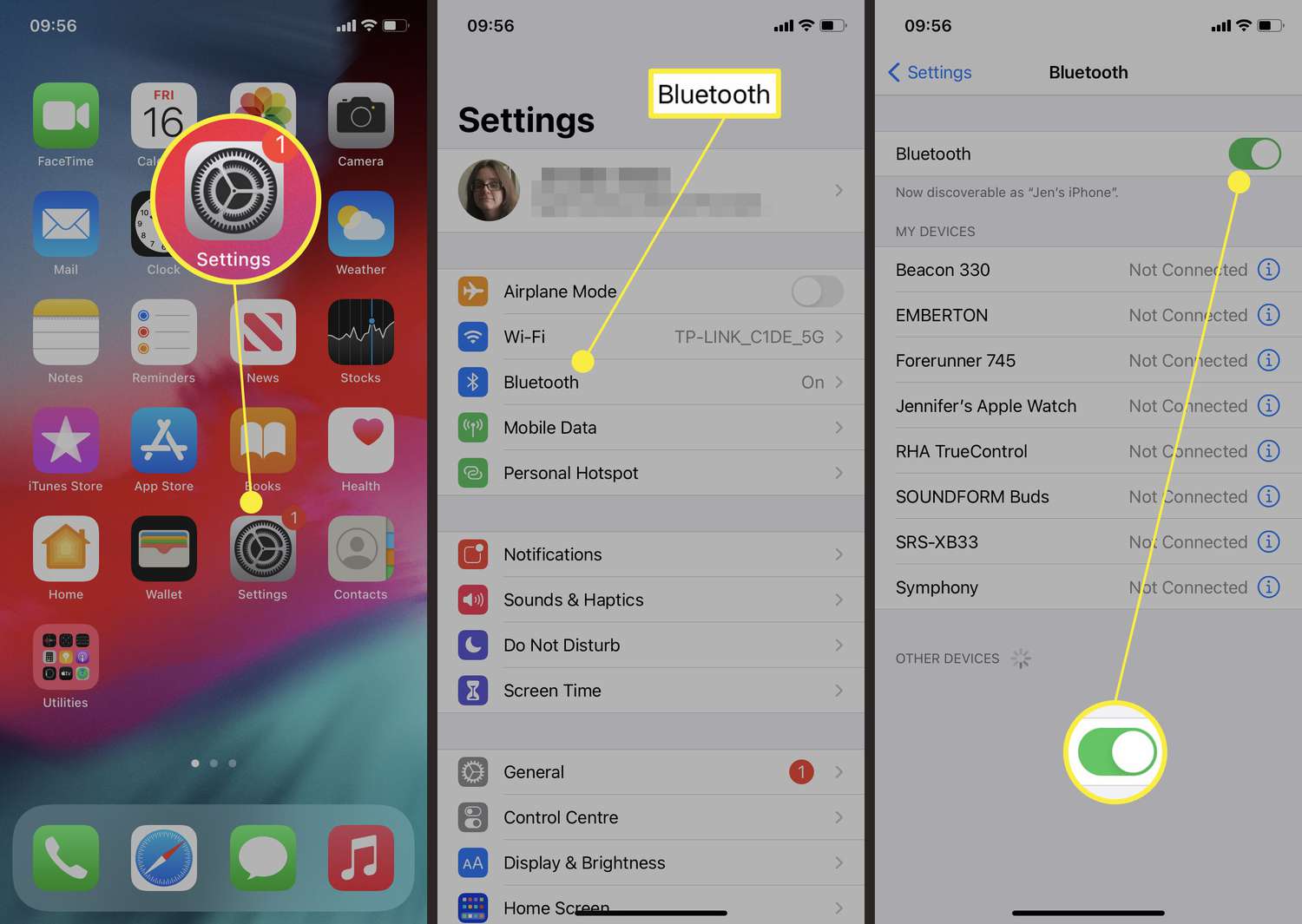
Connecting a Bluetooth device to your iPhone can open up a world of possibilities, allowing you to easily connect speakers, headphones, keyboards, and more. Whether you want to enhance your audio experience, improve your typing efficiency, or simply expand your iPhone’s capabilities, knowing how to connect Bluetooth devices is essential.
In this article, we will guide you through the step-by-step process of connecting various Bluetooth devices to your iPhone. We will cover everything from pairing the devices to troubleshooting common issues. So, if you want to make the most out of your iPhone and take advantage of the convenience of Bluetooth technology, keep reading!
Inside This Article
- Pairing a Bluetooth Speaker to Your iPhone
- Connecting Bluetooth Headphones to Your iPhone
- Linking a Bluetooth Keyboard to Your iPhone
- Syncing Other Bluetooth Devices with Your iPhone
- Conclusion
- FAQs
Pairing a Bluetooth Speaker to Your iPhone
Pairing a Bluetooth speaker to your iPhone is a straightforward process that allows you to enjoy high-quality audio without the hassle of wires. Whether you want to play your favorite music playlist, listen to podcasts, or watch movies with enhanced sound, connecting a Bluetooth speaker to your iPhone can elevate your audio experience.
To get started, make sure your Bluetooth speaker is in pairing mode. This usually involves pressing and holding a button on the speaker until an indicator light starts flashing or a voice prompt notifies you that it is ready to pair.
Next, on your iPhone, go to the Settings app and tap on “Bluetooth”. Toggle the Bluetooth switch to turn it on. Your iPhone will start scanning for available devices.
Once your Bluetooth speaker appears in the list of available devices, tap on its name to initiate the pairing process. Some Bluetooth speakers may require you to enter a passcode, which is usually specified in the user manual or mentioned by the speaker itself.
After successfully pairing your Bluetooth speaker with your iPhone, you will receive a notification confirming the connection. You can now start playing audio on your iPhone, and it will be automatically routed to the Bluetooth speaker.
Remember to keep your Bluetooth speaker and iPhone within a reasonable range for optimal connectivity. Walls and obstructions can interfere with the signal, so keep that in mind when choosing the placement of your speaker.
When you no longer need to use your Bluetooth speaker, you can disconnect it by going to the Settings app, selecting “Bluetooth”, and tapping on the information (i) icon next to the speaker’s name. Then, tap on “Forget This Device” to remove the speaker from your iPhone’s list of connected devices.
Pairing a Bluetooth speaker to your iPhone opens up a world of possibilities for wireless audio enjoyment. Whether you’re hosting a party, working on a project, or simply want a better audio experience, connecting a Bluetooth speaker to your iPhone is a convenient and easy way to enhance your listening pleasure.
Connecting Bluetooth Headphones to Your iPhone
If you want the freedom to enjoy your favorite music or podcasts wirelessly, connecting Bluetooth headphones to your iPhone is a convenient option. Whether you have just purchased a brand new pair of Bluetooth headphones or you want to connect your existing ones, the process is straightforward. Follow these simple steps to connect your Bluetooth headphones to your iPhone:
- Make sure your Bluetooth headphones are in pairing mode. This is usually done by pressing and holding the power button until you see a flashing light or hear a beep.
- Open the Settings app on your iPhone and tap on “Bluetooth.”
- Ensure that the Bluetooth toggle is turned on.
- Your iPhone will start scanning for available Bluetooth devices. Look for your Bluetooth headphones in the list of discovered devices and tap on them to establish a connection.
- If prompted, enter the passcode or PIN provided with your headphones. Some headphones may have a default passcode, such as “0000” or “1234.”
- Once the pairing process is complete, your Bluetooth headphones will be connected to your iPhone. You should see a “Connected” or similar message next to the headphone’s name in the Bluetooth settings.
Once your Bluetooth headphones are connected to your iPhone, you can start enjoying your audio content without the hassle of tangled wires. Simply play music or any other media on your iPhone, and it will automatically be streamed to your headphones.
It’s worth noting that different models of headphones may have slightly different pairing processes. Therefore, it’s always a good idea to refer to the user manual provided with your specific headphones for more detailed instructions.
Additionally, remember that your Bluetooth headphones need to be within range of your iPhone for a strong and uninterrupted connection. Typically, the range of Bluetooth devices is around 33 feet (10 meters), but it can vary depending on factors such as signal interference and the specific headphone model.
Now that you know how to connect Bluetooth headphones to your iPhone, you can enjoy wireless audio on the go. Whether you’re listening to music, watching movies, or taking calls, the convenience and freedom of Bluetooth headphones enhance your mobile experience.
Linking a Bluetooth Keyboard to Your iPhone
If you find yourself needing to type lengthy emails or work on documents while on the go, using a Bluetooth keyboard with your iPhone can greatly enhance your productivity. With a Bluetooth keyboard, you can enjoy the convenience of a physical keyboard while still having the mobility of your iPhone. Here’s how you can link a Bluetooth keyboard to your iPhone:
- Ensure that your Bluetooth keyboard is in pairing mode. This usually involves holding down a specific button or combination of buttons until a light starts blinking to indicate that the keyboard is discoverable.
- On your iPhone, go to Settings and tap on Bluetooth.
- Toggle the Bluetooth switch to On, if it isn’t already.
- Your iPhone will begin searching for available Bluetooth devices. Wait for your Bluetooth keyboard to appear in the list of available devices, then tap on it to initiate the pairing process.
- Follow any additional on-screen instructions, if prompted, to complete the pairing. This may involve entering a PIN code on your keyboard.
- Once the pairing is successful, you’ll see your Bluetooth keyboard listed under My Devices in the Bluetooth settings. You can now start using the keyboard with your iPhone.
It’s important to note that different Bluetooth keyboards may have slightly different pairing methods, so it’s always a good idea to consult the user manual or manufacturer’s website for specific instructions. Additionally, keep in mind that your iPhone can only be connected to one Bluetooth keyboard at a time.
Now that your Bluetooth keyboard is successfully linked to your iPhone, you can enjoy the convenience of typing on a physical keyboard, whether it’s for writing emails, taking notes, or working on documents. This can be especially beneficial for those who prefer the tactile feel and efficiency of a physical keyboard.
Remember that when you’re finished using your Bluetooth keyboard, it’s a good practice to turn off the Bluetooth connection to conserve battery life. You can do this by going to the Bluetooth settings on your iPhone and toggling the switch to Off next to your keyboard’s name.
By following these steps, you can easily link a Bluetooth keyboard to your iPhone and take advantage of the benefits it offers in terms of productivity and convenience. So go ahead and enhance your typing experience on your iPhone by connecting a Bluetooth keyboard today!
Syncing Other Bluetooth Devices with Your iPhone
Aside from speakers, headphones, and keyboards, your iPhone can also connect to a variety of other Bluetooth devices. Whether you want to sync fitness trackers, smartwatches, game controllers, or even your car’s audio system, the process is quite similar.
To start, make sure the Bluetooth device you want to sync is in pairing mode. This is usually done by pressing a dedicated button or following a specific sequence of actions. Refer to the device’s user manual if you’re unsure how to activate pairing mode.
On your iPhone, go to the “Settings” app and tap “Bluetooth.” Make sure Bluetooth is turned on. Your iPhone will automatically start scanning for nearby Bluetooth devices.
Once your device appears in the list of available Bluetooth devices, tap on it to start the pairing process. You may be prompted to enter a PIN code or confirm a passkey on both your iPhone and the Bluetooth device. Follow the on-screen instructions to complete the pairing process.
After successfully connecting your Bluetooth device to your iPhone, you may need to adjust some settings within specific apps to fully utilize its features. For example, if you’ve connected a fitness tracker, you may need to open the companion app and grant it permission to access data such as your health and fitness information.
It’s important to note that not all Bluetooth devices are compatible with iPhones. Some specialized devices may only be designed to work with specific operating systems or have limited functionality on iOS devices. Before purchasing a Bluetooth device, always check for compatibility with your iPhone model.
Remember, Bluetooth devices can sometimes have connectivity issues or experience intermittent disconnects. If you’re having trouble staying connected to a Bluetooth device, try turning off Bluetooth on both your iPhone and the device, then power them back on and attempt to reconnect. Restarting both devices can often resolve connection issues.
Overall, syncing other Bluetooth devices with your iPhone is a straightforward process. Once connected, you can enjoy the convenience and expanded functionality that these devices offer, making your iPhone an even more powerful and versatile tool.
Conclusion
In conclusion, connecting a Bluetooth device to your iPhone is a simple and hassle-free process that allows for seamless integration with a variety of accessories. Whether you want to enjoy music through wireless speakers, enhance productivity with a wireless keyboard, or use wireless headphones for a hands-free experience, Bluetooth connectivity on your iPhone opens up a world of possibilities.
By following the steps outlined in this article, you can easily pair and connect Bluetooth devices to your iPhone and enjoy the convenience and flexibility they offer. Remember to ensure that your Bluetooth device is in pairing mode and that Bluetooth is enabled on your iPhone. With a few simple taps, you’ll be able to link your devices and unlock a range of wireless capabilities.
So go ahead, explore the world of Bluetooth connectivity and elevate your iPhone experience to new heights!
FAQs
Q1: How do I connect a Bluetooth speaker to my iPhone?
To connect a Bluetooth speaker to your iPhone, follow these steps:
1. Turn on your Bluetooth speaker and make sure it’s in pairing mode.
2. On your iPhone, go to Settings and select Bluetooth.
3. Toggle the Bluetooth switch on.
4. Your iPhone will search for available devices. When you see your Bluetooth speaker listed, tap on it to connect.
5. Once connected, you’ll see a Bluetooth icon on your iPhone’s status bar. The audio output will now be directed to the Bluetooth speaker.
Q2: Can I connect multiple Bluetooth devices to my iPhone at the same time?
Yes, you can connect multiple Bluetooth devices to your iPhone simultaneously. However, note that some devices may have limitations and not all features may work when using multiple devices. For example, if you connect multiple audio devices, you may be able to only play audio from one device at a time.
Q3: How do I connect Bluetooth headphones to my iPhone?
To connect Bluetooth headphones to your iPhone, follow these steps:
1. Put your Bluetooth headphones in pairing mode. Refer to the manufacturer’s instructions for the specific steps.
2. On your iPhone, go to Settings and select Bluetooth.
3. Toggle the Bluetooth switch on.
4. Your iPhone will search for available devices. When you see your Bluetooth headphones listed, tap on them to connect.
5. Once connected, you’ll see a Bluetooth icon on your iPhone’s status bar. The audio output will now be directed to your Bluetooth headphones.
Q4: How do I connect a Bluetooth keyboard to my iPhone?
To connect a Bluetooth keyboard to your iPhone, follow these steps:
1. Put your Bluetooth keyboard in pairing mode. Refer to the manufacturer’s instructions for the specific steps.
2. On your iPhone, go to Settings and select Bluetooth.
3. Toggle the Bluetooth switch on.
4. Your iPhone will search for available devices. When you see your Bluetooth keyboard listed, tap on it to connect.
5. Once connected, you can start using your Bluetooth keyboard to type on your iPhone.
Q5: What should I do if my iPhone doesn’t detect the Bluetooth device?
If your iPhone doesn’t detect the Bluetooth device you’re trying to connect, try the following:
1. Ensure that the Bluetooth device is in pairing mode and within range of your iPhone.
2. Restart your iPhone and the Bluetooth device.
3. Disable and re-enable Bluetooth on your iPhone. Go to Settings, select Bluetooth, and toggle the switch off and on.
4. Forget the Bluetooth device on your iPhone by tapping on the “i” icon next to the device name under Settings > Bluetooth. Then, tap on “Forget This Device” and try pairing it again.
5. If the problem persists, check if the Bluetooth device requires any firmware updates or contact the manufacturer for further assistance.
