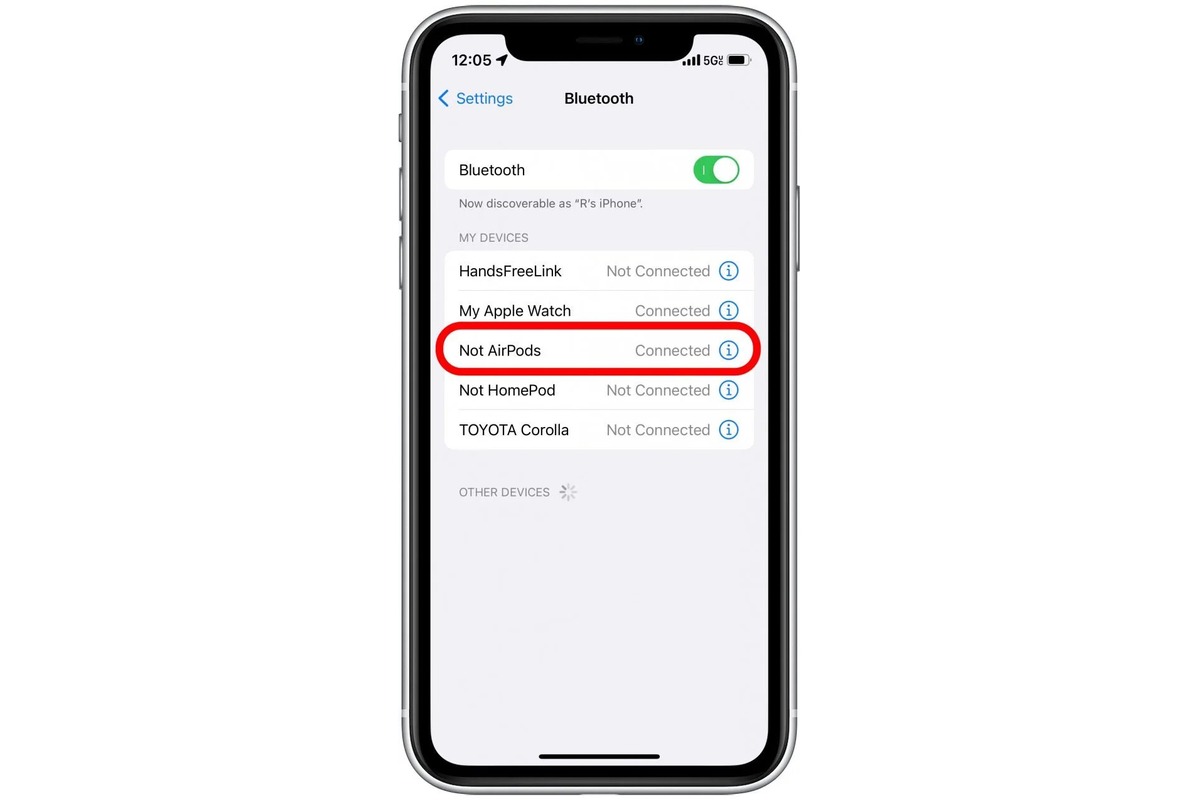
Renaming Bluetooth devices on iPhone can be a useful feature for organizing and identifying your connected devices. Whether you want to differentiate between multiple pairs of headphones, speakers, or other Bluetooth devices, customizing the names can make it easier to manage and control them.
With the ability to personalize the names of your Bluetooth devices, you no longer have to decipher generic names or try to recall which device is which. This feature allows you to give each device a unique and meaningful name, making it convenient to connect and use them on your iPhone.
In this article, we will guide you through the step-by-step process of renaming Bluetooth devices on your iPhone. From accessing the Bluetooth settings to renaming specific devices, you’ll learn how to optimize your device management and experience a hassle-free Bluetooth connection.
Inside This Article
- Why Rename Bluetooth Devices on iPhone?
- How to Rename Bluetooth Devices on iPhone
- Step 1: Access Bluetooth Settings
- Step 2: Identify the Device to be Renamed
- Step 3: Rename the Bluetooth Device
- Step 4: Verify the Device Name Change
- Conclusion
- FAQs
Why Rename Bluetooth Devices on iPhone?
Renaming Bluetooth devices on your iPhone may seem like a trivial task, but it can actually provide several benefits and add convenience to your daily life. Here are a few reasons why you might want to consider renaming your Bluetooth devices on your iPhone:
1. Easy Identification: Bluetooth devices often come with generic names like “Headphones” or “Speaker.” By renaming them, you can easily identify which device you want to connect to, especially if you have multiple devices of the same type.
2. Personalization: Adding your own touch to the names of your Bluetooth devices can give them a personalized feel. Whether you prefer funky names or simply want to include the brand name, renaming the devices allows you to express your individuality.
3. Organization: With the growing number of Bluetooth devices available, it can become challenging to keep track of them all. By renaming your devices, you can categorize them, making it easier to find the specific device you’re looking for at any given time.
4. Aesthetic Appeal: Let’s face it, using Bluetooth devices with their default names can be a bit boring. Renaming them can add a touch of fun and creativity to your device list, making the experience more enjoyable.
5. Simplified Pairing: Renaming your Bluetooth devices can streamline the pairing process. Instead of searching through a long list of generic device names, you can quickly find your device by its unique, customized name.
By taking a few minutes to rename your Bluetooth devices on your iPhone, you can enhance your overall Bluetooth experience and make it more personalized and user-friendly.
How to Rename Bluetooth Devices on iPhone
Bluetooth devices are an essential part of our everyday lives, allowing us to seamlessly connect and communicate with various accessories and gadgets. However, sometimes it can become confusing to differentiate between multiple devices with similar names. Luckily, if you own an iPhone, you have the ability to rename Bluetooth devices to make them more identifiable and personalized.
Renaming Bluetooth devices on your iPhone is a simple process that can be done in just a few steps. Whether you want to change the name of your Bluetooth headphones, speakers, or even your car’s hands-free system, follow the steps below and enjoy a more organized Bluetooth experience.
Step 1: Access Bluetooth Settings
To begin the renaming process, open the “Settings” app on your iPhone and navigate to the “Bluetooth” section. You can find the Bluetooth option within the main settings menu, usually represented by a distinct Bluetooth logo. Tap on it to access the Bluetooth settings.
Step 2: Identify the Device to be Renamed
Once you’re in the Bluetooth settings, you will see a list of all the paired devices. Identify the device you want to rename from the list. It could be your favorite pair of wireless earbuds, a Bluetooth speaker, or any other device you want to personalize.
Step 3: Rename the Bluetooth Device
To rename the Bluetooth device, tap on the “i” or “info” icon next to the device’s name in the Bluetooth settings. This will bring up a new menu with detailed information about the device.
Look for the option that says “Name” or “Device Name.” Tap on it and enter the desired name for your Bluetooth device using the on-screen keyboard. Be creative and choose a name that will make it instantly recognizable and easy to identify among other devices.
Step 4: Verify the Device Name Change
After entering the new name, tap on the “Done” or “Save” button to confirm the changes. Your iPhone will now display the updated name for the Bluetooth device in the settings, making it easier to distinguish from other connected devices.
It’s worth noting that the new name you choose for your Bluetooth device will only be visible on your iPhone. Other devices connected to the same Bluetooth device will still display the original name, as the renaming process is specific to your iPhone.
By renaming your Bluetooth devices on an iPhone, you can simplify the process of connecting and using them. No more confusion or mixing up devices with similar names. Make your Bluetooth experience more personalized and enjoyable by giving your devices unique and identifiable names.
So, the next time you pair your iPhone with a Bluetooth device, take a moment to rename it using the steps mentioned above. Enjoy the convenience of easily recognizing and connecting to your favorite gadgets.
Step 1: Access Bluetooth Settings
Before you can rename your Bluetooth device on your iPhone, you need to access the Bluetooth settings. The Bluetooth settings menu allows you to manage all your connected Bluetooth devices and make any necessary changes.
To start, unlock your iPhone and go to the Home screen. From there, swipe up from the bottom of the screen (or swipe down from the top right corner on iPhone X and newer models) to open the Control Center.
Within the Control Center, you will find the Bluetooth icon. It looks like a stylized ‘B’ with parentheses around it. Tap on the Bluetooth icon to open the Bluetooth settings.
If the Bluetooth icon is not present in the Control Center, you can also access the Bluetooth settings by going to the main Settings app. Simply tap on the Settings app icon, scroll down, and tap on “Bluetooth” to open the Bluetooth settings.
Once you have successfully accessed the Bluetooth settings, you are ready to proceed to the next step to rename your Bluetooth device.
Step 2: Identify the Device to be Renamed
Once you have accessed the Bluetooth settings on your iPhone, the next step is to identify the specific device that you want to rename. This is particularly important if you have multiple Bluetooth devices connected to your iPhone.
To identify the device, you can start by looking at the list of connected devices displayed on your screen. You should see the names of the devices that are currently paired with your iPhone. These names may vary depending on the manufacturer or model of the device.
If the device name is not immediately recognizable, you can also look for other identifying factors such as the device’s unique Bluetooth MAC address or any specific icons or symbols associated with the device.
Another way to identify the device is by its functionality or the type of device it is. For example, if you have a Bluetooth headset connected, you can look for a device name that indicates it is a headset.
It’s important to ensure that you correctly identify the device you wish to rename to avoid making changes to the wrong device. Taking a moment to double-check will help prevent any mishaps or confusion in the renaming process.
Step 3: Rename the Bluetooth Device
Once you have identified the Bluetooth device you want to rename, follow these steps to change its name on your iPhone:
1. Tap on the name of the device in the Bluetooth settings menu. This will bring up additional options and information about the device.
2. Look for an option that says “Rename” or “Device Name” and tap on it. This will allow you to edit the current name of the Bluetooth device.
3. On the keyboard that appears, type in the new name for the Bluetooth device. You can use letters, numbers, and certain special characters to create a unique and descriptive name.
4. Once you have entered the new name, tap on the “Done” or “Save” button to save the changes. The Bluetooth device will now be referred to by its new name on your iPhone.
It’s important to note that the renamed Bluetooth device will still maintain its original name on other devices it is connected to. The name change only applies to how it is displayed on your iPhone.
Prominent Features of This Process:
- You can easily personalize the names of your Bluetooth devices for quick recognition.
- Renaming your Bluetooth devices will help you differentiate between multiple devices and avoid confusion.
- It’s a simple and hassle-free process that can be done directly from your iPhone’s settings.
Rename your Bluetooth devices on your iPhone today and enjoy the convenience of easily identifying and managing your connected devices.
Step 4: Verify the Device Name Change
After renaming a Bluetooth device on your iPhone, it is important to verify that the name change was successful. This step ensures that your device is now using the updated name and that you can easily identify it when connecting to other devices.
To verify the device name change, follow these simple steps:
- Go to the Settings app on your iPhone.
- Tap on the “Bluetooth” option.
- Make sure that Bluetooth is turned on.
- Scroll down to the “MY DEVICES” section.
- You should see the list of previously connected Bluetooth devices.
- Locate the device that you renamed.
- The new name should be displayed beside the device.
If you see the new name beside the device, congratulations! The device name change was successful. You can now confidently connect to your Bluetooth device, knowing that it is correctly identified by its new name.
However, if the old name still appears beside the device or if the new name doesn’t appear at all, you may need to repeat the earlier steps to rename the Bluetooth device on your iPhone. Make sure to carefully follow the instructions and ensure a successful name change.
It’s worth mentioning that the device name change you made on your iPhone may not carry over to other devices automatically. Each individual device will need to be updated with the new Bluetooth name manually.
By verifying the renamed Bluetooth device on your iPhone, you can ensure that your device is correctly identified by its new name. This step enhances the overall user experience and makes it easier for you to connect to the correct device when using Bluetooth connections.
Conclusion
Renaming Bluetooth devices on your iPhone can be a simple and convenient way to organize and personalize your connected devices. Whether you want to differentiate between multiple headphones or simply give your car stereo a more memorable name, the process is straightforward and easily accessible. By accessing the Bluetooth settings on your iPhone, you can easily rename your devices with just a few taps.
With this customization option, you can bring a sense of personalization and organization to your Bluetooth-connected devices, making it easier to identify and use them effectively. So, take a moment to go through your list of paired Bluetooth devices on your iPhone and give them names that truly reflect their purpose or location. Enjoy a more seamless and personalized Bluetooth experience with the power to rename devices on your iPhone.
FAQs
1. Can I rename my Bluetooth devices on iPhone?
Yes, you can easily rename your Bluetooth devices on your iPhone. Renaming your devices can help you differentiate between multiple devices and make it easier to connect to the right one.
2. How do I rename my Bluetooth devices on iPhone?
To rename your Bluetooth devices on iPhone, follow these steps:
– Go to the Settings app on your iPhone.
– Scroll down and tap on “Bluetooth”.
– Locate the device you want to rename and tap on the info icon (i) next to it.
– Tap on “Device Name” and enter the new name for your Bluetooth device.
– Tap “Done” to save the changes.
3. Do Bluetooth device names have any restrictions?
There are some restrictions when it comes to renaming Bluetooth devices on iPhone. The name can only contain letters, numbers, and some special characters like hyphens (-) and underscores (_). Additionally, the name should not exceed 248 characters.
4. Will renaming the Bluetooth device affect its functionality?
No, renaming your Bluetooth device will not affect its functionality. The new name you assign to your device is only used for identification purposes and does not impact the device’s performance or features.
5. Can I rename Bluetooth accessories connected to my iPhone?
No, you cannot directly rename Bluetooth accessories that are connected to your iPhone. The renaming feature is only available for Bluetooth devices that can be paired and connected to your iPhone, such as Bluetooth headphones, speakers, keyboards, or mice. The names of Bluetooth accessories are usually managed by their respective manufacturers.
