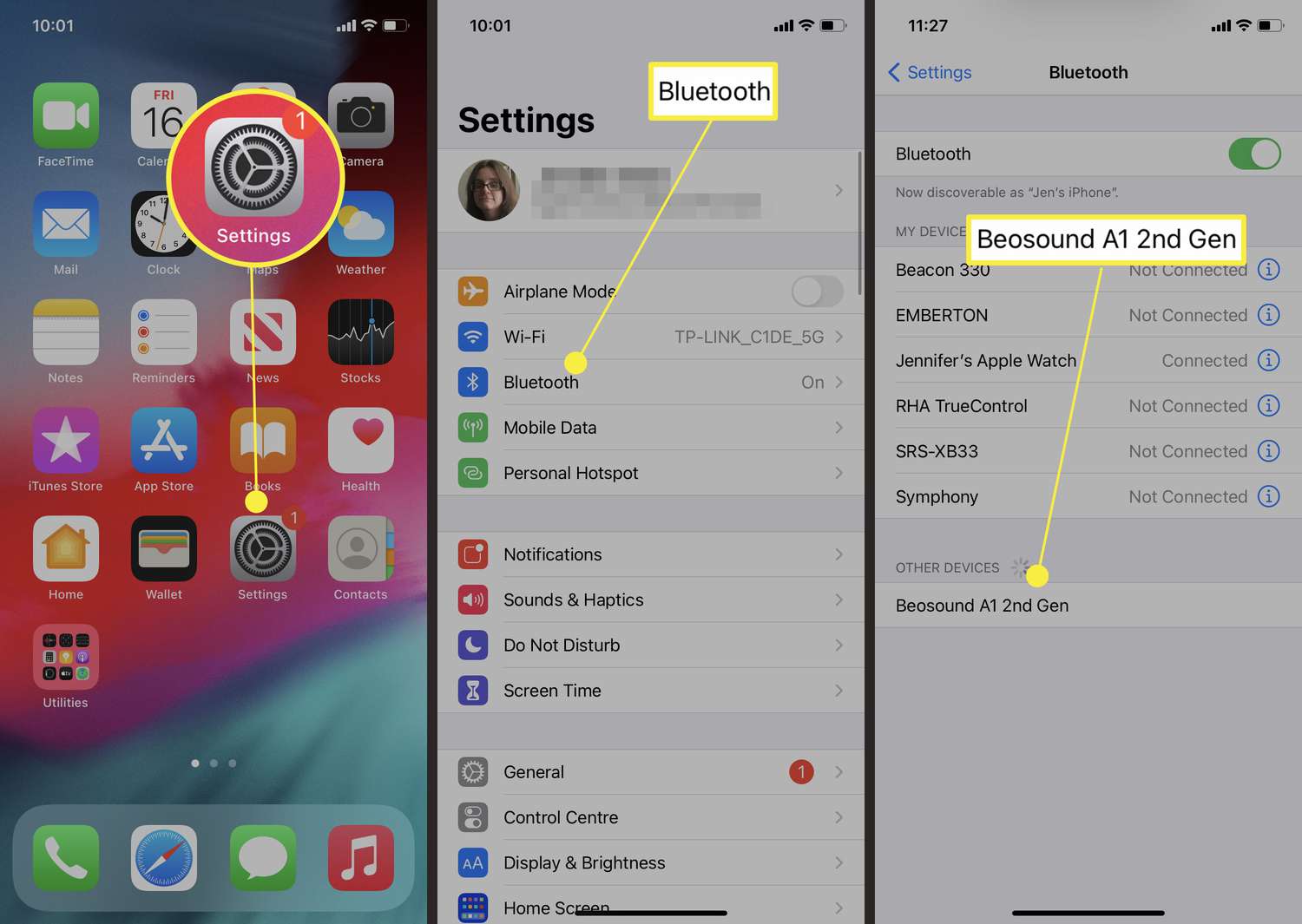
Are you looking for a way to boost the audio quality on your iPhone? Perhaps you want to enjoy your favorite tunes with a louder and clearer sound. Connecting a speaker to your iPhone can be a simple solution to enhance your audio experience. Whether you’re hosting a party or just enjoying your music at home, having a speaker connected to your iPhone can make a world of difference. In this article, we will guide you through the process of connecting a speaker to your iPhone, so you can enjoy your favorite music, podcasts, and videos with better sound quality and volume. So, let’s dive in and explore the different ways you can connect a speaker to your iPhone!
Inside This Article
- Choosing the Right Speaker
- Connecting via Bluetooth
- Connecting via Aux Cable
- Connecting via Lightning or USB-C
- Troubleshooting Tips
- Conclusion
- FAQs
Choosing the Right Speaker
When it comes to connecting a speaker to your iPhone, choosing the right one can make a significant difference in audio quality and overall user experience. With a wide range of options available on the market, it’s essential to consider a few key factors before making your decision.
The first consideration is the type of speaker you want. There are various options to choose from, including portable speakers, smart speakers, and traditional wired speakers. Portable speakers are compact and perfect for on-the-go use, while smart speakers offer additional features like voice control and integration with virtual assistants.
Next, you should think about the intended use of the speaker. If you plan to take it outdoors or to different locations frequently, a rugged and waterproof speaker would be ideal. On the other hand, if you primarily want to use it indoors for parties or gatherings, a more powerful and room-filling speaker may be more suitable.
Consider the audio quality of the speaker. Look for one that delivers crisp highs, rich mids, and deep bass. Reading reviews and checking specifications can give you an idea of the sound quality before making a purchase.
Connectivity options are also essential to consider. Bluetooth-enabled speakers offer wireless connectivity, allowing you to connect your iPhone without any cables. Additionally, some speakers may have auxiliary (aux) input, allowing you to connect your iPhone via a 3.5mm jack. It’s also worth considering if the speaker has the option to connect using the lightning or USB-C port, which provides a direct digital audio connection for better quality.
Finally, take into account the brand and reputation of the speaker. Brands that have been in the industry for a while and have a good track record of producing high-quality speakers are generally a safe bet. Reading customer reviews and ratings can give you insights into the performance and durability of the speaker.
By considering these factors, you can make an informed decision and choose the right speaker that perfectly suits your needs and enhances your iPhone audio experience.
Connecting via Bluetooth
Connecting your iPhone to a speaker via Bluetooth is a convenient and wireless way to enjoy your favorite music or podcasts. Here’s a step-by-step guide on how to connect a speaker to your iPhone via Bluetooth:
- Start by placing your speaker in pairing mode. Typically, this involves pressing and holding a dedicated pairing button on the speaker until you see a blinking light or hear an audible indication.
- On your iPhone, go to the “Settings” app and select “Bluetooth”. Make sure the toggle switch is turned on.
- Your iPhone will automatically scan for nearby Bluetooth devices. Once your speaker appears in the list of available devices, tap on it to initiate the pairing process.
- If prompted, enter the required passcode or PIN to complete the pairing process. Some speakers may have a default code (e.g., 0000 or 1234), while others may allow you to set a custom code via their companion app.
- Once the pairing is successful, you will see a confirmation message on your iPhone. The speaker will also emit a sound or display a visual indication to indicate a successful connection.
- Now that your iPhone is connected to the speaker via Bluetooth, you can start playing audio from your device. Open a music app or play a video, and the audio will automatically play through the connected speaker.
- If you want to disconnect the speaker from your iPhone, simply go back to the “Settings” app, tap on “Bluetooth”, and tap the (i) icon next to the connected speaker. Finally, select “Forget This Device” to remove the speaker from your iPhone’s list of paired devices.
Remember to keep your iPhone and the Bluetooth speaker within a reasonable range for optimal connectivity. Also, note that some speakers may have additional features, such as speakerphone functionality or the ability to connect multiple devices simultaneously. Refer to the speaker’s user manual or manufacturer’s website for more information on these advanced features.
Connecting via Aux Cable
One of the simplest and most common ways to connect a speaker to an iPhone is by using an auxiliary (aux) cable. This method allows for a direct, wired connection between your iPhone and the speaker, ensuring a stable and reliable audio signal.
To connect via an aux cable, you will need to locate the headphone jack on your iPhone. For newer models, such as the iPhone 7 onwards, you’ll need a lightning to 3.5mm headphone jack adapter, as these models no longer have a built-in headphone jack. Once you have the adapter or if your iPhone has a headphone jack, follow these steps:
- Start by identifying the aux input port on your speaker. This will typically be a 3.5mm port labeled “AUX,” “Line In,” or something similar.
- Insert one end of the aux cable into the headphone jack or adapter on your iPhone.
- Insert the other end of the aux cable into the aux input port on your speaker.
- Ensure both the iPhone and the speaker are powered on.
- Using the speaker’s control panel or remote, select the correct input source. This may be labeled as “AUX,” “Line In,” or similar.
- Adjust the volume on your iPhone and the speaker to a comfortable level.
Once the aux cable is properly connected, your iPhone’s audio will be transmitted to the speaker, allowing you to enjoy your favorite music, podcasts, or other audio content with enhanced sound quality.
It is important to note that some speakers may have multiple aux input ports, especially if they offer a variety of input options. In such cases, make sure to connect the aux cable to the correct input port.
Using an aux cable provides a hassle-free and straightforward method of connecting your iPhone to a speaker. It is particularly useful when you want a stable and wired connection, or if your speaker doesn’t have Bluetooth capabilities.
Connecting via Lightning or USB-C
Another way to connect a speaker to an iPhone is through the lightning or USB-C port. Many modern speakers come with a built-in lightning or USB-C connector, making it easy to directly connect your iPhone without the need for additional adapters or cables.
To connect your iPhone to the speaker using a lightning or USB-C port, follow these steps:
- Ensure that both your iPhone and the speaker are turned off.
- Locate the lightning or USB-C port on the speaker. It is usually labeled with a lightning bolt symbol.
- Take the lightning or USB-C cable that came with your speaker and plug one end into the corresponding port on the speaker.
- Now, take the other end of the cable and plug it into the lightning or USB-C port on your iPhone.
- Once the cable is connected, turn on the speaker and your iPhone.
- On your iPhone, go to Settings and tap on “Bluetooth.” Make sure that Bluetooth is turned on.
- After a few seconds, your iPhone will automatically detect the speaker and display it in the available devices list.
- Tap on the speaker’s name to connect your iPhone to it.
Once the connection is established, you can start playing music or other audio on your iPhone, and it will be streamed through the speaker. You can control the volume and playback directly from your iPhone, or by using the controls on the speaker itself.
It is worth noting that not all speakers come with a lightning or USB-C port. If your speaker does not have one, you can explore other connection options such as Bluetooth or an auxiliary cable.
Troubleshooting Tips
While connecting a speaker to an iPhone is usually a straightforward process, sometimes you may encounter some issues along the way. Here are some troubleshooting tips to help you overcome common problems:
1. Check the Bluetooth connection: If you’re connecting your speaker via Bluetooth, ensure that both your iPhone and the speaker are in pairing mode and within close proximity. Make sure Bluetooth is enabled on your iPhone and that the speaker is visible in the Bluetooth settings. If the connection fails, try restarting both devices and attempting the pairing process again.
2. Update software and firmware: Outdated software or firmware can cause compatibility issues between your iPhone and the speaker. Check for any available updates for both your iPhone’s operating system and the speaker’s firmware. Installing the latest updates can often resolve connectivity problems.
3. Reset network settings: If you’re experiencing persistent connection issues, resetting your iPhone’s network settings may help. Go to “Settings” > “General” > “Reset” > “Reset Network Settings.” Keep in mind that this will remove saved Wi-Fi networks and their passwords, so you’ll need to reconnect to them afterwards.
4. Try a different cable or port: If you’re using an aux cable or a Lightning/USB-C to aux adapter to connect your iPhone to the speaker, a faulty cable or port could be the culprit. Try using a different cable or connecting to a different port on the speaker to rule out any cable-related issues.
5. Check volume levels and settings: Ensure that both the iPhone’s volume and the speaker’s volume are turned up. Sometimes the volume may be low or muted, leading to a perception of a connectivity problem. Also, check the sound settings on your iPhone to make sure the audio is being routed to the correct output.
6. Restart your devices: A simple restart can do wonders in resolving minor glitches. Try restarting both your iPhone and the speaker, and then attempt the connection again.
7. Consult the user manual or manufacturer’s website: If you’re still facing issues after trying the above troubleshooting steps, consult the user manual of your speaker or visit the manufacturer’s website for specific troubleshooting guidance. They may have dedicated support resources or FAQs that can help you troubleshoot and resolve any connectivity problems.
By following these troubleshooting tips, you should be able to successfully connect your speaker to your iPhone and enjoy high-quality audio on the go.
Conclusion
Connecting a speaker to an iPhone can greatly enhance your audio experience and allow you to enjoy your favorite music and videos with better sound quality. Whether you choose to use Bluetooth or a physical connection, the process is simple and straightforward.
By following the steps outlined in this article, you can seamlessly connect your iPhone to a speaker and start enjoying enhanced sound in no time. Remember to ensure that your speaker is compatible with the iPhone and that you have the necessary cables or accessories.
Whether you’re hosting a party, watching a movie, or simply want to listen to music, connecting a speaker to your iPhone is a convenient and enjoyable way to elevate your audio experience. So go ahead, grab your favorite speaker, and start enjoying immersive sound that will take your entertainment to the next level!
FAQs
1. Can I connect any type of speaker to an iPhone?
While the iPhone uses a lightning connector or Bluetooth to connect to other devices, it is important to check the compatibility of your speaker. Many speakers support both wired and wireless connections, but some may only work with specific devices or have certain requirements. Make sure to refer to the speaker’s specifications to ensure compatibility with your iPhone.
2. How do I connect a speaker to my iPhone using Bluetooth?
To connect a Bluetooth speaker to your iPhone, follow these steps:
– Make sure the speaker is in pairing mode. This can usually be done by pressing and holding a button on the speaker.
– On your iPhone, go to the Settings app and tap on Bluetooth.
– Turn on Bluetooth if it’s not already enabled and wait for your speaker to appear in the list of available devices.
– Tap on the speaker’s name to connect.
3. Can I connect a speaker to my iPhone using a cable?
Yes, you can connect a speaker to your iPhone using a cable. If your speaker has an audio input or AUX port, you can use a compatible cable such as a 3.5mm audio cable or a lightning to 3.5mm adapter (for newer iPhones without a headphone jack). Simply plug one end of the cable into the speaker’s audio input and the other end into your iPhone’s headphone jack or lightning port.
4. What if my speaker doesn’t support Bluetooth or have an audio input?
If your speaker doesn’t support Bluetooth or have an audio input, there are still options available. You can use a wireless speaker adapter that connects to your iPhone via Bluetooth and then transmits the audio to the speaker using a wired connection. Alternatively, you can use a docking station that physically connects to your iPhone and amplifies the sound through its built-in speakers.
5. Are there any additional settings I need to configure on my iPhone?
In most cases, connecting a speaker to your iPhone should be a straightforward process without any additional settings to configure. However, if you’re experiencing issues with the audio output or the speaker not functioning as expected, you can check the sound settings on your iPhone. Go to the Settings app, tap on Sounds & Haptics or Sounds (depending on your iOS version), and ensure that the volume is turned up and the correct output device is selected.
