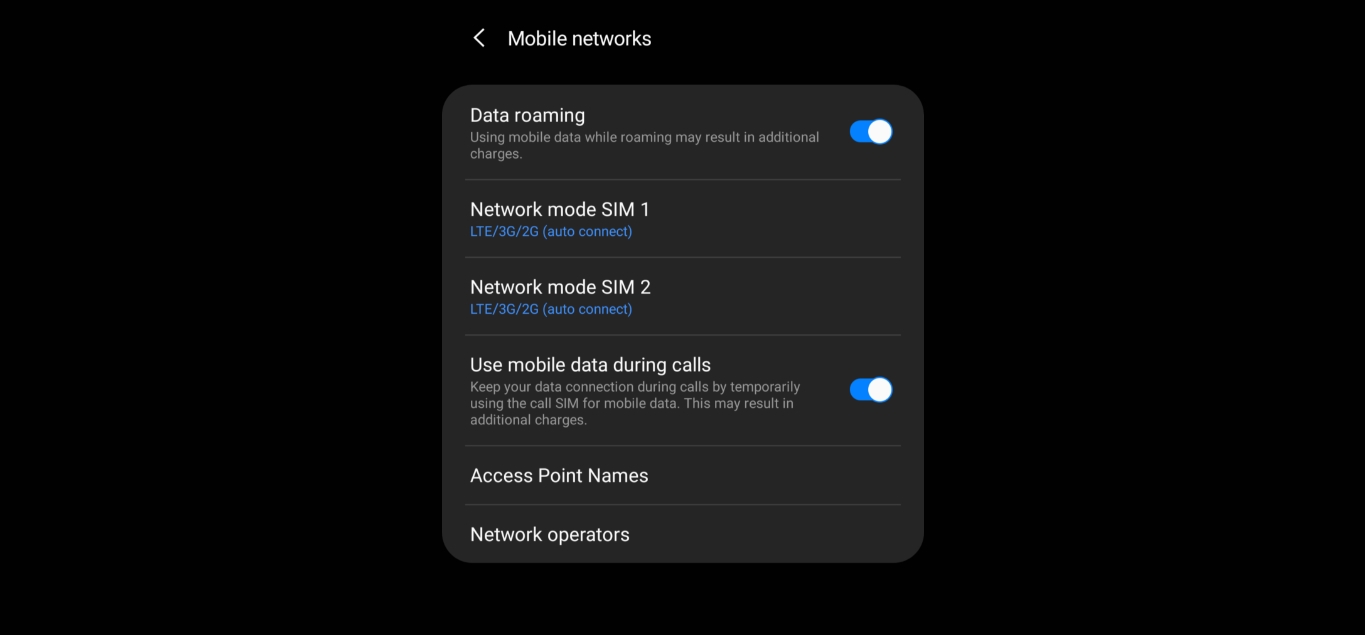
Are you experiencing issues with the mobile network state on your Samsung device? Connecting to a stable and reliable mobile network is essential for seamless communication, browsing the internet, and staying connected with loved ones. If you’re facing difficulties with your mobile network connection, you’ve come to the right place! In this comprehensive guide, we will walk you through the steps to connect the mobile network state on your Samsung phone. Whether you’re using a Samsung Galaxy S21, Galaxy Note 20, or any other model, these tips and tricks will help you troubleshoot and resolve any network-related problems. So, let’s dive in and get your Samsung phone connected to the mobile network state in no time!
Inside This Article
- Overview
- Troubleshooting Mobile Network Issues
- Resetting Network Settings
- Contacting Samsung Support
- Conclusion
- FAQs
Overview
When it comes to staying connected in today’s fast-paced world, having a reliable mobile network is essential. If you own a Samsung mobile phone and are experiencing issues with your mobile network state, you may be wondering how to resolve the problem. This article will provide you with an overview of troubleshooting steps you can take and how to contact Samsung support for further assistance.
Whether you’re unable to connect to a network, experiencing frequent signal drops, or encountering slow data speeds, understanding how to diagnose the underlying issue is crucial. By following the troubleshooting steps outlined in this article, you can work towards resolving your mobile network state problem and enjoy uninterrupted connectivity.
One common solution for addressing mobile network state issues is to reset your network settings. This action can help clear any temporary network-related glitches or conflicts that may be causing the problem. However, before proceeding with a network reset, it’s essential to backup any important data on your device, as this action will remove saved Wi-Fi networks, Bluetooth pairings, and VPN settings.
If resetting your network settings doesn’t resolve the issue, it may be necessary to contact Samsung support. Samsung has a dedicated support team that can provide you with further assistance and guidance. They have the expertise to diagnose more complex network problems and may be able to offer a solution or initiate a repair process if needed.
Remember, having a stable and reliable mobile network is crucial for staying connected, accessing online services, and enjoying the full capabilities of your Samsung mobile phone. By following the troubleshooting steps and reaching out to Samsung support if needed, you can ensure that your mobile network state is functioning optimally and you can enjoy uninterrupted connectivity.
Troubleshooting Mobile Network Issues
Having trouble with your mobile network connection on your Samsung device? Don’t worry, we’ve got you covered. In this section, we will explore some common issues that can arise with mobile network connectivity and provide troubleshooting steps to help you resolve them.
1. No Network Connection
If you are experiencing a complete loss of network connection on your Samsung device, the first step is to check if your mobile data or Wi-Fi is turned on. Sometimes, a simple toggle of these settings can re-establish the connection. Additionally, ensure that you are within range of a cellular network or have a stable Wi-Fi connection.
2. Weak or Unstable Signal
If you are getting a weak or unstable signal, try moving to a different location to see if the signal strength improves. Obstructions like buildings or trees can interfere with the signal. If the signal strength remains poor, you can try enabling the ‘Airplane mode’ for a few seconds and then disabling it. This can help refresh the network connection.
3. Slow Data Speeds
If you’re experiencing slow data speeds on your Samsung device, there are a few things you can try. First, check if you have exceeded your data limit or if your network provider is experiencing heavy congestion in your area. You can also clear the cache and data of the specific apps that are running slowly or switch to a different network mode (e.g., 4G instead of 3G) in the device settings to potentially improve data speeds.
4. Network Authentication Issues
If you’re having trouble connecting to a specific network or are repeatedly prompted for a password, try forgetting the network and then reconnecting to it. This can help refresh the authentication process. Alternatively, you can manually enter the network settings by going to the device’s Wi-Fi settings and selecting ‘Add network.’
5. Mobile Network Keeps Disconnecting
If your mobile network keeps disconnecting sporadically, it may be due to a software issue. Try restarting your Samsung device and checking for any available software updates. It’s also worth removing and reinserting the SIM card to ensure it is properly seated in the device.
6. Factory Reset
If all else fails and you’re still experiencing mobile network issues on your Samsung device, you can consider performing a factory reset. However, it’s important to note that this will erase all data on your device, so make sure to back up your important files before proceeding. To initiate a factory reset, go to Settings > General management > Reset > Factory data reset.
Remember, if you’re still unable to resolve your mobile network issues after trying these troubleshooting steps, it’s best to reach out to your network provider or contact Samsung support for further assistance with your specific model and network setup.
Resetting Network Settings
If you are experiencing network connectivity issues on your Samsung mobile phone, one of the troubleshooting steps you can take is resetting the network settings. Resetting the network settings can help resolve common network-related problems and allow your device to establish a fresh connection to the cellular network.
Before proceeding with the network settings reset, it is important to note that this action will remove all saved Wi-Fi networks, Bluetooth connections, and VPN settings from your Samsung phone. Therefore, make sure you have the necessary credentials and information to reconfigure these settings after the reset.
To reset the network settings on your Samsung mobile phone, follow these simple steps:
- Go to the “Settings” app on your device. You can access it by tapping on the gear icon in the app drawer or by pulling down the notification shade and tapping on the gear icon.
- Scroll down and select “General Management.”
- Tap on “Reset” and then choose “Reset Network Settings.”
- Review the information prompt that appears and tap on “Reset Settings” to confirm the action.
- Enter your device’s PIN, password, or pattern when prompted.
- Finally, tap on “Reset” once again to confirm the network settings reset.
Once the network settings are reset, your Samsung phone will automatically reboot. You will then need to set up your Wi-Fi network again, reconnect to Bluetooth devices, and configure any necessary VPN settings. It is recommended to restart your device once the reconfiguration is complete to ensure the changes take effect.
If resetting the network settings did not resolve your network connectivity issues, it is advisable to reach out to Samsung Support for further assistance. They have a team of knowledgeable technicians who can provide specialized support and guide you through any additional troubleshooting steps.
Remember, resetting the network settings should only be done as a last resort when other troubleshooting methods have failed. It is always a good idea to explore alternative solutions or seek professional help before resorting to a network settings reset.
Contacting Samsung Support
If you are experiencing issues with your Samsung mobile phone, contacting Samsung Support is a great way to get the help you need. Here are some steps to follow when reaching out to their support team:
1. Check the Samsung Support Website: Before contacting support directly, it’s a good idea to visit Samsung’s support website. They have a wealth of resources available, including FAQs, troubleshooting guides, and user manuals. You might find the answer to your problem without having to reach out to a representative.
2. Contact Samsung Support via Phone: If you couldn’t find a solution on the support website, you can call Samsung Support directly. They have a dedicated phone line for mobile phone-related issues. Look for the phone number on the support website and have your phone’s model number and serial number ready when you call.
3. Live Chat Support: Samsung also offers live chat support, which can be an efficient way to get assistance. Simply visit the support website and initiate a chat with a Samsung representative. They will guide you through troubleshooting steps or provide advice on resolving your mobile phone issues.
4. Social Media Support: Another option to contact Samsung Support is through their social media channels. They often have dedicated support accounts on platforms like Twitter and Facebook. Send them a direct message, outlining your issue, and their support team will assist you accordingly.
5. Email Support: If you prefer written communication, you can also reach out to Samsung Support via email. Check the support website for the appropriate email address to use based on your location. Be sure to provide a detailed description of your issue and include any relevant information about your mobile phone.
6. Visit a Samsung Service Center: If your issue cannot be resolved through remote support, you may need to visit a Samsung Service Center in person. These centers are equipped to handle various repairs and troubleshooting for Samsung mobile devices. Check the support website for a list of authorized service centers in your area.
Remember: When contacting Samsung Support, it’s important to be patient and provide all necessary information about your mobile phone and the issue you are experiencing. This will help the support team diagnose and provide a solution more efficiently.
Conclusion
In conclusion, knowing how to connect the mobile network state on a Samsung mobile phone is essential for a seamless and uninterrupted user experience. By following the steps outlined in this article, users can easily navigate the settings menu and ensure that their device is connected to the mobile network. Whether it’s troubleshooting connectivity issues, selecting the appropriate network mode, or activating mobile data, these tips can help users stay connected at all times.
Remember to regularly check for software updates and keep the device’s firmware up to date, as this can also contribute to a stable network connection. If you encounter any persistent network issues, it’s advised to contact your network service provider for further assistance. With a good understanding of your Samsung mobile phone’s network settings, you can make the most out of its features and stay connected in today’s digital world.
FAQs
Q: How do I connect mobile network state on my Samsung phone?
A: Connecting the mobile network state on your Samsung phone is a simple process. All you need to do is follow these steps:
- Go to the “Settings” app on your Samsung phone.
- Scroll down and tap on “Connections.”
- Tap on “Mobile networks.
- Ensure that the “Mobile data” toggle is switched on.
- Tap on “Network operators.”
- Select your preferred network operator or tap on “Search networks” to automatically connect to the available networks in your area.
- Once you have selected the network operator, you will be connected to the mobile network state on your Samsung phone.
Q: Why is it important to have a stable mobile network connection?
A: A stable mobile network connection is vital for various reasons. It allows you to make and receive calls, send and receive text messages, and access the internet. It enables you to stay connected with friends, family, and colleagues, as well as access important information and services online. A stable mobile network connection ensures that you can stay connected wherever you go, ensuring seamless communication and access to online resources.
Q: What should I do if I’m experiencing connection issues with my mobile network?
A: If you are experiencing connection issues with your mobile network, there are a few steps you can take to troubleshoot the problem:
- Restart your phone: Sometimes, a simple restart can resolve temporary connection issues.
- Check network coverage: Make sure you are in an area with adequate network coverage. Weak signals or dead zones could be causing the connection problem.
- Check settings: Verify that your mobile data is turned on and that you are connected to the correct network operator.
- Try a different SIM card: If possible, insert a different SIM card into your phone to determine if the issue is with the SIM card itself.
- Contact your service provider: If none of the above steps work, reach out to your service provider for further assistance. They will be able to troubleshoot the issue and provide specific guidance based on your situation.
Q: Can I switch between mobile network operators on my Samsung phone?
A: Yes, you can switch between mobile network operators on your Samsung phone. Here’s how:
- Go to the “Settings” app on your Samsung phone.
- Scroll down and tap on “Connections.”
- Tap on “Mobile networks.”
- Tap on “Network operators.”
- Select “Search networks” to scan and display the available network operators in your area.
- Tap on the desired network operator to switch to it.
Q: What should I do if I can’t connect to any mobile network on my Samsung phone?
A: If you are unable to connect to any mobile network on your Samsung phone, try the following steps:
- Check SIM card: Ensure that your SIM card is properly inserted and not damaged.
- Restart your phone: Restarting your phone can sometimes help resolve temporary connectivity issues.
- Check network settings: Verify that your APN (Access Point Name) settings are correct for your service provider.
- Reset network settings: In the “Settings” app, go to “General Management” > “Reset” > “Reset network settings.” This will reset your network settings to the factory defaults, so be aware that you may need to reconfigure some settings afterward.
- Contact your service provider: If the issue persists, get in touch with your service provider for further assistance. They will be able to troubleshoot the problem and provide specific solutions based on your situation.
