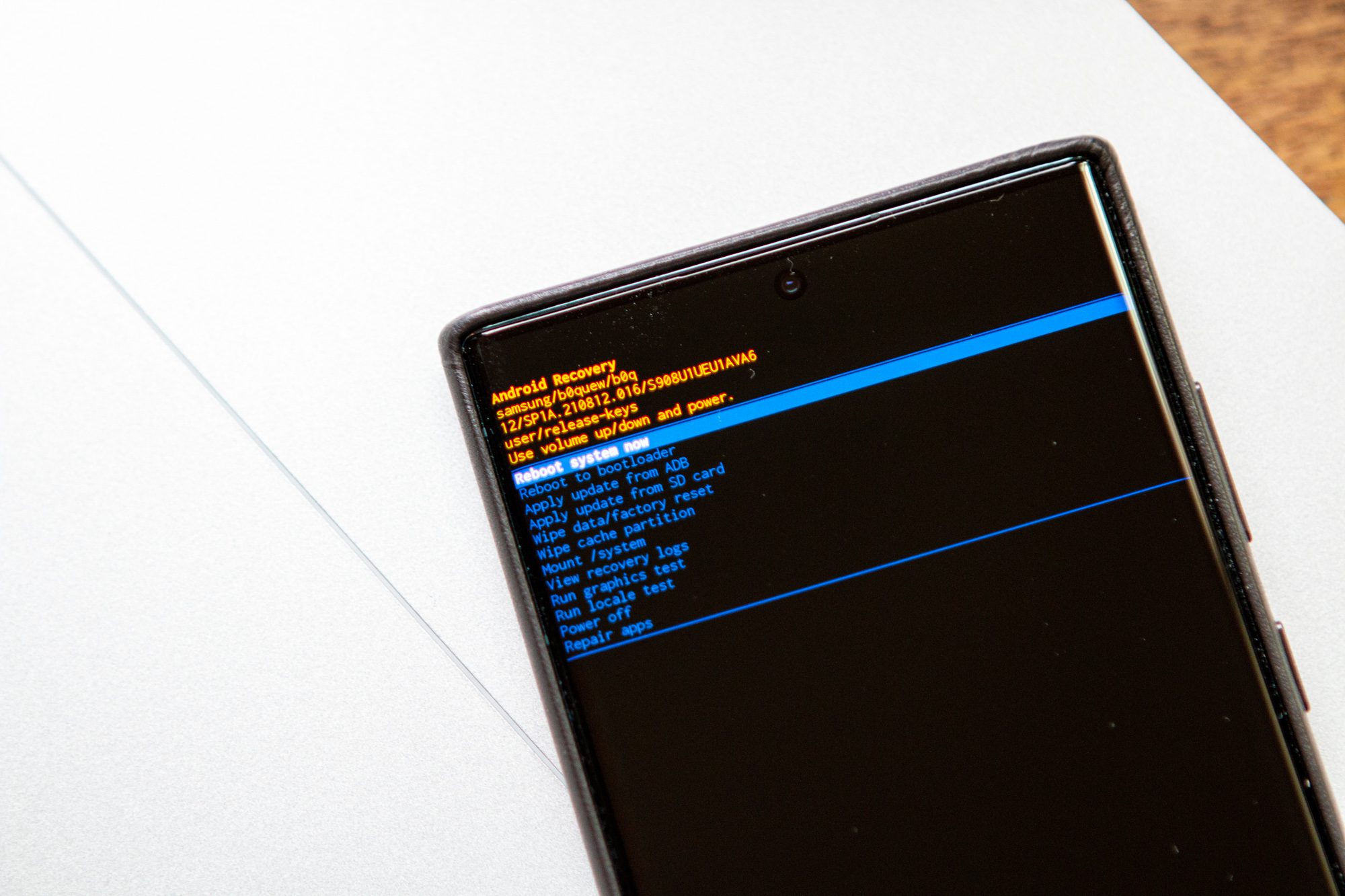
Are you experiencing issues with your Samsung phone and wondering how to restore it to its original factory settings? Resetting your phone to factory settings can help fix software glitches, remove malware or viruses, and improve its overall performance. It is a great troubleshooting step before seeking professional help or considering a new phone purchase. In this article, we will guide you through the process of restoring factory settings on your Samsung phone, ensuring that you can start afresh without losing any valuable data. So, whether you have a Samsung Galaxy S series, Note, or any other Samsung smartphone, we’ve got you covered with step-by-step instructions on how to restore your device to its factory default settings.
Inside This Article
- Why would you want to restore factory settings?
- Important reminders before proceeding with a factory reset
- Steps to restore factory settings on Samsung phone:
- Additional considerations after restoring factory settings
- Troubleshooting common issues after a factory reset
- Conclusion
- FAQs
Why would you want to restore factory settings?
Restoring factory settings on your Samsung phone is a useful tool that can address a variety of issues and provide a fresh start. Whether you’re experiencing performance issues, software glitches, or simply want to wipe out all personal data, performing a factory reset can be the solution.
Here are some common scenarios where restoring factory settings can be beneficial:
- Enhance Performance: Over time, your phone may become sluggish due to excessive data, cached files, or unwanted apps. Restoring factory settings can help remove these issues and improve overall performance.
- Resolve Software Problems: Sometimes, your phone’s operating system may encounter conflicts or errors that cause freezing, crashing, or system instability. Resetting to factory settings can often resolve these software-related problems.
- Remove Malware or Viruses: If your phone has been infected with malware or viruses and you are unable to remove them with antivirus software, a factory reset can effectively eradicate these threats and protect your device.
- Fix Network or Connectivity Issues: In some cases, persistent network or connectivity issues, such as Wi-Fi or mobile data problems, can be resolved by restoring factory settings. This can help to reset network configurations and correct any glitches in the system.
- Protect Privacy: If you plan to sell or give away your Samsung phone, restoring factory settings is essential to ensure that all personal data, including contacts, messages, photos, and accounts, is completely wiped from the device.
- Troubleshoot Unidentified Problems: When you encounter unexplained issues or glitches on your phone that you cannot diagnose or fix, a factory reset can help eliminate any unknown factors and restore the device to its original state.
Restoring your Samsung phone to its factory settings is a powerful tool that can address various issues and provide a fresh start. However, it’s important to understand that a factory reset will erase all data and settings on your device, so it’s crucial to back up any important data before proceeding with the reset.
Important reminders before proceeding with a factory reset
Before you take the major step of restoring factory settings on your Samsung phone, there are a few important reminders you should keep in mind. Taking these precautions will help ensure a smooth and successful reset process, as well as minimize the risk of any data loss or complications:
- Backup your important data: Performing a factory reset will erase all data on your device’s internal storage. Before proceeding, make sure to backup any important files, such as photos, videos, contacts, and documents, to a secure location. You can use cloud storage, external storage devices, or computer backups to safeguard your data.
- Remove the SD card and SIM card: If your Samsung phone has an SD card and/or SIM card, it is advisable to remove them prior to proceeding with the factory reset. This will prevent any accidental deletion or formatting of data stored on these cards. Remember to power off your device before removing them to avoid any potential damage.
- Charge your device: Ensure that your Samsung phone has sufficient battery charge before initiating a factory reset. A low battery level can interrupt the reset process and potentially cause issues. It is recommended to have at least 50% battery life or to connect your device to a power source during the reset process.
- Sign out of your accounts: Before performing a factory reset, it is important to sign out of all your accounts on the device, such as Google, Samsung, and social media accounts. This helps minimize the risk of complications and ensures that your personal information remains secure.
- Disable Factory Reset Protection (FRP) if enabled: FRP is a security feature implemented by Samsung to protect your device from unauthorized access. If you have enabled FRP on your device, you may need to disable it before performing a factory reset. To do this, go to Settings, then choose Accounts and Backup, and disable FRP under the Find My Mobile section.
By keeping these important reminders in mind before proceeding with a factory reset, you can greatly reduce any potential risks and ensure a smooth reset process. Taking the time to backup your data, remove external cards, charge your device, sign out of accounts, and disable FRP (if enabled) can go a long way in safeguarding your information and preventing any unnecessary complications.
Steps to restore factory settings on Samsung phone:
Restoring your Samsung phone to its factory settings can be a useful troubleshooting step or a way to start fresh with a clean slate. Here are the steps to follow:
- Back up your important data: Before proceeding with a factory reset, it’s crucial to back up any important data, such as contacts, messages, photos, and documents. This ensures that you won’t lose any valuable information.
- Access the Settings menu: On your Samsung phone, go to the home screen and tap on the Settings app. The Settings icon typically looks like a gear or a cogwheel.
- Select the Backup and Reset option: Within the Settings menu, scroll down until you find the “Accounts” or “General Management” section. Tap on it, and then select “Backup and Reset.”
- Choose Factory Data Reset: In the “Backup and Reset” section, you’ll see an option called “Factory Data Reset.” Tap on it to proceed.
- Confirm the reset process: A warning message will appear, informing you that all data will be erased from your device. Read the message carefully, and if you’re sure you want to continue, tap on “Reset” or “Erase Everything” to confirm the reset process.
Once you confirm the reset, your Samsung phone will begin the process of restoring the factory settings. This may take a few minutes, and your device may restart multiple times. After the process is complete, your Samsung phone will be back to its original factory settings, just like it was when you first purchased it.
It’s important to note that restoring factory settings will erase all data and settings on your Samsung phone, including installed apps, accounts, and personalized configurations. Therefore, it’s crucial to back up your data beforehand to avoid losing any important information.
Additional considerations after restoring factory settings
After restoring your Samsung phone to factory settings, there are a few important considerations to keep in mind to ensure a smooth transition and optimal performance. Here are some additional steps and precautions you should take:
1. Set up Wi-Fi and network settings: Once the factory reset is complete, you will need to reconnect to your Wi-Fi network and reconfigure any network settings, such as VPN or proxy settings, if applicable. This will ensure that your phone can access the internet and connect to your preferred network.
2. Update your phone’s software: After resetting your phone, it’s always a good idea to check for any available software updates. This can help improve the performance and security of your device by installing the latest bug fixes and enhancements. To check for updates, go to the Settings menu, select Software Update, and follow the prompts.
3. Reinstall necessary apps: Factory resetting your phone will remove all installed apps and data. You will need to reinstall any apps you use regularly from the Play Store. Take this opportunity to evaluate which apps are essential and install only what you truly need. Be cautious while reinstalling apps and make sure to download from trusted sources.
4. Reset app permissions: After a factory reset, you may need to manually grant permissions to apps that require access to certain features or data on your phone. This can include permissions for accessing contacts, camera, location, and more. Go to the App Permissions section in the settings and review and adjust permissions as needed.
5. Re-enter your Google account information: After restoring factory settings, you will need to sign back into your Google account to access Google services like Gmail, Google Drive, and the Play Store. Make sure to have your Google account credentials handy to streamline this process.
6. Restore or transfer your data: If you had previously backed up your data, you can now restore it to your phone. Follow the instructions provided by the backup method you used, whether it’s Google Backup, Samsung Smart Switch, or another third-party backup solution. If you have data on a microSD card, make sure it is properly inserted into your phone before attempting to restore or transfer any files.
7. Customize your settings: Take some time to personalize your phone settings according to your preferences. This includes adjusting display brightness, sound settings, notification preferences, and other customizations that enhance your overall user experience.
8. Install necessary security measures: After restoring factory settings, it is crucial to prioritize your phone’s security. Install a trusted antivirus or security app to protect your device from malware and potential threats. Enable biometric authentication or a secure lock screen PIN/password to safeguard your personal data.
9. Be patient with app updates and account syncing: After resetting your phone, it may take some time for apps to update and sync your accounts. This process can be automatic or may require manual action, depending on the app. Give it some time and avoid unnecessary interruptions or frequent app updates during this period.
10. Regularly backup your data: To prevent data loss in the future, make it a habit to regularly back up your phone’s important data. This can be done using Google Backup, Samsung Smart Switch, or other reliable backup solutions. Choose a backup method that suits your needs and set up automated backups for peace of mind.
By following these additional considerations after restoring factory settings on your Samsung phone, you can ensure a seamless transition and optimize your phone’s functionality and security.
Troubleshooting common issues after a factory reset
While a factory reset can resolve many software-related issues on your Samsung phone, there might be a few common problems that could arise after the process. Here are some troubleshooting steps to help you tackle these issues:
1. Slow Performance: If you notice that your phone is running slower than usual after a factory reset, try clearing the cache partition. To do this, turn off your phone and then press and hold the Volume Up, Power, and Home buttons together until the Samsung logo appears. Use the Volume Down button to navigate to the “Wipe Cache Partition” option and press the Power button to select it. Once the process is complete, reboot your phone and check if the performance has improved.
2. Battery Drain: If you are experiencing faster battery drain after the factory reset, first ensure that all your apps and system settings are up to date. You can do this by going to the Play Store and checking for app updates, as well as updating your phone’s software through the Settings menu. If the issue persists, consider recalibrating the battery by fully charging it and then letting it drain completely. Repeat this process a couple of times to see if it improves the battery performance.
3. Wi-Fi or Bluetooth Connectivity Issues: Sometimes, after a factory reset, you may encounter connectivity problems with Wi-Fi or Bluetooth. Firstly, ensure that the Wi-Fi or Bluetooth is turned on and check if the issue persists. If it does, try forgetting the network or device and then reconnecting to it. If the problem still persists, you can try resetting the network settings by going to the Settings menu, selecting “General Management,” and then tapping on “Reset.” Choose the “Reset Network Settings” option and confirm your selection.
4. App Compatibility: After a factory reset, you may find that some apps are no longer compatible with your device or are not functioning as expected. In this case, check for app updates in the Play Store or contact the app developer for support. If the problem persists, you can try reinstalling the app to see if it resolves the compatibility issue.
5. Lost Data: If you accidentally forgot to back up your important data before performing the factory reset, it may appear lost. However, there are still options available to recover some of the lost data. You can try using data recovery software or reaching out to data recovery specialists who can help you retrieve your files. Keep in mind that the chances of recovering lost data may vary depending on various factors such as the type of data and the length of time since the reset.
6. System Crash or Boot Loop: In rare cases, a factory reset might lead to a system crash or a boot loop, where the device keeps restarting continuously. If this happens, try booting your phone into recovery mode by turning it off and then pressing and holding the Volume Up, Power, and Home buttons together until the recovery screen appears. From there, you can try selecting the option to “Reboot System Now” or “Wipe Data/Factory Reset” to resolve the issue. If the problem persists, consider contacting Samsung support for further assistance.
Remember, troubleshooting steps can vary depending on your specific device model and software version. If you are unsure about any troubleshooting steps, it is recommended to consult the official Samsung support resources or reach out to their customer service for further guidance.
When it comes to restoring factory settings on your Samsung phone, it is a relatively simple process that can help resolve various software issues and give your device a fresh start. Whether you are experiencing performance issues, want to erase all personal data before selling your phone, or simply want to start from scratch, restoring factory settings can be a great solution.
By following the steps outlined in this article, you can quickly and easily restore your Samsung phone to its original factory state. Remember to back up your important data before proceeding, as restoring factory settings will erase all data on your device. Additionally, make sure to follow the instructions carefully to avoid any unintended consequences.
With the ability to restore factory settings at your disposal, you can take control of your Samsung phone and ensure it is functioning at its best. So, don’t hesitate to use this powerful feature when needed and enjoy the benefits of a clean, optimized device.
Remember: Always exercise caution when performing a factory reset, as it will erase all data on your device, including personal files, contacts, and installed apps. Make sure to back up your data before proceeding.
FAQs
1. Why would I want to restore factory settings on my Samsung phone?
There are several reasons why you may want to restore factory settings on your Samsung phone. It can help fix software issues, remove any malware or viruses, optimize performance, and start afresh with a clean slate.
2. Will restoring factory settings delete all my data on the Samsung phone?
Yes, restoring factory settings will erase all the data on your Samsung phone. It will return the device to its original state, removing all apps, settings, contacts, messages, photos, and any other personal data. Therefore, it is essential to back up your data before proceeding.
3. How do I back up my data before restoring factory settings on my Samsung phone?
To back up your data, you can use Samsung’s built-in backup and restore feature or opt for third-party backup apps available on the Google Play Store. Samsung’s backup and restore feature allows you to save your data to your Google account, Samsung Cloud, or an external storage device.
4. How do I restore factory settings on my Samsung phone?
The process to restore factory settings may slightly vary depending on your Samsung device model and Android version. However, the general steps are: Go to Settings > General management > Reset > Factory data reset. Follow the on-screen prompts to confirm the action, and your phone will restart with the factory settings restored.
5. Are there any precautions I need to take before restoring factory settings on my Samsung phone?
Yes, before restoring factory settings, it is crucial to back up your data as mentioned earlier. Additionally, you should remove your SIM card and SD card to prevent any accidental data loss or formatting. It is also advisable to have your phone fully charged or connected to a power source during the process to avoid any interruptions.
