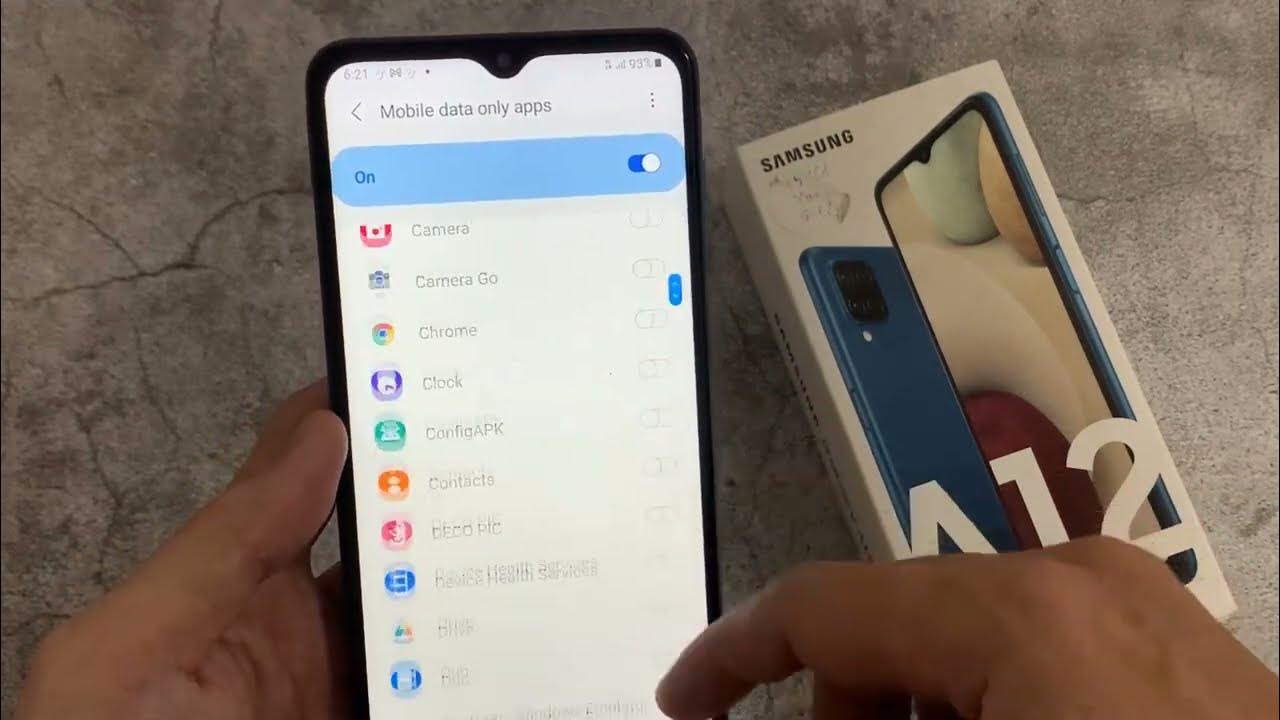
Is your Samsung A12 acting up when it comes to mobile data? It can be frustrating when you're unable to connect to the internet on the go. But fear not, as we're here to help you troubleshoot this issue. In this comprehensive guide, we'll delve into the common reasons why your mobile data might not be working on your Samsung A12 and provide practical solutions to get you back online in no time.
Whether you're experiencing slow data speeds, intermittent connectivity, or a complete inability to access mobile data, we'll explore the potential causes and walk you through the troubleshooting steps. By the end of this article, you'll have a clear understanding of how to address mobile data issues on your Samsung A12, empowering you to stay connected and make the most of your device's capabilities. So, let's dive in and unravel the mysteries of mobile data woes on the Samsung A12!
Inside This Article
- Check Your Data Connection
- Restart Your Device
- Update Your Software
- Reset Network Settings
- Conclusion
- FAQs
Check Your Data Connection
Is your Samsung A12 showing a frustrating "No internet connection" message? Before diving into complex troubleshooting, let's start with the basics. It's essential to verify that your data connection is active and functioning properly. Here's how you can do that:
-
Check Signal Strength: Begin by glancing at the signal bars on your device. If you notice that the bars are low or fluctuating, it's likely that your data connection is weak. In such cases, consider moving to an area with better reception or adjusting your position to improve signal strength.
-
Enable Data: It may sound obvious, but it's easy to overlook. Ensure that your mobile data is turned on. To do this, swipe down from the top of your screen to access the Quick Settings panel. Look for the "Mobile data" or "Data connection" icon and ensure that it's activated. If it's already on, try toggling it off and then back on to refresh the connection.
-
Check Data Usage: Sometimes, your data connection may appear to be inactive due to reaching your data limit or experiencing a temporary suspension. Navigate to your device's settings and locate the "Data usage" section. Here, you can verify if you've exceeded your data limit or if there are any restrictions on your data usage.
-
Airplane Mode: It's not uncommon for a device to get stuck in a state where it's unable to establish a data connection. Toggling Airplane Mode on and off can help reset the network connection and potentially resolve the issue. Simply access the Quick Settings panel and tap the "Airplane Mode" icon to activate it. Wait a few seconds, then tap it again to turn it off.
-
Roaming: If you're in an area where your network provider doesn't have coverage, your data connection may not work. Check if you're in a roaming area and if your device is set to allow data roaming. This can usually be found in the "Mobile networks" or "Connections" section of your device settings.
By thoroughly checking your data connection using these steps, you can rule out basic issues and move on to more advanced troubleshooting if necessary. Remember, patience and methodical testing are key when resolving mobile data issues.
Restart Your Device
When it comes to troubleshooting mobile data issues on your Samsung A12, one of the simplest yet most effective steps is to restart your device. This straightforward action can often resolve a wide range of technical glitches and connectivity problems. Here's why restarting your device can make a significant difference and how to do it effectively.
Why Restarting Works
Think of your smartphone as a mini-computer that runs numerous processes and applications simultaneously. Over time, these processes can become tangled or encounter errors, leading to performance issues. By restarting your device, you essentially give it a fresh start. This action terminates all running processes and applications, clears the device's memory, and reinitializes its software, providing a clean slate for a fresh connection attempt.
How to Restart Your Samsung A12
Restarting your Samsung A12 is a simple process that can be completed in a few easy steps:
-
Press and Hold the Power Button: Locate the power button on your device, typically located on the right-hand side or the top of the phone. Press and hold this button until the power menu appears on the screen.
-
Select "Restart": Once the power menu is displayed, you should see the option to restart your device. Tap on this option to initiate the restart process.
-
Wait for the Device to Power Off and On: Your device will power off and then automatically restart. This process may take a few moments, so be patient as your Samsung A12 goes through the reboot sequence.
The Benefits of Restarting
Restarting your device can yield several benefits, especially when it comes to resolving mobile data issues:
-
Clearing Temporary Glitches: By restarting your device, you can clear out temporary software glitches that may be hindering your mobile data connection.
-
Refreshing Network Connections: A restart can help refresh your device's network connections, allowing it to establish a new and stable connection to your mobile data network.
-
Reinitializing System Processes: This action reinitializes critical system processes, potentially resolving any underlying issues that were affecting your device's data functionality.
When to Restart
It's a good practice to restart your device periodically, especially if you notice any performance issues or connectivity problems. Additionally, if you've made changes to your device's settings or installed new applications, a restart can help ensure that these changes are properly integrated into the system.
Update Your Software
Keeping your Samsung A12's software up to date is crucial for maintaining optimal performance and resolving potential issues, including mobile data connectivity issues. Software updates often include bug fixes, security patches, and enhancements that can directly impact your device's functionality. Here's why updating your software is essential and how you can ensure that your Samsung A12 is running the latest version of its operating system.
Importance of Software Updates
Software updates play a vital role in addressing known issues and vulnerabilities within your device's operating system. When it comes to mobile data connectivity, outdated software can lead to compatibility issues with network protocols and hinder the device's ability to establish a stable data connection. By staying current with software updates, you can benefit from improved network compatibility, enhanced data transmission protocols, and optimized system performance.
Furthermore, software updates often include fixes for specific bugs or glitches that may be impacting your device's mobile data functionality. These updates are designed to address known issues reported by users and are instrumental in providing a seamless and reliable user experience.
How to Check for Software Updates
Verifying if your Samsung A12 has any available software updates is a straightforward process. Here's how you can check for and install software updates on your device:
-
Access the Settings Menu: Navigate to the "Settings" app on your Samsung A12. You can typically find this app in the app drawer or by swiping down from the top of the screen and tapping the gear-shaped icon.
-
Select "Software Update": Within the Settings menu, scroll down and select the "Software update" option. This will initiate a check for any available updates for your device's operating system.
-
Download and Install Updates: If a software update is available, follow the on-screen prompts to download and install the update. Ensure that your device is connected to a stable Wi-Fi network and has sufficient battery life to complete the update process.
Benefits of Updating Your Software
Updating your Samsung A12's software can yield several benefits, particularly in relation to mobile data connectivity:
-
Improved Network Compatibility: Software updates often include enhancements to network compatibility, ensuring that your device can seamlessly connect to and utilize mobile data networks.
-
Bug Fixes and Performance Enhancements: By installing updates, you can benefit from bug fixes and performance optimizations that directly impact your device's ability to maintain a stable and reliable data connection.
-
Enhanced Security: Software updates often include critical security patches that safeguard your device against potential vulnerabilities, ensuring a secure mobile data experience.
By regularly checking for and installing software updates, you can proactively address potential mobile data connectivity issues and ensure that your Samsung A12 is equipped with the latest features and optimizations.
Remember, staying proactive with software updates is key to maintaining a smooth and efficient mobile data experience on your Samsung A12.
Reset Network Settings
Resetting the network settings on your Samsung A12 can serve as a powerful troubleshooting tool when you encounter persistent mobile data connectivity issues. This process essentially clears all network-related configurations and preferences on your device, allowing you to start afresh with default network settings. Here's a detailed look at why and how you can reset the network settings on your Samsung A12 to potentially resolve mobile data problems.
Why Resetting Network Settings Matters
Over time, your device accumulates various network configurations, Wi-Fi passwords, Bluetooth pairings, and cellular settings. While these configurations are essential for seamless connectivity, they can occasionally become corrupted or misconfigured, leading to connectivity issues, including mobile data problems. By resetting the network settings, you effectively wipe out these configurations and revert to the default network state, potentially resolving underlying connectivity issues.
How to Reset Network Settings on Your Samsung A12
Resetting the network settings on your Samsung A12 is a straightforward process that can be completed in just a few steps. Here's a guide to help you through the process:
-
Access the Settings Menu: Begin by navigating to the "Settings" app on your Samsung A12. You can typically find this app in the app drawer or by swiping down from the top of the screen and tapping the gear-shaped icon.
-
Locate the Reset Options: Within the Settings menu, scroll down and look for the "General management" or "System" section. Here, you should find an option labeled "Reset" or "Reset settings."
-
Select Network Settings Reset: Upon accessing the reset options, look for the specific choice to "Reset network settings." This option is designed to reset all network-related configurations on your device.
-
Confirm the Reset: When you select the "Reset network settings" option, your device may prompt you to confirm the action. Be aware that this process will erase all saved Wi-Fi networks, Bluetooth pairings, and cellular settings. Ensure that you have noted down any essential Wi-Fi passwords or have access to them before proceeding.
-
Complete the Reset: Once you confirm the reset, your Samsung A12 will proceed to reset all network settings. This process may take a few moments, and your device will restart to apply the changes.
Benefits of Resetting Network Settings
Resetting the network settings on your Samsung A12 can offer several benefits in addressing mobile data connectivity issues:
-
Clearing Network Configuration Issues: By resetting the network settings, you can effectively clear out any misconfigured network preferences or corrupted settings that may be hindering your mobile data connectivity.
-
Reestablishing Default Network State: This process allows your device to revert to default network settings, potentially resolving compatibility issues and restoring stable mobile data connectivity.
-
Streamlining Network Troubleshooting: Resetting network settings serves as a foundational troubleshooting step, providing a clean slate for diagnosing and addressing persistent mobile data problems.
By resetting the network settings on your Samsung A12, you can take proactive steps to address mobile data connectivity issues and ensure a seamless and reliable data experience on your device. Remember to exercise caution when resetting network settings, especially regarding the loss of saved Wi-Fi passwords and Bluetooth pairings.
In conclusion, troubleshooting mobile data issues on your Samsung A12 can be a straightforward process when you follow the steps outlined in this article. By addressing common causes such as network coverage, settings, and software updates, you can effectively resolve data connectivity issues and enjoy a seamless mobile experience. Remember to check your network signal, review your APN settings, and ensure that your device's software is up to date. Additionally, exploring potential hardware or SIM card issues can further aid in resolving persistent data problems. By implementing these solutions, you can optimize your Samsung A12's mobile data functionality and stay connected wherever you go.
FAQs
-
Why is my mobile data not working on my Samsung A12?
- There could be several reasons for this issue, including incorrect APN settings, network coverage problems, or a software glitch. Troubleshoot by checking your APN settings, ensuring adequate network coverage, and restarting your device.
-
How can I check my mobile data usage on the Samsung A12?
-
What should I do if my Samsung A12 is consuming too much mobile data?
- If your Samsung A12 is using excessive mobile data, consider restricting background data for specific apps, using Wi-Fi whenever possible, and disabling automatic app updates and syncing.
-
Can I share my Samsung A12's mobile data with other devices?
- Yes, you can share your Samsung A12's mobile data with other devices by enabling the mobile hotspot feature. Simply go to Settings > Connections > Mobile hotspot and tethering, then toggle on the Mobile hotspot option.
-
How do I troubleshoot slow mobile data on my Samsung A12?
- If you're experiencing slow mobile data on your Samsung A12, try restarting your device, toggling airplane mode on and off, or resetting your network settings. Additionally, consider contacting your mobile service provider to ensure there are no network issues in your area.
