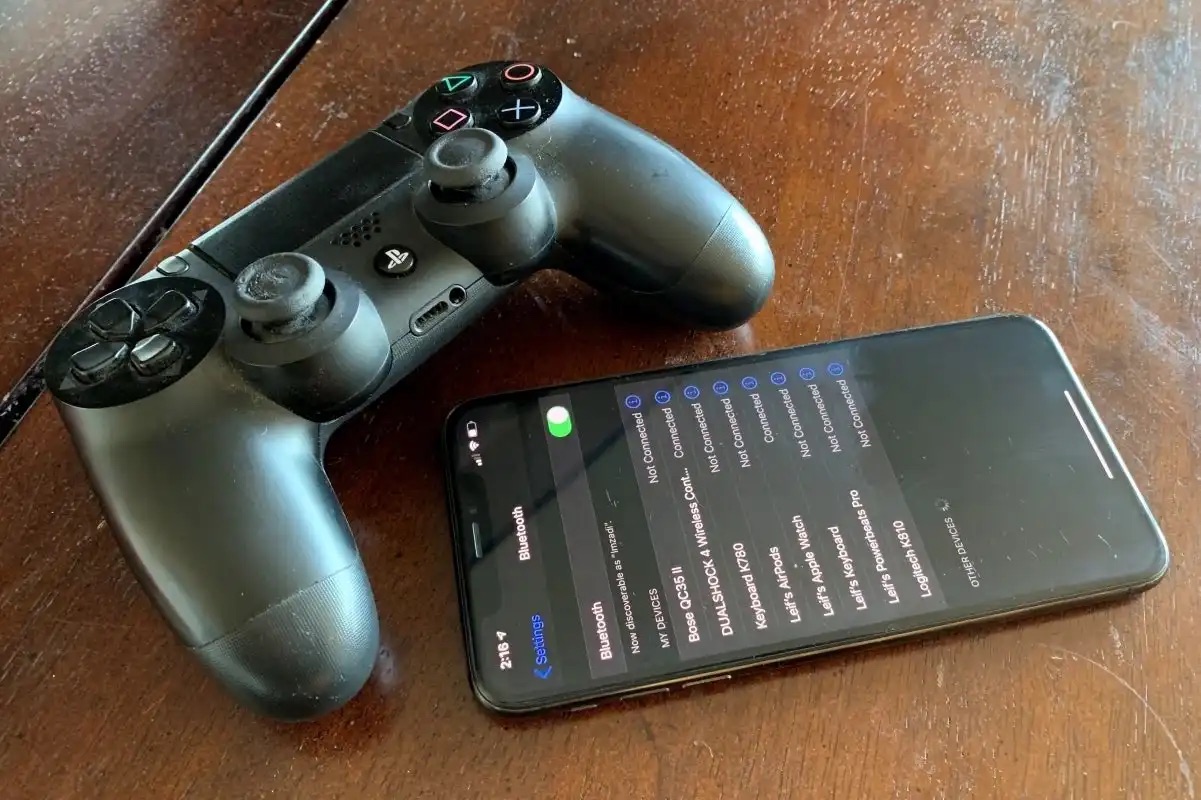
Are you a gamer looking to connect your PS4 controller to your phone for an enhanced gaming experience on the go? Well, you’re in luck! Connecting your PS4 controller to your phone is not only possible but also surprisingly easy. Whether you want to play mobile games with more precision or dive into console-like gaming on your smartphone, this article will guide you through the process step by step. No matter if you’re on Android or iOS, we’ve got you covered with simple instructions and helpful tips. So, grab your PS4 controller, get ready to level up your mobile gaming, and let’s dive into how to connect your PS4 controller to your phone!
Inside This Article
- Overview
- Method 1: Using Bluetooth
- Method 2: Using a USB cable
- Method 3: Using a third-party app
- Method 4: Using a PlayStation Remote Play
- Troubleshooting Tips
- Conclusion
- FAQs
Overview
If you’re an avid gamer who’s always on the go, you might be wondering how to connect your PS4 controller to your phone. The good news is that it’s possible to use your PS4 controller with your mobile device, allowing you to have a more immersive gaming experience wherever you are.
Connecting your PS4 controller to your phone opens up a whole new world of gaming possibilities. Whether you’re playing mobile games, using remote play to stream your PS4 games to your phone, or using emulators to play classic console games, having the familiar feel and precision of a controller can greatly enhance your gameplay.
But before you jump into connecting your PS4 controller to your phone, there are a few steps you need to take to ensure a smooth setup process. In this guide, we’ll walk you through the necessary preparations and show you how to connect your controller to both Android and iOS devices. So let’s get started!
Method 1: Using Bluetooth
Connecting your PS4 controller to your phone using Bluetooth is one of the easiest and most convenient ways to enjoy your favorite mobile games with a familiar controller. Here’s how you can do it:
1. Firstly, make sure that your phone has Bluetooth capabilities. Most modern smartphones have built-in Bluetooth, but it’s always a good idea to double-check in your phone’s settings.
2. Next, turn on your PS4 controller by pressing and holding the PlayStation button in the center of the controller. The light bar on the back of the controller should start flashing to indicate that it’s in pairing mode.
3. Now, go to your phone’s settings and navigate to the Bluetooth menu. Make sure that Bluetooth is turned on.
4. In the Bluetooth menu, you should see a list of available devices. Look for your PS4 controller in the list and tap on it to initiate the pairing process.
5. Your phone will now try to connect to the PS4 controller. Once the connection is established, the light bar on the controller should stop flashing and remain lit, indicating a successful pairing.
6. Congratulations! You have successfully connected your PS4 controller to your phone via Bluetooth. You can now use it to play games and navigate through your phone’s interface.
Note: Some mobile games may not be compatible with the PS4 controller or may require additional configuration. Make sure to check the game’s settings or documentation for controller support.
Now that your PS4 controller is connected to your phone, you can enjoy a more immersive gaming experience with precise controls and familiar buttons. Whether you’re playing action-packed shooters or exploring vast open worlds, having a controller can greatly enhance your gaming sessions on your mobile device.
Method 2: Using a USB cable
If you’re looking for a reliable and straightforward method to connect your PS4 controller to your phone, using a USB cable is a great option. This method eliminates the need for Bluetooth connectivity and ensures a stable connection between your devices.
Before you begin the connection process, make sure you have a USB cable that is compatible with both your phone and PS4 controller. Most modern smartphones use a USB-C or Micro-USB port, whereas the PS4 controller uses a Micro-USB or USB-C cable depending on the model. Make sure you have the correct cable to connect the devices.
Once you have the USB cable ready, follow these steps:
- Grab your phone and PS4 controller.
- Connect one end of the USB cable to your phone’s charging port.
- Connect the other end of the USB cable to the USB port on your PS4 controller.
- Your phone will now recognize the connected controller.
- Open a supported game or emulator on your phone.
- Start playing the game using your PS4 controller.
Using a USB cable to connect your PS4 controller to your phone offers several advantages. Firstly, it provides a stable and reliable connection, ensuring minimal input lag and latency during gameplay. Additionally, it allows you to charge your PS4 controller while playing, which is convenient for long gaming sessions.
Please note that not all games or emulators support controller connectivity via USB. Make sure to check the compatibility before attempting to connect your PS4 controller. If USB connectivity is not an option, you can explore other methods like Bluetooth or using a third-party controller app.
Overall, using a USB cable is a simple and efficient way to connect your PS4 controller to your phone. Enjoy the seamless gaming experience and take advantage of the controller’s features and comfort while playing your favorite mobile games!
Method 3: Using a third-party app
If you’ve tried the previous methods and still can’t connect your PS4 controller to your phone, don’t worry! There’s one more option you can explore. You can use a third-party app to bridge the connection between your PS4 controller and mobile device.
There are several apps available for both Android and iOS devices that allow you to connect your PS4 controller wirelessly. One popular app is called “Bluetooth Auto Connect”. This app helps in establishing a stable Bluetooth connection between your controller and phone.
Here’s how you can use a third-party app to connect your PS4 controller to your phone:
- Start by downloading a third-party app from the App Store (for iOS) or Google Play Store (for Android).
- Install the app on your mobile device and open it.
- Make sure your PS4 controller is in pairing mode. To do this, press and hold the PlayStation button and the Share button together until the light bar on the controller starts flashing.
- In the third-party app, select the option to search for Bluetooth devices.
- Once the app detects your PS4 controller, select it from the list of available devices.
- Follow the on-screen prompts to complete the pairing process.
Once the pairing is successful, you should be able to use your PS4 controller to play games and navigate your phone’s interface. Keep in mind that the functionality of the controller may vary depending on the app and game you’re using.
It’s important to note that using a third-party app to connect your PS4 controller to your phone may have some limitations and compatibility issues. Some games or apps may not fully support the use of a controller, while others may require specific settings or configurations to work correctly.
Nevertheless, using a third-party app can be a convenient solution for connecting your PS4 controller to your phone, especially if the built-in methods haven’t worked for you. Just make sure to do some research on the app you choose and check user reviews to ensure compatibility with your specific device and controller.
So, if you’re still struggling to connect your PS4 controller to your phone, give a third-party app a try and enjoy gaming on your mobile device with the comfort of a controller!
Method 4: Using a PlayStation Remote Play
If you want to connect your PS4 controller to your phone while also taking advantage of the PlayStation Remote Play feature, you’re in luck. With Remote Play, you can stream your PS4 games directly to your phone and use your connected controller for a seamless gaming experience on the go.
Here’s how you can set it up:
1. Make sure your PS4 is connected to the internet and turned on.
2. Download and install the PlayStation Remote Play app on your phone. The app is available for both iOS and Android devices.
3. Open the app and sign in to your PlayStation Network account.
4. Connect your PS4 controller to your phone using a USB cable. Make sure the controller is in pairing mode by pressing and holding the PlayStation button and the Share button simultaneously until the light on the controller starts flashing.
5. Once your controller is connected, launch the Remote Play app on your phone and follow the on-screen prompts to connect to your PS4.
6. Once connected, you’ll be able to see your PS4 interface on your phone’s screen. You can navigate the menus and play games using your connected PS4 controller.
It’s worth mentioning that using the PlayStation Remote Play feature requires a stable internet connection, preferably high-speed Wi-Fi, to ensure smooth gameplay. Additionally, some games may not be fully compatible with Remote Play, so you may want to check the list of supported games on the PlayStation website.
With the PlayStation Remote Play and a connected PS4 controller, you can enjoy your favorite PS4 games on your phone anytime, anywhere.
Troubleshooting Tips
Connecting your PS4 controller to your phone may not always be a seamless process. However, with a few troubleshooting tips, you can overcome any hurdles that may arise. Here are some common issues and their solutions:
1. Bluetooth connection problems: If you’re experiencing difficulty establishing a Bluetooth connection between your phone and PS4 controller, try turning off Bluetooth on both devices and then turning it back on. Additionally, ensure that your phone’s Bluetooth is not already connected to another device that might interfere with the pairing process.
2. Controller not recognized: If your phone fails to recognize the PS4 controller, make sure it is fully charged or connected to a power source. Some phones may also require a compatible OTG adapter for the controller to work. Make sure you have the proper adapter and that it is securely connected.
3. Button mapping issues: If the buttons on your PS4 controller are not functioning correctly when connected to your phone, it could be due to compatibility issues or app-specific settings. Try using a different app or game to see if the problem persists. If so, check for any controller mapping or configuration options within the app or game settings.
4. Controller lag or latency: If you notice a delay or lag in the response of your PS4 controller when connected to your phone, it could be a result of the phone’s processing or wireless connectivity limitations. Close any unnecessary background apps and ensure you have a strong and stable Wi-Fi or mobile data connection.
5. Updating firmware: If all else fails, it may be necessary to update the firmware on your PS4 controller. Visit the official PlayStation website or use the PlayStation app to check for any available updates. Keeping your controller firmware up to date can resolve compatibility issues and ensure optimal performance.
By following these troubleshooting tips, you should be able to resolve most common issues when trying to connect your PS4 controller to your phone. Remember to consult your phone and controller’s user manuals for specific instructions and additional troubleshooting advice, if needed.
Conclusion
Connecting your PS4 controller to your phone opens up a world of possibilities for mobile gaming. With the advancement of technology, it has become increasingly easy to connect these devices, allowing you to enjoy your favorite games on a larger screen with enhanced controls. Whether you’re using an Android or iOS device, the process is relatively simple and straightforward. Just follow the steps outlined in this article, and you’ll be ready to game on your phone in no time.
By connecting your PS4 controller to your phone, you not only have the convenience of using a familiar and comfortable controller, but you also have access to a wider selection of games and increased mobility. So, go ahead and try out this seamless connection to elevate your mobile gaming experience. Whether you’re battling virtual opponents or exploring new worlds, connecting your PS4 controller to your phone will truly take your gaming to the next level.
FAQs
1. How do I connect my PS4 controller to my phone?
To connect your PS4 controller to your phone, follow these steps:
- Make sure your phone has built-in Bluetooth capabilities;
- Press and hold the PS button and the Share button on the controller simultaneously;
- The light on the controller will start blinking to indicate it is in pairing mode;
- On your phone, go to the Bluetooth settings and select “Pair new device”;
- Look for the controller in the available devices list and select it;
- Your phone will now be paired with the PS4 controller, and you can use it to play games or navigate your phone’s interface.
2. Can I connect a PS4 controller to an iPhone?
Yes, you can connect a PS4 controller to an iPhone. The steps to pair the controller with an iPhone are similar to those for an Android phone. However, please note that not all games on the App Store are compatible with external controllers. Make sure to check the game’s description or reviews to see if it supports gamepad input.
3. How do I connect a PS4 controller to a Samsung Galaxy phone?
Connecting a PS4 controller to a Samsung Galaxy phone is straightforward. Simply follow the earlier mentioned steps on how to connect a PS4 controller to an Android phone. Once paired, your Samsung Galaxy phone should recognize the PS4 controller as an input device and allow you to use it with compatible games and apps.
4. Can I connect multiple PS4 controllers to my phone?
Most smartphones that support Bluetooth connections should be able to connect to multiple PS4 controllers. However, it’s important to note that not all games or apps will support multiple controller input. You may need to check compatibility with specific games or apps to ensure they can handle multiple controllers.
5. Is it possible to connect a PS4 controller to a non-Sony phone?
Yes, it is possible to connect a PS4 controller to a non-Sony phone. As long as your phone has built-in Bluetooth capabilities and supports gamepad input, you should be able to pair and use the PS4 controller with it. However, it’s worth noting that some non-Sony phones may require additional software or configurations to ensure proper compatibility and functionality.
