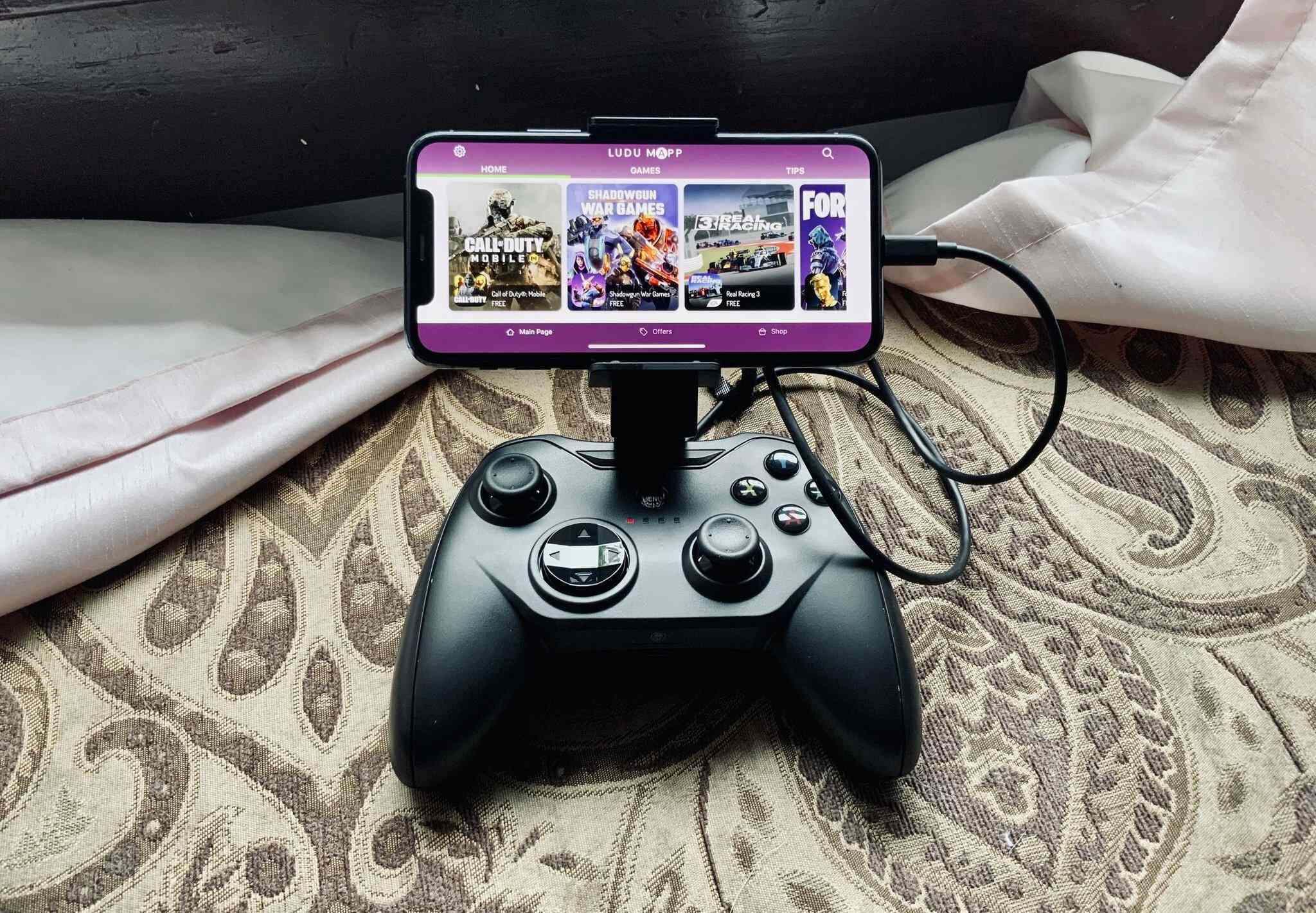
In today’s digital age, the integration of different devices and platforms has become increasingly essential. If you’re an avid gamer, you may find yourself wanting to share your incredible gameplay moments with your friends or the world. And what better way to do that than by transferring your video clips from your PlayStation 4 (PS4) console to your phone? Whether you want to showcase your gaming skills on social media or simply keep a collection of your best moments, learning how to get video clips from PS4 to your phone is a skill every gamer should possess. In this article, we will guide you through the process step-by-step to ensure you can easily share your gaming triumphs with the rest of the world.
Inside This Article
- Step 1: Set Up your PS4 and Phone
- Step 2: Capture the Video Clips on your PS4
- Step 3: Transfer the Video Clips to your USB Storage Device
- Step 4: Connect your USB Storage Device to your Phone
- Step 5: Copy the Video Clips from the USB Storage to your Phone
- Conclusion
- FAQs
Step 1: Set Up your PS4 and Phone
Before you can transfer video clips from your PS4 to your phone, you need to ensure that both devices are properly set up and ready to communicate with each other. Follow these steps to get started:
1. Make sure your PS4 is connected to the internet. This is essential for transferring the video clips from your console to your phone.
2. Install the PS4 Remote Play app on your phone. This app allows you to stream games and capture video clips from your PS4 directly to your phone. It’s available for download on both iOS and Android devices.
3. Connect your PS4 controller to your phone. Most modern smartphones have Bluetooth capabilities, which makes it easy to pair your PS4 controller with your phone. Simply go to the Bluetooth settings on your phone and follow the instructions to connect the controller.
4. Launch the PS4 Remote Play app on your phone and sign in to your PlayStation Network account. This will enable you to access your PS4 console remotely and stream games.
5. Ensure that your PS4 console is set up to allow remote play. Go to the settings menu on your PS4, select “Remote Play Connection Settings,” and make sure the “Enable Remote Play” option is checked.
With your PS4 and phone properly set up, you’re ready to move on to the next step: capturing the video clips on your PS4.
Step 2: Capture the Video Clips on your PS4
Now that you have set up your PS4 and phone, it’s time to capture those epic video clips from your gaming sessions. The PS4 comes with a built-in feature that allows you to record and save gameplay footage directly onto your console’s hard drive. Here’s how you can do it:
1. Launch the game you want to record a video clip from on your PS4.
2. While playing the game, press the Share button on your PS4 controller. This will open the Share menu.
3. From the Share menu, select the “Record Video Clip” option. The PS4 will start recording the gameplay footage.
4. Keep playing the game until you have captured the desired video clip. You can record up to the last 15 minutes of gameplay by default, but this duration can be adjusted in the PS4 settings.
5. When you want to stop recording, press the Share button again. The PS4 will save the recorded video clip onto its hard drive.
6. To view your captured video clips, go to the PS4’s Capture Gallery. You can access this by navigating to the “Library” section on the PS4’s main menu.
7. In the Capture Gallery, you will find all your recorded video clips. From here, you can preview, edit, and delete the clips as you wish.
By following these simple steps, you can effortlessly capture video clips of your best gaming moments on your PS4. Now that you have recorded the footage, it’s time to transfer them to your phone for easy sharing and viewing on the go.
Step 3: Transfer the Video Clips to your USB Storage Device
Once you have successfully captured your video clips on your PS4, the next step is to transfer them to a USB storage device. This will allow you to easily transfer the video clips to your phone for viewing or sharing purposes. Follow these simple steps to transfer the video clips:
1. Prepare your USB storage device: Ensure that your USB storage device is ready to be connected to the PS4. Make sure it has sufficient free space to accommodate the video clips you wish to transfer.
2. Connect your USB storage device: Take your USB storage device and plug it into one of the available USB ports on your PS4. The console will recognize the device and prompt you to format it for use with the PS4. Follow the on-screen instructions to format the device.
3. Access the Capture Gallery: Go to the Home screen and scroll to the Capture Gallery app. Open the app to access your video clips.
4. Select the video clips: Use the controller to navigate through your video clips and select the ones you want to transfer. Press the Options button on the controller to bring up the context menu and select “Copy to USB Storage Device.”
5. Choose your USB storage device: The PS4 will display a list of available devices. Select your USB storage device from the list.
6. Start the transfer: Confirm your selection and start the transfer process. The PS4 will begin copying the selected video clips to your USB storage device.
7. Wait for the transfer to complete: Depending on the size and number of video clips you are transferring, the process may take a few minutes. Be patient and allow the PS4 to complete the transfer.
8. Safely eject the USB storage device: Once the transfer is complete, go to the Notifications menu on your PS4 and select the notification related to the USB storage device. Choose the option to safely eject the device before unplugging it from the console.
Congratulations! You have successfully transferred your video clips from your PS4 to your USB storage device. Now you are ready to connect the USB storage device to your phone and copy the video clips for your enjoyment or sharing.
Step 4: Connect your USB Storage Device to your Phone
Once you have successfully transferred the video clips from your PS4 to the USB storage device, the next step is to connect the USB storage device to your phone. This will allow you to access and transfer the video clips to your device for easy viewing and sharing. Follow the steps below to connect your USB storage device to your phone.
1. Check the compatibility: Firstly, ensure that your phone supports USB OTG (On-The-Go) functionality. USB OTG is a feature that enables your phone to act as a host device for different peripherals, including USB storage devices. You can check your phone’s specifications or consult the manufacturer’s website to confirm if it has USB OTG capability.
2. Purchase a USB OTG adapter: If your phone supports USB OTG, you may need to purchase a USB OTG adapter. This adapter allows you to connect the USB storage device to your phone. You can find USB OTG adapters online or at your local electronics store. Choose a reputable brand to ensure compatibility and functionality.
3. Connect the USB OTG adapter to your phone: Take the USB OTG adapter and plug it into the charging port of your phone. The adapter typically has a USB Type-C, micro USB, or lightning connector on one end and a female USB port on the other. Insert the corresponding end of the adapter into the charging port of your phone.
4. Connect the USB storage device to the adapter: Once the USB OTG adapter is connected to your phone, take the USB storage device with the video clips and plug it into the USB port of the adapter. Ensure that the USB storage device is securely inserted into the USB port to establish a stable connection.
5. Access the video clips on your phone: Once the USB storage device is connected to your phone, you can now access the video clips. Open the file manager app on your phone and navigate to the USB storage device. You should be able to see the video clips stored on the USB device. From there, you can copy or move the video clips to your phone’s internal storage or an SD card for easier access.
6. Safely remove the USB storage device: After you have finished transferring the video clips or accessing the files, it is essential to safely remove the USB storage device from your phone. This ensures that the files are closed correctly and prevents any data corruption. To safely remove the USB storage device, go to the settings on your phone and find the option to eject or unmount the USB device. Follow the prompts to safely disconnect the USB storage device from your phone.
Connecting your USB storage device to your phone is a simple process that allows you to transfer and access video clips from your PS4 conveniently. Make sure to follow these steps carefully to establish a secure connection and avoid any potential data loss or damage.
Step 5: Copy the Video Clips from the USB Storage to your Phone
Now that you have transferred the video clips from your PS4 to a USB storage device, it’s time to copy those clips to your phone. Follow the steps below to complete the process:
1. Connect your USB storage device to your phone. Depending on your phone’s model, you may need an adapter or USB OTG (On-The-Go) cable to connect the USB to your phone’s charging port.
2. Once connected, your phone should recognize the USB storage device. It may prompt you to allow access or select a file transfer option. Follow the on-screen instructions accordingly.
3. Open the file manager or gallery app on your phone. Locate the USB storage device or the folder where the video clips are stored.
4. Select the video clips you want to copy to your phone. You can usually do this by long-pressing on a video clip or using the checkboxes provided for multiple selections.
5. Tap on the “Copy” or “Move” option. This will vary depending on the file manager or app you are using. If given the option, choose “Copy” to keep the original files on the USB storage device.
6. Navigate to the folder on your phone where you want to save the video clips. This can be your phone’s internal storage or an external SD card if your phone has one.
7. Tap on the “Paste” or “Move” option to transfer the video clips from the USB storage device to your phone. The transfer process may take some time, especially if you are copying large video files.
8. Once the transfer is complete, you can disconnect the USB storage device from your phone.
9. Now, you should be able to find the copied video clips in the designated folder on your phone’s storage. You can access them using your phone’s gallery app or any other video player app.
That’s it! You have successfully copied the video clips from your USB storage device to your phone. You can now enjoy watching them on your phone anytime, anywhere.
Remember, if you no longer need the video clips on your USB storage device, it’s a good practice to delete them to free up storage space. Always ensure you have backups of your important files before deleting them.
Conclusion
In conclusion, transferring video clips from your PS4 to your phone is an easy and convenient way to access and share your gaming moments on the go. By following the step-by-step process outlined in this article, you can ensure a seamless transfer process and enjoy your favorite gaming highlights anytime, anywhere.
Remember to use the appropriate app or software that is compatible with your phone and be mindful of the storage capacity of your device. Whether you want to relive your epic victories, showcase your gaming skills, or simply share moments of laughter with friends, the ability to transfer video clips from your PS4 to your phone expands your gaming experience beyond the confines of your living room.
So, grab your phone, get those video clips off your PS4, and start sharing your gaming adventures with the world!
FAQs
1. Can I transfer video clips from my PS4 to my phone?
Yes, it is possible to transfer video clips from your PS4 to your phone. There are several methods you can use to achieve this, including using a USB cable, a media server, or the PlayStation mobile app. Each method has its advantages and may require different steps to follow.
2. What is the easiest way to transfer video clips from PS4 to phone?
The easiest way to transfer video clips from your PS4 to your phone is by using a USB cable. Simply connect your phone to your PS4 using the cable, and then navigate to the Capture Gallery on your PS4. Select the video clip you want to transfer, choose the option to copy it to USB storage, and then copy it to your phone’s storage. This method is simple and does not require any additional apps or configurations.
3. Are there any apps I can use to transfer video clips from PS4 to phone?
Yes, there are apps available that can help you transfer video clips from your PS4 to your phone. One such app is the PlayStation mobile app. You can download it from your phone’s app store and use it to connect to your PS4. Once connected, you can browse your PS4’s content and transfer video clips to your phone. This method is convenient if you prefer using your phone for the transfer process.
4. Can I transfer video clips wirelessly from my PS4 to my phone?
Yes, you can transfer video clips wirelessly from your PS4 to your phone by using a media server. Set up a media server on your PS4, such as Plex or Universal Media Server, and install the corresponding app on your phone. Connect both devices to the same Wi-Fi network and access your PS4’s video clips through the media server app on your phone. You can then download the video clips to your phone wirelessly.
5. What file formats do video clips from PS4 use?
Video clips captured on the PS4 are typically in the MP4 file format. This format is widely supported and can be played on most devices, including smartphones. If you encounter any issues playing the video clips on your phone, make sure you have a media player app installed that supports the MP4 format, or try converting the video to a compatible format using a video converter tool.
