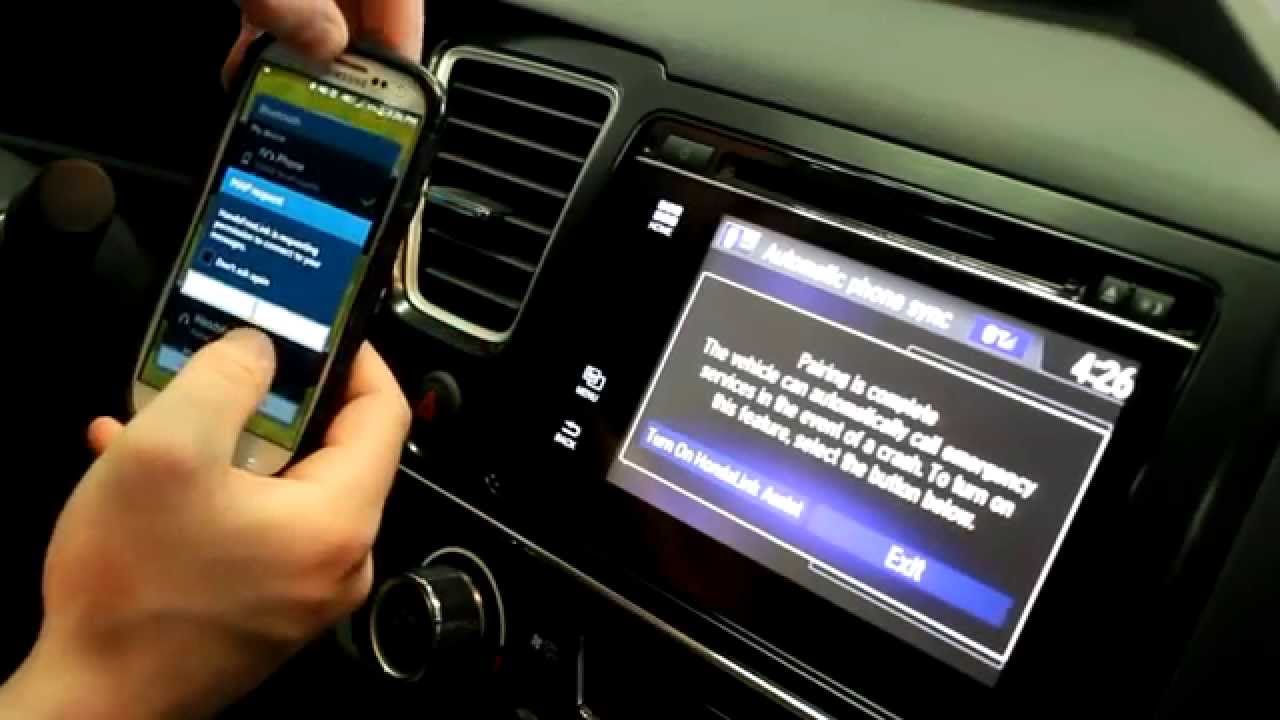
Are you looking for a seamless way to connect your phone to your Honda Civic? In this article, we will guide you through the process of connecting your phone to your Honda Civic’s multimedia system, allowing you to easily and safely access your favorite music, make hands-free calls, and use navigation apps while on the go. With advancements in technology, it has become easier than ever to integrate your mobile device with your car, giving you a convenient and enjoyable driving experience. Whether you have an iPhone or an Android device, we will provide step-by-step instructions to help you establish a stable and reliable connection between your phone and your Honda Civic. Let’s dive in and get your phone connected!
Inside This Article
- How to Connect Phone to Honda Civic
- Overview
- Prerequisites
- Step-by-Step Guide
- Troubleshooting Tips
- Conclusion
- FAQs
How to Connect Phone to Honda Civic
Connecting your phone to your Honda Civic can bring convenience and entertainment to your driving experience. Whether you want to make hands-free calls, stream music, or use navigation apps, syncing your phone to your car is a simple process. In this article, we will guide you through the step-by-step process of connecting your phone to your Honda Civic, as well as provide troubleshooting tips for common issues you may encounter. So, let’s get started!
Prerequisites:
- A compatible mobile phone with Bluetooth connectivity
- Your phone’s Bluetooth must be turned on
- Your Honda Civic’s multimedia system must support phone connectivity
Step-by-Step Guide:
- Start by ensuring that Bluetooth is enabled on your Honda Civic’s multimedia system. This can usually be found in the “Settings” or “Bluetooth” menu of your car’s infotainment system.
- On your phone, go to the Bluetooth settings and turn it on. Make sure your phone is visible to other devices.
- In your Honda Civic, select the “Phone” or “Bluetooth” option on the infotainment system.
- On your Honda Civic’s infotainment screen, select the option to “Pair a New Device” or “Search for Devices”.
- Wait for your phone to appear in the list of available devices on the Honda Civic’s infotainment screen.
- Select your phone from the list. You may be prompted to enter a passkey or confirm a pairing request on both your phone and the car’s infotainment system. Follow the instructions to complete the pairing process.
- Once the pairing is successful, your phone should be connected to your Honda Civic. You can now make hands-free calls, stream music, and access other phone features through your car’s infotainment system.
Troubleshooting Tips:
- If your phone is not appearing on the Honda Civic’s infotainment screen, make sure that both devices are in pairing mode and try again.
- If you are experiencing connectivity issues, try restarting both your phone and your Honda Civic’s multimedia system.
- If you have previously connected your phone to your Honda Civic but are having trouble reconnecting, try deleting the old Bluetooth profile and setting up a new one.
- If you are still having issues, consult your Honda Civic’s user manual or contact the manufacturer’s customer support for further assistance.
Overview
Connecting your phone to your Honda Civic is a great way to stay connected, access your favorite apps, and enjoy a seamless integration between your phone and your car’s infotainment system. By establishing a connection, you can make hands-free calls, stream music, navigate with your favorite navigation app, and even send and receive messages, all with just a few taps on your phone or through voice commands.
Connecting your phone to your Honda Civic can be done using either Bluetooth or a wired connection, depending on the capabilities of your vehicle and your phone. Bluetooth connectivity allows for wireless communication between your phone and the car, while a wired connection provides a more stable and reliable connection.
Note: The specific steps for connecting your phone may vary slightly depending on the model and year of your Honda Civic, as well as the operating system of your phone, so it’s always a good idea to consult your vehicle’s manual or the phone manufacturer’s instructions for the most accurate information.
In this article, we will provide you with a step-by-step guide on how to connect your phone to your Honda Civic, covering both Bluetooth and wired connectivity options. So, let’s get started!
Prerequisites
Before you can proceed with connecting your phone to your Honda Civic, there are a few prerequisites that you need to fulfill. These prerequisites will ensure a smooth and hassle-free process, allowing you to seamlessly integrate your phone with your car’s entertainment system. Here are the prerequisites you need to consider:
1. Compatible Phone: Make sure that your phone is compatible with the Honda Civic’s audio system. Most Honda Civics have Bluetooth connectivity, so ensure that your phone has Bluetooth capabilities. Additionally, some newer models may also support Apple CarPlay or Android Auto. Check your phone’s specifications to determine if it is compatible with these systems.
2. Updated Software: Ensure that both your phone and your Honda Civic’s audio system have the latest software updates installed. Outdated software can sometimes cause compatibility issues and hinder the connection process. Check for updates on your phone and consult the Honda website or contact your local dealer for information on updating your car’s software.
3. Active Data Plan: If you plan to use features like streaming music or accessing online services through your phone’s connection, make sure you have an active data plan. This will ensure a stable and reliable internet connection while using your phone in the Honda Civic.
4. Bluetooth Pairing: Familiarize yourself with the process of pairing your phone with Bluetooth devices. This is usually done through the phone’s settings menu. If you are unsure how to pair your phone, refer to the phone’s user manual for step-by-step instructions.
5. Voice Commands: Some Honda Civics support voice commands for phone integration. Check if your car supports this feature and learn how to use voice commands to make calls, send messages, or access apps on your phone. This can enhance the hands-free experience and ensure safer driving.
By meeting these prerequisites, you will be well-prepared to connect your phone to your Honda Civic and take advantage of the various features and capabilities that come with it.
Step-by-Step Guide
Connecting your phone to your Honda Civic is a simple process that allows you to enjoy hands-free calling, access your favorite music playlists, and use navigation apps on your phone through your car’s audio system. Follow these step-by-step instructions to connect your phone to your Honda Civic:
Step 1: Start by turning on the Bluetooth feature on your phone. Go to the Settings menu, select Bluetooth, and toggle the switch to enable it. Make sure the Bluetooth option is also turned on in your Honda Civic.
Step 2: In your Honda Civic, press the Phone button on the audio system or the steering wheel controls. This will activate the Bluetooth pairing mode.
Step 3: On your phone, go to the Bluetooth settings and scan for available devices. You should see “Honda” or “HandsFreeLink” appear in the list of devices. Tap on it to initiate the pairing process.
Step 4: Once the pairing process is initiated, a prompt will appear on your Honda Civic’s audio system screen asking you to confirm the pairing. Press the “Yes” or “Pair” button to confirm.
Step 5: On your phone, follow any additional on-screen prompts to complete the pairing process. This may involve entering a PIN code or confirming the connection.
Step 6: Once the pairing is successfully completed, your phone will be connected to your Honda Civic via Bluetooth. You can now access your phone calls, music, and navigation apps through the car’s audio system.
Step 7: To make a call, simply press the Phone button on the audio system or the steering wheel controls, and use voice commands or select a contact from your phone’s contact list.
Step 8: To play music from your phone, select the Bluetooth audio source on your Honda Civic’s audio system, and use the controls to navigate through your music library or streaming apps.
Step 9: If you want to use navigation apps on your phone, such as Google Maps or Apple Maps, make sure the audio output is set to the car’s audio system. This will provide turn-by-turn directions through the car’s speakers.
Step 10: If you want to disconnect your phone from your Honda Civic, simply go to the Bluetooth settings on your phone and tap on the “Forget” or “Disconnect” option next to the Honda or HandsFreeLink device.
By following these simple steps, you can easily connect your phone to your Honda Civic and enjoy a seamless and convenient driving experience.
Troubleshooting Tips
Despite the ease of connecting your phone to your Honda Civic, there may be instances where you encounter some issues. Don’t worry! We’ve got you covered with these troubleshooting tips:
1. Make sure your phone is compatible: Before attempting to connect your phone, ensure that it is compatible with your Honda Civic’s system. Check the owner’s manual or the manufacturer’s website for a list of supported devices.
2. Check your phone’s Bluetooth settings: Verify that the Bluetooth on your phone is turned on and set to discoverable mode. This will allow your Honda Civic’s system to detect and pair with your device.
3. Restart your phone and car: Sometimes, a simple restart can resolve connectivity issues. Turn off your phone and restart your Honda Civic. After both devices have restarted, attempt the connection again.
4. Update your phone’s software: Outdated software can often cause compatibility issues. Make sure your phone’s operating system is up to date by checking for any available updates in the settings menu. Similarly, ensure that your car’s infotainment system is also running the latest software version.
5. Forget and re-pair: If you are still experiencing problems, try unpairing your phone from your Honda Civic’s system and then re-pairing it. On your phone, go to the Bluetooth settings, locate your car’s connection, and select ‘Forget’ or ‘Unpair.’ Once done, follow the pairing process again.
6. Clear cache and data: Sometimes, clearing the cache and data of the Bluetooth app or system settings on your phone can help resolve connectivity issues. Go to your phone’s app settings, locate the Bluetooth app or system settings, and clear the cache and data.
7. Consult the user manual or contact support: If none of the above solutions work, consult your car’s user manual for specific troubleshooting steps. You can also reach out to Honda’s customer support for further assistance with connecting your phone to your Honda Civic.
Remember, each phone and car system may have its own unique troubleshooting methods. These tips should help you overcome common connectivity issues, but if you encounter persistent problems, contacting the manufacturer’s support is always a good step.
Conclusion
Connecting your phone to your Honda Civic is a convenient feature that allows you to access and use your phone’s functions while on the go. Whether you want to make hands-free calls, stream music, or use navigation apps, the ability to connect your phone to your car’s audio and infotainment system enhances your driving experience.
By following the step-by-step process outlined in this article, you can easily connect your phone to your Honda Civic. Remember to ensure Bluetooth is enabled on both your phone and car, and follow the prompts on the Honda Link or Apple CarPlay/Android Auto interface to complete the pairing process. Once connected, you can effortlessly control your phone’s features using voice commands or through the car’s touchscreen or steering wheel controls.
With your phone and car seamlessly connected, you’ll be able to enjoy a safe and hands-free experience while staying connected on the road. So, go ahead and take advantage of this convenient feature to make your Honda Civic journey even more enjoyable!
FAQs
1. What are the steps to connect a phone to a Honda Civic’s audio system?
2. Can I connect any type of phone to a Honda Civic?
3. Do I need any additional equipment to connect my phone to the Honda Civic?
4. What if I’m having trouble connecting my phone to the Honda Civic, what should I do?
5. Can I stream music from my phone to the Honda Civic’s audio system?
