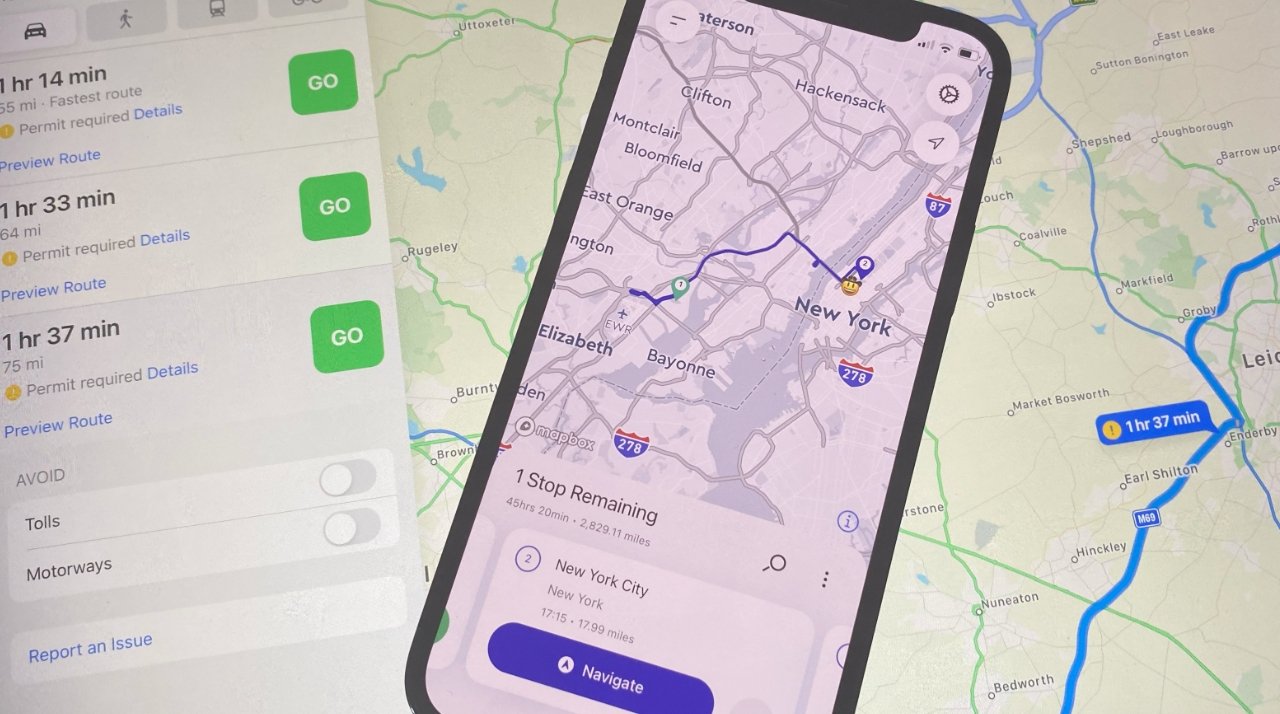
Welcome to the world of Apple Maps! With its user-friendly interface and powerful features, Apple Maps has become an essential tool for navigation and exploration. If you’ve ever wanted to create a custom map guide tailored to your specific needs, you’ve come to the right place. In this article, we’ll walk you through the step-by-step process of creating a custom map guide in Apple Maps, empowering you to curate your own personalized routes, points of interest, and recommendations. Whether you’re planning a road trip, exploring a new city, or simply looking for a convenient way to navigate your daily routine, our guide will equip you with all the knowledge you need to unleash the full potential of Apple Maps. So, let’s embark on this exciting journey together and discover how to create a custom map guide in Apple Maps!
Inside This Article
- Step 1: Accessing the Apple Maps app
- Step 2: Selecting the Location for Your Custom Map Guide
- Step 3: Adding custom markers and points of interest
- Step 4: Customizing the appearance of your map guide
- Step 5: Saving and sharing your custom map guide
- Conclusion
- FAQs
Step 1: Accessing the Apple Maps app
Creating a custom map guide in Apple Maps is a simple and straightforward process that begins with accessing the Apple Maps app on your mobile device. Whether you have an iPhone, iPad, or iPod Touch, the Apple Maps app is pre-installed and readily available for use.
To access the Apple Maps app, locate the Maps icon on your home screen. It is usually represented by a map with a pinpoint marker. Tap on the icon to launch the app.
Once the Apple Maps app is open, you will be greeted with a familiar map interface. The app utilizes your device’s GPS capabilities to showcase your current location as a blue dot on the map. You can use familiar gesture controls, such as pinch-to-zoom and swipe, to navigate and explore the map.
Now that you have accessed the Apple Maps app, you are ready to move on to the next step in creating your custom map guide.
Step 2: Selecting the Location for Your Custom Map Guide
Once you’ve accessed the Apple Maps app and are ready to create your custom map guide, the next step is to select the location for your guide. Choosing the right location is crucial, as it will be the centerpiece of your map guide and influence the points of interest you include.
Apple Maps provides various methods to select a location for your custom map guide. You can either search for a specific address or point of interest, or you can manually zoom in and explore the map to find the perfect spot.
To search for a specific location, tap on the search bar at the top of the Apple Maps interface. Type in the name of the place, address, or landmark you want to highlight in your map guide. Apple Maps will provide you with suggestions and auto-complete options, making it easy to find the desired location.
If you prefer to manually explore the map, use your fingers to pinch and zoom or swipe across the screen to navigate. Take your time to browse the map and find a location that resonates with the theme or purpose of your map guide.
Keep in mind that you can create multiple custom map guides, so don’t hesitate to select different locations for each one. Whether it’s a city, a neighborhood, or a specific attraction, the choice of location is entirely up to you.
Additionally, take into consideration the availability of data and the level of detail provided by Apple Maps for the selected location. Some destinations may have more comprehensive information, including points of interest and reviews, while others may have limited details.
Once you’ve made your selection, you’re ready to move on to the next step: adding custom markers and points of interest to your custom map guide.
Step 3: Adding custom markers and points of interest
Once you have selected the location for your custom map guide in Apple Maps, it’s time to enhance it with custom markers and points of interest. These additions can provide valuable information and make your map guide more interactive and engaging for users.
To add custom markers, simply tap on the location on the map where you want the marker to appear. A pin icon will appear, indicating that a marker has been added. You can then customize the appearance and details of the marker by tapping on it. Apple Maps offers various options to personalize the marker, including changing the color, size, and label.
In addition to custom markers, you can also include points of interest in your map guide to highlight important landmarks, attractions, or businesses in the area. To add a point of interest, search for the specific location or establishment in the search bar of the Apple Maps app. Once you find the desired result, tap on it to view more details.
Within the location details, you’ll find an option to add the point of interest to your map guide. This will place a marker on the map indicating the point of interest and provide users with valuable information such as the name, address, phone number, and website.
Furthermore, Apple Maps allows you to add custom icons to your points of interest to make them stand out and represent different categories or themes. For example, you can use a camera icon for photography spots, a fork and knife icon for restaurants, or a shopping bag icon for shopping destinations.
By incorporating these custom markers and points of interest, you can create a personalized and informative map guide for your users. Whether you’re showcasing the best hiking trails in a national park or highlighting popular tourist attractions in a city, these additions will enhance the user experience and make your map guide truly stand out.
Step 4: Customizing the appearance of your map guide
Once you have selected the location and added custom markers and points of interest to your map guide in Apple Maps, it’s time to take it a step further and customize the appearance of your map guide. This will allow you to create a visually appealing and personalized experience for your users.
Here are some ways you can customize the appearance of your map guide:
- Choose a map style: Apple Maps offers various map styles, including standard, hybrid, and satellite. You can select the style that best suits the purpose and theme of your map guide. For example, if you’re creating a tourist guide, the standard map style may work well, while the satellite style could be ideal for an outdoor adventure map.
- Adjust the zoom level: Depending on the specific area you’re focusing on, you can customize the zoom level to show the desired level of detail. Zooming in can be helpful when highlighting specific landmarks or attractions, while zooming out can provide a broader overview of the surrounding area.
- Customize marker icons: Apple Maps allows you to choose from a range of pre-defined icons for your markers. These icons can represent different types of locations or points of interest. Select icons that are visually appealing and easily identifiable, ensuring they align with the theme and purpose of your map guide.
- Add custom labels and descriptions: To provide additional information about the places you’ve marked on your map guide, you can add custom labels and descriptions to the markers. This can include the name of the location, a brief description, contact information, or even links to relevant websites or resources.
- Apply color schemes: Apple Maps enables you to apply color schemes to your map guide. This allows you to harmonize the colors with your branding or the overall theme of your guide. Consider using colors that reflect the mood or atmosphere of the locations on your map, creating a cohesive and visually appealing experience.
- Customize line styles for routes: If you’ve included routes or directions on your map guide, you can customize the line styles to differentiate between various modes of transportation or highlight specific routes. For example, you can use different line colors or styles to represent walking paths, cycling routes, or driving directions.
By leveraging these customization options, you can make your map guide stand out and attract user attention. Remember to maintain a balance between functionality and aesthetics, ensuring that the customized appearance enhances the overall user experience without overwhelming the map guide’s purpose.
Step 5: Saving and sharing your custom map guide
Once you have created your custom map guide in Apple Maps, it’s time to save and share it with others. Here’s how you can do it:
1. Saving your custom map guide: After finalizing your custom map guide, tap on the “Done” button located in the top-right corner of the screen. Apple Maps will prompt you to enter a name for your map guide. Choose a descriptive and memorable name that represents the theme or purpose of your map guide. After entering the name, tap on the “Save” button. Your custom map guide will now be saved in your Apple Maps app.
2. Sharing your custom map guide: Apple Maps allows you to share your custom map guide with others through various methods. Here are a few ways to share your map guide:
– Share via Messages: Open the Apple Maps app and find your custom map guide in the “Saved” section. Tap on the map guide to open it, and then tap on the share icon (usually represented by a square with an arrow pointing upward). From the sharing options, select the “Messages” app. You can then choose the recipient and send the map guide as a message.
– Share via Email: Similarly, you can share your custom map guide via email. Follow the same steps as in the previous method, but instead of selecting the “Messages” app, select the “Mail” app. Compose the email, add the recipient’s email address, and send the email with the attached map guide.
– Share via AirDrop: If you and the recipient both have Apple devices nearby, you can use AirDrop to share the map guide wirelessly. Open the Apple Maps app, find your custom map guide, tap on the share icon, and select the recipient’s device name from the AirDrop options. Confirm the transfer, and the map guide will be shared instantly.
– Share via Link: Apple Maps also provides an option to generate a shareable link for your custom map guide. Open the map guide in the Apple Maps app, tap on the share icon, and select the “Copy Link” option. The link will be copied to your clipboard, and you can share it via any messaging or social media platform.
By following these steps, you can easily save and share your custom map guide with friends, family, or colleagues. They can then open the map guide in their Apple Maps app and explore all the points of interest and custom markers you have added.
Conclusion
Creating a custom map guide in Apple Maps is a powerful tool that allows users to personalize their navigation experience. By following the step-by-step process outlined in this guide, users can add custom locations, create collections, and share curated maps with others. With the ability to customize markers, add descriptions, and even import data from external sources, Apple Maps provides a versatile platform for creating personalized and informative map guides.
Whether you’re planning a road trip, organizing a group outing, or simply exploring a new city, utilizing the custom map guide feature in Apple Maps can enhance your navigation and make your journey more seamless. From highlighting your favorite restaurants and landmarks to creating detailed itineraries, the possibilities are endless.
So don’t hesitate to dive into Apple Maps and start creating your own custom map guides. With a little creativity and some careful planning, you’ll have a personalized navigation tool that can elevate your travel experiences and help you navigate the world with ease.
FAQs
1. Can I create a custom map guide in Apple Maps?
Yes, you can! Apple Maps provides a feature that allows you to create your own custom map guides. With this feature, you can curate a personalized map to share with others or use as a reference for your own adventures.
2. How do I create a custom map guide in Apple Maps?
To create a custom map guide in Apple Maps, follow these steps:
1. Open the Apple Maps app on your iPhone or iPad.
2. Search for a location or point of interest that you want to add to your map.
3. When the location appears on the map, tap on the info card at the bottom of the screen.
4. Tap on the “Add to” button.
5. Tap on “New Guide” to create a new custom map guide.
6. Give your map guide a name and description.
7. Tap on “Add Place” to add more locations to your guide.
8. Repeat steps 2-7 to add additional locations to your guide.
9. Once you have added all the desired locations, tap on “Done” to save your custom map guide.
3. Can I share my custom map guide with others?
Absolutely! You can easily share your custom map guide with others. To do this, follow these steps:
1. Open the Apple Maps app on your iPhone or iPad.
2. Go to the “Guides” tab at the bottom of the screen.
3. Find the custom map guide you want to share and tap on it.
4. Tap on the share icon (usually represented by an arrow pointing upwards).
5. Choose the sharing method you prefer, such as Messages, Mail, or AirDrop.
6. Select the recipients or destination to share the custom map guide.
4. Can I edit my custom map guide after creating it?
Yes, you can edit your custom map guide even after creating it. Here’s how:
1. Open the Apple Maps app on your iPhone or iPad.
2. Go to the “Guides” tab at the bottom of the screen.
3. Find the custom map guide you want to edit and tap on it.
4. Tap on the “Edit” button.
5. Make the desired changes, such as adding or removing locations, updating the name or description, etc.
6. Tap on “Done” to save the edits to your custom map guide.
5. Can I delete a custom map guide in Apple Maps?
Yes, you can delete a custom map guide in Apple Maps. To remove a custom map guide, follow these steps:
1. Open the Apple Maps app on your iPhone or iPad.
2. Go to the “Guides” tab at the bottom of the screen.
3. Find the custom map guide you want to delete and swipe left on it.
4. Tap on the “Delete” button to confirm the deletion.
