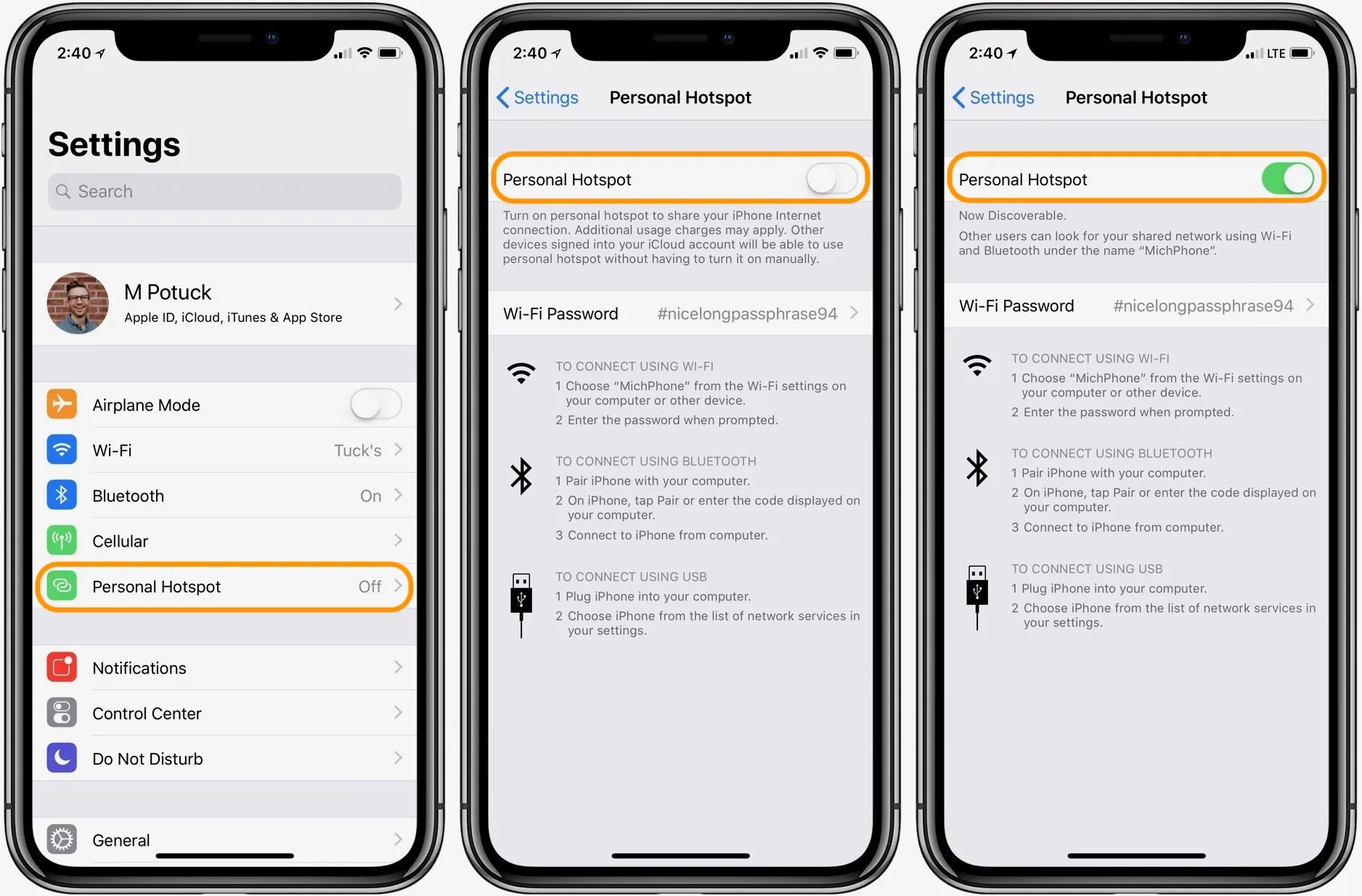
Are you struggling to create a hotspot on your iPhone 6? Don’t worry, we’ve got you covered! In this article, we will guide you through the step-by-step process of creating a hotspot on your iPhone 6, turning it into a portable Wi-Fi hub. Whether you need to connect your laptop, tablet, or other devices to the internet while on the go, creating a hotspot on your iPhone 6 is a convenient and practical solution. With just a few simple taps, you can share your cellular data connection and enjoy seamless internet access wherever you are. So, let’s dive into the details and get your hotspot up and running in no time!
Inside This Article
- Requirements
- Step 1: Enable Personal Hotspot
- Step 2: Connect to the Hotspot
- Troubleshooting Tips
- Conclusion
- FAQs
Requirements
To create a hotspot on your iPhone 6, you’ll need to make sure you meet a few requirements:
- iPhone 6: Make sure you have an iPhone 6 or a compatible device. The process may vary slightly for different iPhone models, so it’s important to have the right device.
- iOS Version: Ensure that your iPhone 6 is running on iOS 4.3 or later. You can check this by going to “Settings” > “General” > “Software Update”. If an update is available, it’s recommended to install it before proceeding.
- Data Plan: Verify that your phone has an active data plan with a sufficient amount of data. Creating a hotspot uses your mobile data, so it’s important to have a plan that supports it. If you’re unsure, contact your mobile service provider for more information.
- Password: Decide on a secure password for your hotspot. This password will be required for others to connect to your hotspot. It’s recommended to use a combination of uppercase and lowercase letters, numbers, and special characters to ensure the security of your network.
- Devices to Connect: Identify the devices that will be connecting to your hotspot. This can include laptops, tablets, or other smartphones. Make sure these devices are in range and have Wi-Fi capabilities.
- Charge: Ensure that your iPhone 6 is fully charged or connected to a power source. Creating a hotspot consumes battery power, so it’s important to have enough charge to sustain the connection.
- Enable Cellular Data: Make sure that cellular data is turned on for your iPhone 6. This setting allows your phone to use the mobile data network to provide internet access to connected devices. You can enable this in “Settings” > “Cellular” > “Cellular Data”.
Now that you have the requirements in place, you can move on to the next steps to create a hotspot on your iPhone 6.
Step 1: Enable Personal Hotspot
Enabling the Personal Hotspot feature on your iPhone 6 allows you to share your device’s cellular data connection with other devices, such as laptops or tablets. It essentially turns your iPhone into a portable Wi-Fi hotspot.
To enable the Personal Hotspot feature on your iPhone 6, follow these simple steps:
- Open the “Settings” app on your iPhone.
- Scroll down and tap on the “Personal Hotspot” option.
- Toggle the switch to turn on the Personal Hotspot.
Once you have enabled the Personal Hotspot, you can customize the Wi-Fi password and the name of the hotspot by tapping on the respective fields. Make sure to choose a strong password to keep your connection secure.
It’s important to note that enabling the Personal Hotspot feature may consume your cellular data, so keep an eye on your data usage to avoid any unexpected charges from your carrier.
Now that you have successfully enabled the Personal Hotspot on your iPhone 6, you’re ready to connect other devices and enjoy internet access on the go.
Step 2: Connect to the Hotspot
Once you have enabled the Personal Hotspot on your iPhone 6, it’s time to connect your other devices to it and enjoy internet access on the go. Follow these simple steps to connect to the hotspot:
- On the device you want to connect to the hotspot, go to the Wi-Fi settings.
- Look for the list of available Wi-Fi networks and select the name of your iPhone’s hotspot.
- If prompted, enter the password for the hotspot. This is the password you set when enabling the Personal Hotspot in Step 1.
- Once you have entered the password, click on the “Connect” button or tap “Join” to establish a connection.
- Wait for the device to connect to the hotspot. Once connected, you will see the Wi-Fi symbol on your device’s status bar.
That’s it! You are now connected to your iPhone 6’s hotspot and can enjoy the internet on your other devices.
Remember that while connected to the hotspot, your device will be using your iPhone’s cellular data. It’s important to keep an eye on your data usage to avoid any surprise charges. You can track your data usage in the Settings app on your iPhone.
If you experience any issues connecting to the hotspot, try the following troubleshooting tips:
- Make sure that the Personal Hotspot feature is still enabled on your iPhone 6.
- Double-check the password you entered to connect to the hotspot. It should be the same as the one you set in Step 1.
- Restart your iPhone and the device you’re trying to connect.
- Move closer to your iPhone to ensure a stronger Wi-Fi signal.
- Try forgetting the hotspot network on your device and then reconnecting to it.
By following these steps and troubleshooting tips, you should be able to connect to your iPhone 6’s hotspot effortlessly and enjoy internet connectivity on your other devices wherever you go.
Troubleshooting Tips
If you are experiencing issues while creating a hotspot on your iPhone 6, there are a few troubleshooting tips that can help you resolve the problem. Here are some common issues and their solutions:
1. Check your network connection: Ensure that your iPhone 6 is connected to a stable cellular network or Wi-Fi network. A weak or intermittent connection can cause difficulties in creating a hotspot.
2. Restart your iPhone: Sometimes, simply restarting your iPhone can fix any temporary glitches or software-related issues that may be preventing you from creating a hotspot. Press and hold the power button until the “Slide to power off” option appears. Slide the power off, wait a few seconds, then press and hold the power button again to turn your device back on.
3. Update iOS: Make sure that your iPhone 6 is running on the latest version of iOS. Software updates often include bug fixes and improvements that can resolve hotspot-related problems. To check for updates, go to Settings > General > Software Update.
4. Reset network settings: Resetting your network settings can help in case there are any incorrect configurations that are causing issues with the hotspot function. To do this, go to Settings > General > Reset > Reset Network Settings. Keep in mind that this will reset all saved Wi-Fi networks, passwords, and cellular settings, so you will need to re-enter them.
5. Disable VPN or Proxy: If you are using a VPN (Virtual Private Network) or a proxy on your iPhone, try disabling them temporarily. Some VPNs and proxies can interfere with the hotspot function. Go to Settings > General > VPN or Settings > Wi-Fi > Your Wi-Fi network > Configure Proxy, and turn off any enabled VPN or proxy settings.
6. Contact your carrier: If you have tried all the above steps and are still unable to create a hotspot, it is advisable to contact your carrier. They may be able to provide specific troubleshooting steps or check if there are any network restrictions on your account.
By following these troubleshooting tips, you should be able to overcome any issues you encounter while creating a hotspot on your iPhone 6. Remember to always ensure that you have a stable internet connection and keep your device updated for the best hotspot performance.
Conclusion
In conclusion, creating a hotspot on your iPhone 6 is a simple and convenient way to share your cellular data connection with other devices. Whether you need to connect your laptop, tablet, or another smartphone, the hotspot feature allows for easy access to the internet on the go.
By following the steps outlined in this guide, you can quickly enable the hotspot functionality on your iPhone 6 and begin connecting your devices to enjoy seamless internet access. Remember to keep an eye on your data usage and password protect your hotspot to ensure the security of your connection.
Utilizing the hotspot feature on your iPhone 6 can be a lifesaver in situations where Wi-Fi is unavailable or unreliable. So, take advantage of this built-in feature and stay connected wherever you are.
FAQs
1. Can I create a hotspot on my iPhone 6?
Yes, you can create a hotspot on your iPhone 6. By enabling the Personal Hotspot feature, you can share your iPhone’s internet connection with other devices such as laptops, tablets, and other phones. It’s a convenient way to connect to the internet when you don’t have access to Wi-Fi or need to share your connection with others.
2. How do I enable the hotspot on my iPhone 6?
To enable the hotspot on your iPhone 6, follow these steps:
- Go to the Settings app on your iPhone.
- Tap on “Personal Hotspot”.
- Toggle the switch to turn on the Personal Hotspot.
- You can customize the hotspot settings by tapping on “Wi-Fi Password” to set a unique password for your hotspot or choose “Family Sharing” to share the hotspot with other devices connected to your Apple ID.
3. How many devices can connect to the hotspot on iPhone 6?
The number of devices that can connect to the hotspot on your iPhone 6 depends on the cellular carrier and the plan you have. However, most carriers allow up to 5 or 10 devices to connect simultaneously. Keep in mind that connecting multiple devices may affect the performance and speed of the internet connection.
4. Can I use my iPhone 6 as a hotspot while roaming?
Yes, you can use your iPhone 6 as a hotspot while roaming, but it’s important to be aware of the charges and data limits associated with roaming. Roaming charges can be expensive, and your data usage might be subject to different rules and restrictions when you’re outside your home country. It’s recommended to check with your cellular provider beforehand to understand the costs and limitations of using your iPhone as a hotspot while roaming.
5. Does using my iPhone 6 as a hotspot drain the battery quickly?
Using your iPhone 6 as a hotspot can consume a significant amount of battery life, especially if you are connecting multiple devices or using data-intensive applications. It’s always a good practice to keep your iPhone connected to a power source, such as a wall charger or a power bank, while using it as a hotspot to ensure uninterrupted usage and prevent excessive battery drain.
