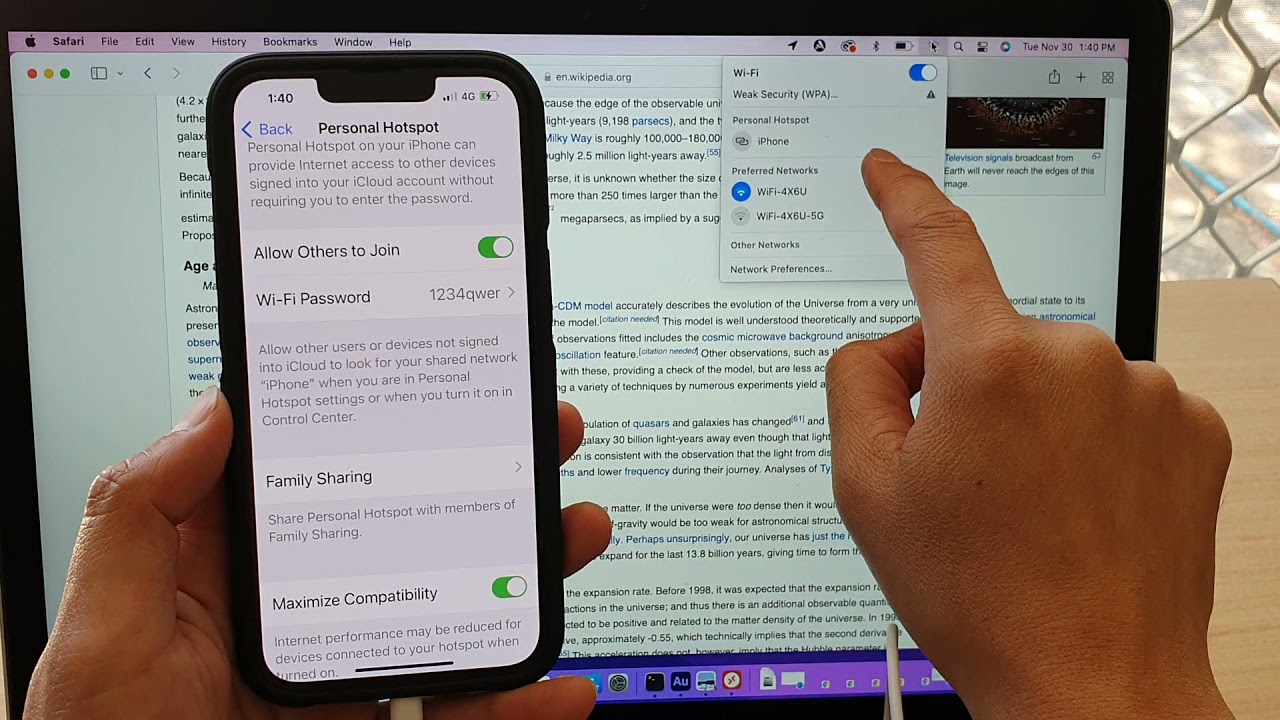
In the modern era of technology, our smartphones have become an essential part of our lives. They not only serve as communication devices but also provide us with countless features and functionalities. One such feature that many iPhone users take advantage of is the ability to turn their device into a hotspot, allowing them to share their cellular data connection with other devices.
While connecting to an iPhone hotspot on another iPhone or iPad is relatively straightforward, connecting to it on a PC may require a few additional steps. In this article, we will guide you through the process of connecting to an iPhone hotspot on your PC, ensuring you can enjoy a seamless internet browsing experience wherever you go.
Inside This Article
How to Connect to iPhone Hotspot on PC
Connecting to your iPhone’s hotspot on a PC is a convenient way to access the internet while on the go or when your regular Wi-Fi network is unavailable. By using your iPhone’s hotspot feature, you can create a personal Wi-Fi network and connect your PC to it. In this article, we will discuss three methods for connecting your PC to an iPhone hotspot – via Wi-Fi, USB, and Bluetooth.
Prerequisites:
Before you proceed, make sure that you have the following:
- An iPhone with hotspot capability
- A PC with Wi-Fi, USB, or Bluetooth connectivity
- A USB cable (for USB connection method)
Method 1: Connecting via Wi-Fi
To connect to your iPhone’s hotspot via Wi-Fi, follow these steps:
- On your iPhone, go to Settings and tap on “Personal Hotspot”.
- Toggle the “Personal Hotspot” switch to enable it.
- Note down the Wi-Fi network name (SSID) and password displayed on your iPhone’s screen.
- On your PC, open the Wi-Fi settings and look for the Wi-Fi network with the same name as your iPhone’s hotspot.
- Click on the network and enter the password when prompted.
- Your PC should now be connected to your iPhone’s hotspot.
Method 2: Connecting via USB
To connect to your iPhone’s hotspot via USB, follow these steps:
- Connect your iPhone to your PC using a USB cable.
- On your iPhone, go to Settings and tap on “Personal Hotspot”.
- Toggle the “Personal Hotspot” switch to enable it.
- On your PC, open the Network settings and look for your iPhone under the list of available networks.
- Select your iPhone from the list.
- Your PC should now be connected to your iPhone’s hotspot via the USB connection.
Method 3: Connecting via Bluetooth
To connect to your iPhone’s hotspot via Bluetooth, follow these steps:
- On your iPhone, go to Settings and tap on “Personal Hotspot”.
- Toggle the “Personal Hotspot” switch to enable it.
- On your PC, open the Bluetooth settings and make sure Bluetooth is enabled.
- In the Bluetooth settings on your PC, search for devices and select your iPhone from the list.
- Pair your iPhone with your PC by following the on-screen instructions.
- Your PC should now be connected to your iPhone’s hotspot via Bluetooth.
Troubleshooting
If you encounter any issues while connecting to your iPhone’s hotspot, try the following troubleshooting steps:
- Make sure the hotspot feature is enabled on your iPhone and that it has an active cellular data connection.
- Ensure that the Wi-Fi, USB, or Bluetooth settings on your PC are functioning correctly.
- Restart your iPhone and PC to refresh their network settings.
- Update the software on your iPhone and PC to the latest versions.
By following these methods and troubleshooting steps, you will be able to successfully connect your iPhone’s hotspot to your PC and enjoy internet access wherever you go.
Now you can stay connected and browse the web on your PC using your iPhone’s hotspot. Whether you are traveling or simply need a backup internet connection, the hotspot feature on your iPhone is a valuable and convenient tool.
Conclusion
Connecting to an iPhone hotspot on your PC can be a convenient way to access the internet on the go and share your phone’s data connection. Whether you’re traveling, in a remote location, or experiencing network issues, utilizing your iPhone as a hotspot can provide a reliable and secure internet connection for your PC.
By following the steps mentioned in this article, you can easily connect your PC to your iPhone hotspot and enjoy seamless internet access. Remember to double-check your device settings, ensure that Personal Hotspot is enabled on your iPhone, and enter the correct password when prompted.
With the ability to connect to your iPhone hotspot, you can stay connected, productive, and enjoy online activities wherever you are. So, go ahead and harness the power of your iPhone’s hotspot feature to make your PC flexible and internet-ready anywhere, anytime.
FAQs
1. Can I connect to my iPhone’s hotspot on my PC?
Absolutely! Connecting your PC to your iPhone’s hotspot is a straightforward process. With just a few simple steps, you can enjoy internet connectivity on your PC using your iPhone’s cellular data. Keep reading to learn how.
2. How do I connect my PC to my iPhone’s hotspot?
To connect your PC to your iPhone’s hotspot, follow these steps:
- Unlock your iPhone and go to the “Settings” app.
- Tap on “Personal Hotspot”.
- Toggle the switch to turn on the Personal Hotspot feature.
- On your PC, open the Wi-Fi settings and look for your iPhone’s hotspot network name.
- Select your iPhone’s hotspot network, enter the password (if prompted), and click “Connect”.
Once connected, your PC will use your iPhone’s cellular data for internet access.
3. Can I connect multiple devices to my iPhone’s hotspot simultaneously?
Yes, you can. iPhones allow multiple devices to connect to the hotspot simultaneously. When you turn on the Personal Hotspot feature on your iPhone, other devices, such as your PC, tablet, or other smartphones, can connect to it and share its internet connection.
4. How much cellular data does using my iPhone as a hotspot consume?
The amount of cellular data consumed when using your iPhone as a hotspot depends on various factors, such as the number of devices connected, data usage by each device, and the activities being performed. Streaming videos or downloading large files will consume more data than browsing websites or checking emails. It’s important to monitor your data usage and consider your cellular plan to avoid exceeding your data limit.
5. Can I use my iPhone as a hotspot while roaming?
Yes, you can use your iPhone as a hotspot while roaming, but it’s essential to check with your cellular service provider regarding any additional charges or limitations. Roaming data charges may apply, so it’s recommended to review your plan or consider purchasing a temporary local SIM card to avoid unexpected charges when using your iPhone’s hotspot abroad.
