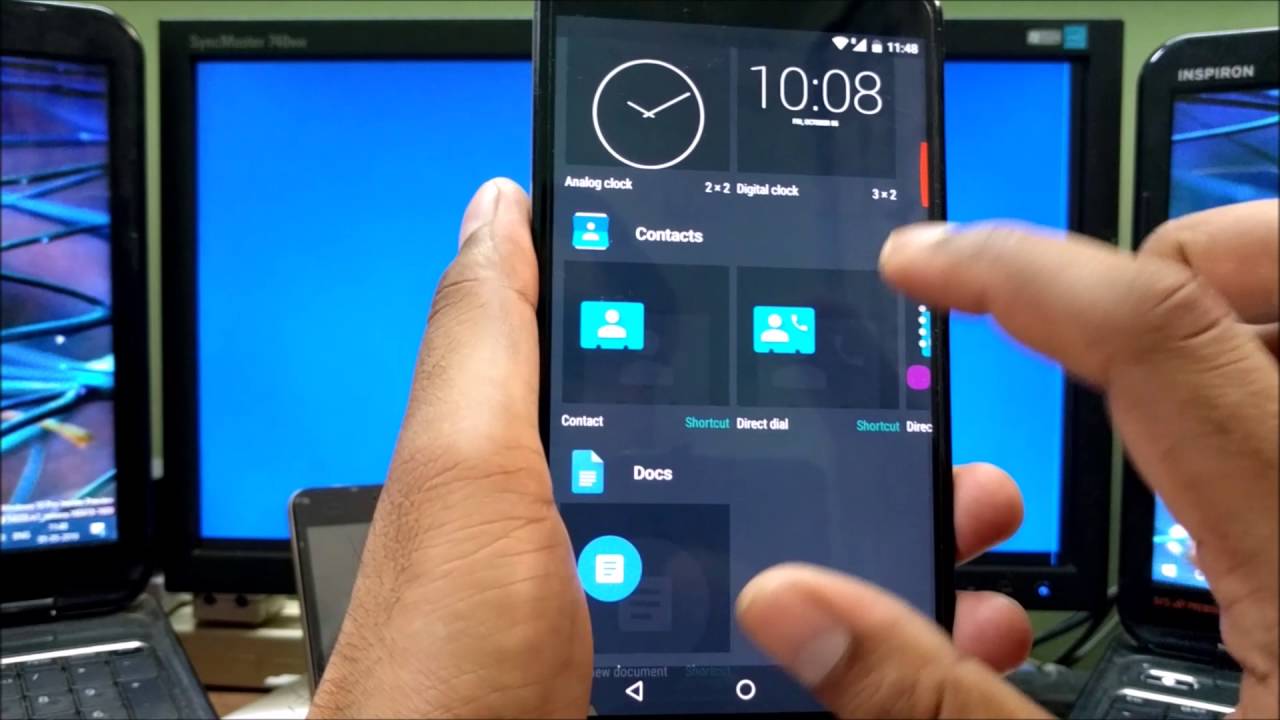
If you own a Samsung phone and frequently contact certain individuals, creating shortcuts for their contacts can be a time-saving and convenient feature. By creating contact shortcuts on your Samsung phone, you can quickly access and call or message your favorite contacts without having to go through the hassle of searching for their names in your contacts list. In this article, we will guide you through the steps on how to create contact shortcuts on your Samsung phone. Whether you want to have instant access to your family, friends, or colleagues, this simple feature will make communication effortless and efficient. So, let’s dive in and unlock the power of contact shortcuts on your Samsung phone!
Inside This Article
- Steps to Create Contact Shortcut on Samsung Phone
- Adding the Contact Shortcut to the Home Screen
- Customizing the Contact Shortcut
- Removing or Editing the Contact Shortcut
- Conclusion
- FAQs
Steps to Create Contact Shortcut on Samsung Phone
Creating contact shortcuts on your Samsung phone can save you time and provide quick access to your favorite contacts. Follow these steps to create a contact shortcut on your device:
- Step 1: Open the Contacts app
- Step 2: Select the desired contact
- Step 3: Tap on the three-dot menu icon
- Step 4: Choose the “Create shortcut” option
Start by locating the Contacts app on your Samsung phone. The app icon typically looks like a phonebook or a silhouette of a person. Tap on the app icon to open it.
Scroll or search through your contacts list to find the person you want to create a shortcut for. Once you locate the contact, tap on their name to open the contact details.
In the contact details screen, you will see three vertical dots or a menu icon at the top-right corner. Tap on this icon to open the options menu for the selected contact.
From the options menu, select the “Create shortcut” or similar option. This will initiate the process of creating a shortcut for the selected contact on your Samsung phone.
By following these four simple steps, you will successfully create a contact shortcut on your Samsung phone. This shortcut will provide quick access to the contact directly from your home screen, saving you the hassle of searching for their name in the Contacts app every time you need to get in touch.
Adding the Contact Shortcut to the Home Screen
Creating a contact shortcut on your Samsung phone’s home screen allows quick and easy access to your favorite and frequently contacted individuals. This handy feature saves you time and effort by eliminating the need to navigate through multiple screens or search for specific contacts in your phonebook. Here are the steps to add a contact shortcut to your home screen:
-
Go to the home screen of your Samsung phone.
-
Long-press on an empty space on the home screen. This will bring up options to customize your home screen.
-
Tap on the “Widgets” option from the available choices. Widgets are interactive elements that provide quick access to various functions and apps.
-
Scroll through the widgets until you find the “Contact shortcut” widget. This widget allows you to create a direct shortcut to a specific contact on your home screen.
-
Long-press the “Contact shortcut” widget and drag it to the desired location on the home screen. You can position it anywhere you prefer for easy access.
-
Choose the contact you want to create a shortcut for. A list of your contacts will appear, allowing you to select the individual you wish to add as a shortcut on your home screen.
Once you have completed these steps, you will have successfully added a contact shortcut to your Samsung phone’s home screen. Now, you can simply tap on the contact icon to quickly call, message, or interact with your chosen contact without having to search for their information each time.
Customizing the Contact Shortcut
Customizing the contact shortcut on your Samsung phone allows you to tailor it to your specific needs and preferences. Here are the steps to follow:
Step 1: Tap on the contact shortcut widget
Once you have added the contact shortcut widget to your home screen, simply tap on it to begin the customization process.
Step 2: Select the desired action for the contact shortcut
After tapping on the contact shortcut widget, you will be presented with different actions to choose from. These actions typically include options such as making a call, sending a message, or composing an email. Select the action that suits your requirements.
Step 3: Customize the appearance and layout of the widget if desired
If you want to further customize the contact shortcut widget, you can modify its appearance and layout. Samsung provides various options to personalize the widget, including changing the color, size, or shape. Additionally, you can choose to display additional contact information, such as the contact’s profile picture or their email address.
Step 4: Save the changes
Once you have customized the contact shortcut to your satisfaction, make sure to save the changes. This will ensure that the updated contact shortcut reflects the desired action and appearance on your home screen.
By following these steps, you can efficiently customize the contact shortcut on your Samsung phone, making it even more convenient to communicate with your contacts.
Removing or Editing the Contact Shortcut
Creating contact shortcuts on your Samsung phone is a convenient way to quickly reach out to your favorite contacts. However, there may come a time when you need to remove or edit a contact shortcut. Fortunately, Samsung phones make it easy to make changes to your contact shortcuts. Just follow these simple steps:
Step 1: Long-press on the contact shortcut widget
To begin the process of removing or editing the contact shortcut, locate the contact shortcut widget on your home screen. Now, press and hold your finger on the widget for a few seconds until additional options appear.
Step 2: Drag it to the “Remove” or “Edit” options that appear on the screen
Once the options appear, you’ll notice a “Remove” or “Edit” option, depending on whether you want to completely remove the contact shortcut or make changes to it. Drag the contact shortcut widget to the respective option on the screen.
Step 3: Follow the prompts to either remove or edit the contact shortcut as needed
After dragging the contact shortcut widget to the appropriate option, follow the prompts that appear on your screen. If you choose to remove the contact shortcut, confirm the action to remove it completely. If you opt to edit the contact shortcut, you’ll have the opportunity to make changes to the contact and customize the appearance of the shortcut.
Remember, these steps may slightly vary depending on the model of your Samsung phone and the version of its operating system. However, the general process remains the same for removing or editing contact shortcuts.
By following these steps, you can easily remove or edit contact shortcuts on your Samsung phone. Whether you no longer need a certain contact shortcut or wish to update the information associated with it, Samsung provides a user-friendly interface to make the necessary changes. Keep your home screen clutter-free and organized by managing your contact shortcuts effortlessly.
Conclusion
In conclusion, creating a contact shortcut on your Samsung phone is a quick and convenient way to access your favorite contacts with just a few taps. By following the simple steps outlined in this article, you can save time and effort when reaching out to your most frequently contacted individuals.
Whether you prefer to create a contact shortcut on your home screen or on your device’s edge screen, the process is straightforward and highly customizable. Take advantage of the features and capabilities of your Samsung phone to streamline your communication and stay connected with your loved ones and important contacts.
With the ability to create contact shortcuts, you won’t have to navigate through your contacts list or search for specific names every time you need to make a call or send a message. Instead, enjoy the convenience of having your most important contacts at your fingertips, ensuring seamless and efficient communication right from your Samsung phone.
FAQs
1. How can I create a contact shortcut on my Samsung phone?
To create a contact shortcut on your Samsung phone, follow these steps:
- Open the Contacts app on your Samsung phone.
- Find the contact you want to create a shortcut for.
- Tap and hold on the contact’s name or picture.
- Select “Create shortcut” or “Add to home screen” from the options that appear.
- A shortcut to the contact will be created on your home screen.
2. Can I create multiple contact shortcuts on my Samsung phone?
Yes, you can create multiple contact shortcuts on your Samsung phone by following the steps mentioned above for each contact you want to create a shortcut for. Each shortcut will appear as a separate icon on your home screen for quick access.
3. Can I customize the appearance of contact shortcuts on my Samsung phone?
Unfortunately, the appearance of contact shortcuts on Samsung phones is usually limited to the contact’s name or picture. However, some models may offer additional options for customization, such as choosing a specific photo or assigning a custom icon. Check your phone’s settings or contact your manufacturer for more information on customization options.
4. Can I delete a contact shortcut from my Samsung phone?
Yes, you can delete a contact shortcut from your Samsung phone by following these steps:
- Press and hold the contact shortcut you want to delete on your home screen.
- Drag it to the “Remove” or “Delete” option that appears at the top or bottom of the screen.
- Release your finger to remove the shortcut.
5. Will deleting a contact shortcut remove the contact from my phone?
No, deleting a contact shortcut will only remove the shortcut icon from your home screen. The contact itself will remain in your Contacts app and can be accessed through the app or other methods, such as searching for the contact’s name in your phone’s search bar.
